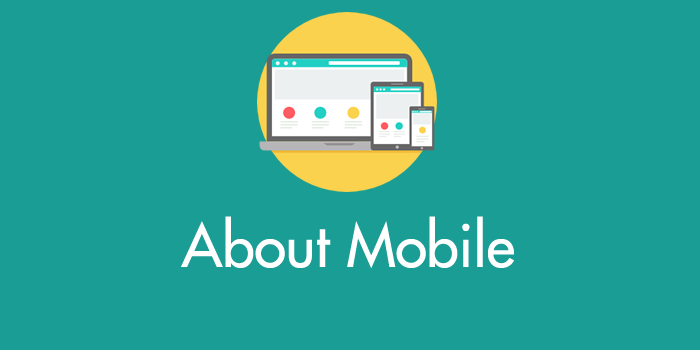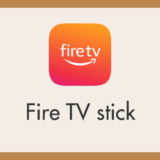スマホからパソコンへ、パソコンからスマホへデータの転送を行いたい時、USBケーブルがなかったらどうしますか? USBケーブルを使うまでもない程度のデータ量(写真や動画の数)だったらいちいちケーブル接続も面倒。
そんな時に便利なのが今回紹介するファイル転送アプリ「Send Anywhere」です。
Send Anywhere は無料で使えて、会員登録やログインなどの煩わしいことは一切不要。転送側から発行される6桁のインスタント数字を受信側へ入力するだけでデータ転送が行える簡単&安全っぷりなのです。
もちろん Android と iOS どちらにも対応しています!!
というわけで超便利な「Send Anywhere」を紹介しますよ~!
Send Anywhere を利用する最大のメリット
Send Anywhere のメリットとして、パソコン側へは一切のアプリインストールは無く、ブラウザだけで完結する仕様になっています。
また、ファイル送受信が 6桁のインスタント数字で認証して行うため、インターネットさえつながる場所であれば、どこでも「スマホ ↔ パソコン」間のデータ転送が行なえます。
更に、Send Anywhere サービスサイトをブラウザで開くだけで、どんなパソコンでも「スマホ ↔ パソコン」間のデータ転送が行なえます。
会員登録などの煩わしいものが一切ないので、「パスワード忘れた」なんてこともありません!
超便利じゃないですか??
ただし、データの転送は「パスワード無しのフリー Wi-Fi スポット」では危険なので行わないようにしてください。ちゃんと鍵付き Wi-Fi でやってくださいね。
まずはスマホへアプリ「Send Anywhere」をインストール
Send Anywhere を各 OS のアプリストアからインストールしてくださいね。
インストール後のアプリの設定は「アプリが端末のストレージにアクセスすることを許可」してあげるだけで OK です。
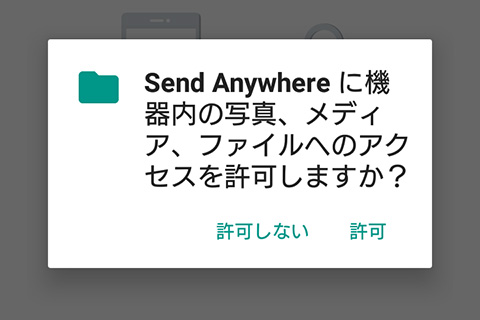
そうそう、Send Anywhere は、便利な機能を「無料で使わせてくれる」わけなので広告がでます。当たり前のことなのでそこは納得しなければなりませぬ。
Send Anywhere でデータを転送する手順
Send Anywhere を使ってスマホとパソコン間でワイヤレスデータ転送をするには、スマホ側はアプリを入れれば OK です。
パソコン側はアプリやソフトウェアが無いので、ブラウザから Send Anywhere へアクセスします。パソコン側は以下のリンク先を開いてください。
スマホからパソコンへ写真などのデータの転送をする
- パソコン側は PC 送受信用のウェブページを開いておいてください。
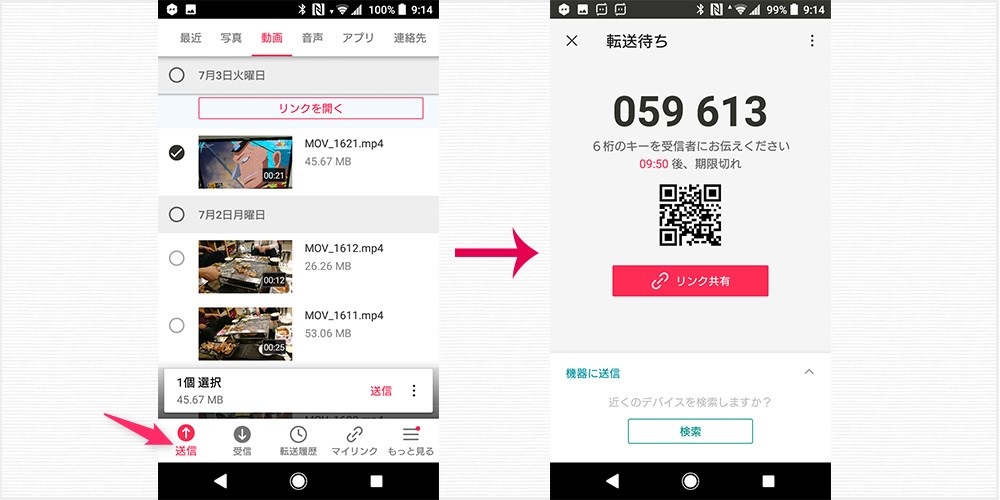
スマホアプリの Send Anywhere を起動して、下部メニューの送信を選び、更に上部メニューから種類を選び、パソコンへ転送したいファイルを選択します。ファイルの種類関係なく1度に複数ファイルを選ぶことができます。ファイルを選んだあと浮かんできた「送信」を押すと6桁の数字がでるので10分以内にそれをパソコンへ入力します。- Send Anywhere は1度に複数のファイルを転送することができますが、無料版で1度に転送できるデータ量は「10GB」までです。また、ワイヤレスなのでデータ量が多いと当然転送時間も長くなるので注意してください(1度に転送する量はほどほどに)。
- つづいてパソコン側の設定です。
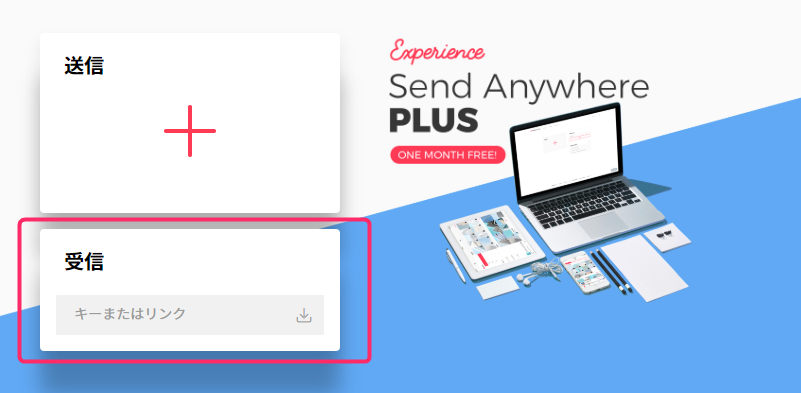
受信の入力欄へスマホアプリに表示されている6桁のキー(数字)を入力して Enter キーを押すか、入力欄右側のアイコンを押します。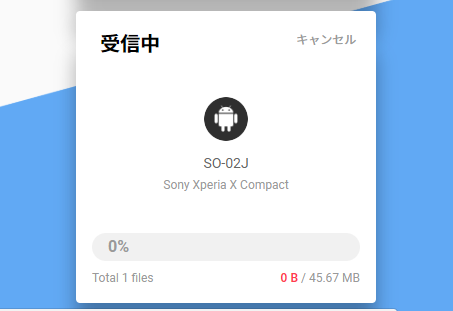
受信が始まれば成功です。もしも受信が失敗する場合は、スマホ側で一旦1つ前に戻って、6桁数字を再発行して、パソコン側へもう一度入力し直します。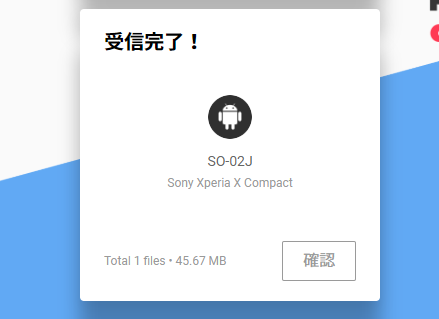
受信完了が表示されればパソコンへのファイル転送は成功しています。- 受信したファイルは、ブラウザのダウンロード用に設定しているフォルダの中に保存されています。
以上が「スマホ → パソコン」間の転送手順です。
パソコンからスマホへ写真などのファイルを転送する
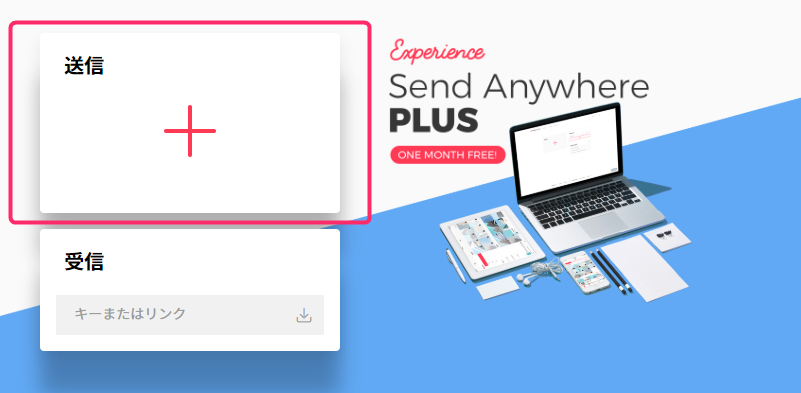
パソコン側の「送信」部分に表示の「+」をクリックします。
パソコン内からファイル選択ウィンドウが開きますので、転送したいファイルを選択します。このウィンドウ内であれば複数ファイルを選択して一度に転送できます。マウスで範囲選択するか、Ctrl を押しながら左クリックで複数選択できます。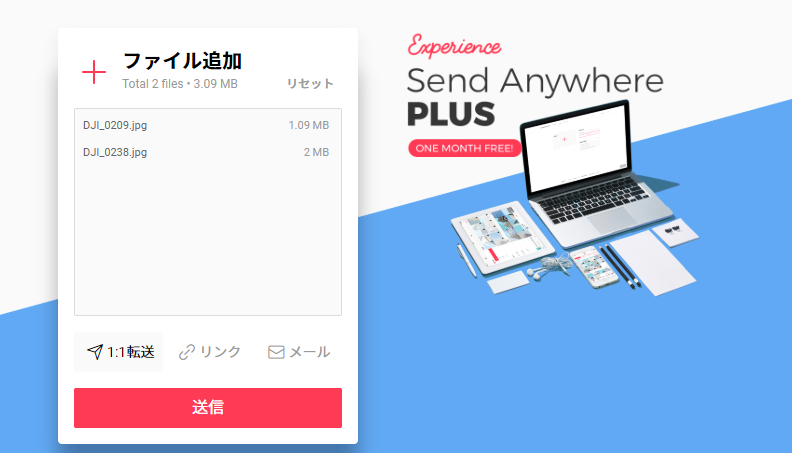
転送したいファイルが選択されるとこの画面のように表示されます。「送信」を押します。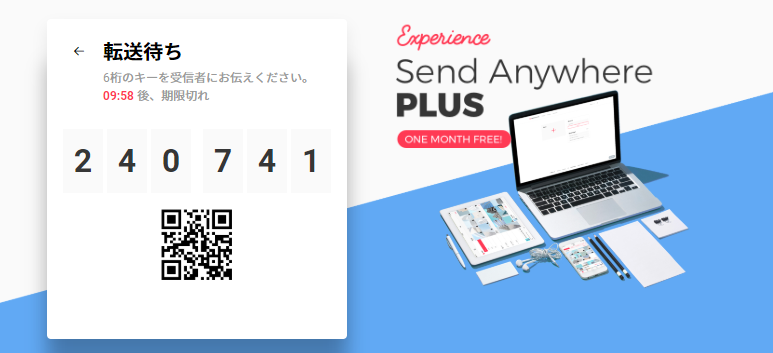
6桁のインスタント数字が発行されるので、10分以内にスマホアプリ側へ入力します。
スマホ側でアプリを起動させて、下部メニューの「受信」を選択します。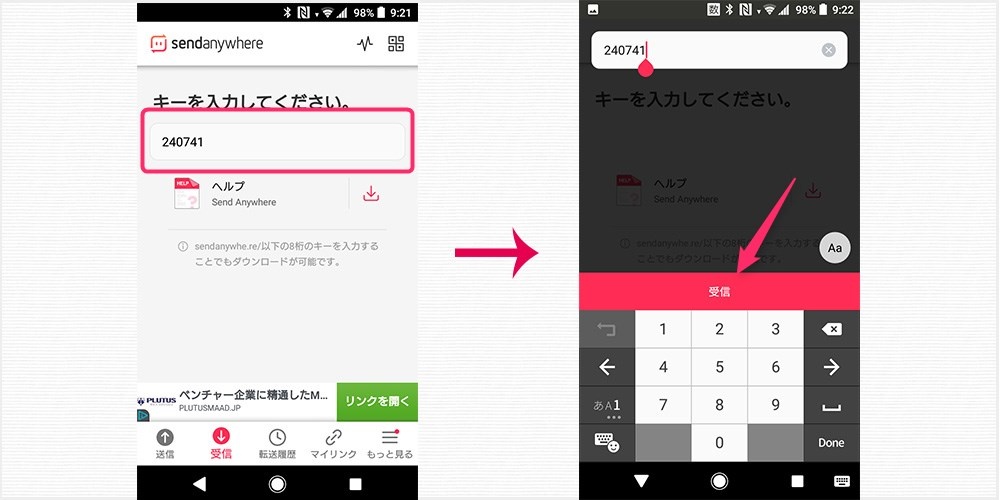
受信を選択すると、6桁の数字入力欄がでますので、先程のパソコン側で発行された数字を入力して「受信」を押します。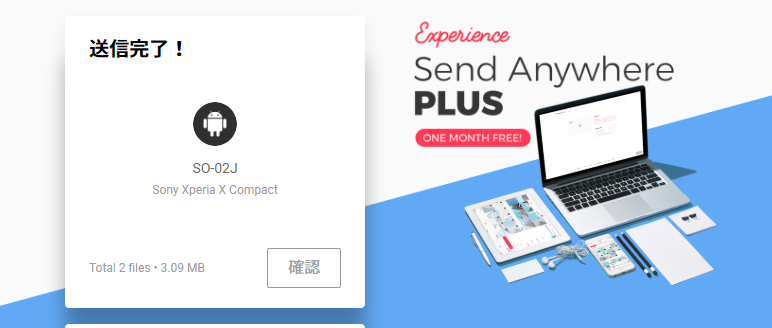
パソコン側で送信完了が表示されれば、スマホ側へ無事転送が完了しています。
以上が「パソコン → スマホ」間の転送手順です。
ファイルの送受信は、くれぐれも Wi-Fi 接続で行ってくださいねっ!(特にスマホ)パケ死しますぜ。たしかに忠告しましたよっ!!
あとがき
というわけで、かなりライトな感じで「スマホ ↔ パソコン」間のデータ転送が行えるクソ便利な神アプリ・神サービス「Send Anywhere」を紹介しました。
ぜひぜひ使ってみてください。