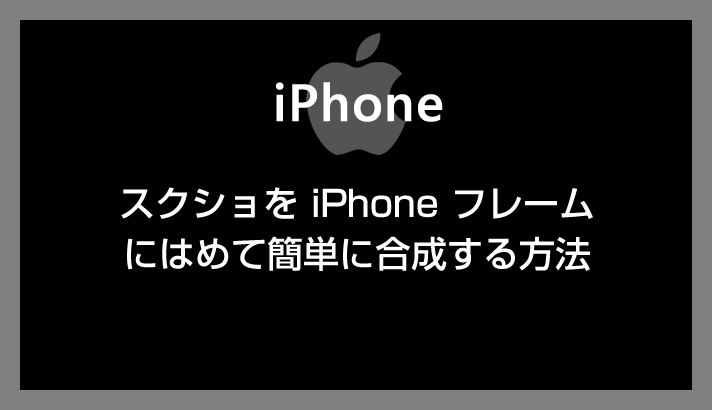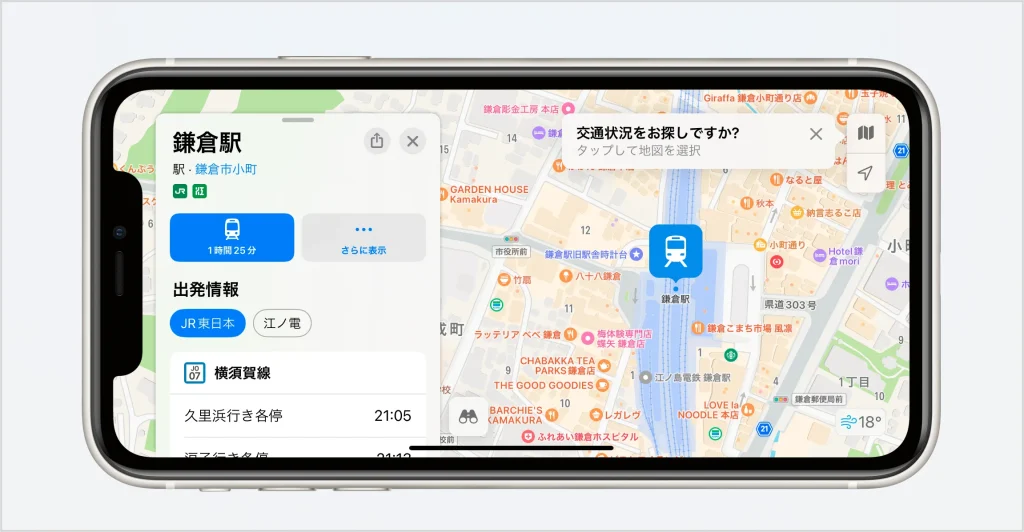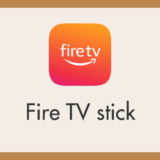iPhone で撮影したスクリーンショットに iPhone のしっかりとしたフレームをつけられたら見栄えがとてもよくなると思いませんか?
▼▼▼ こんな風に ▼▼▼
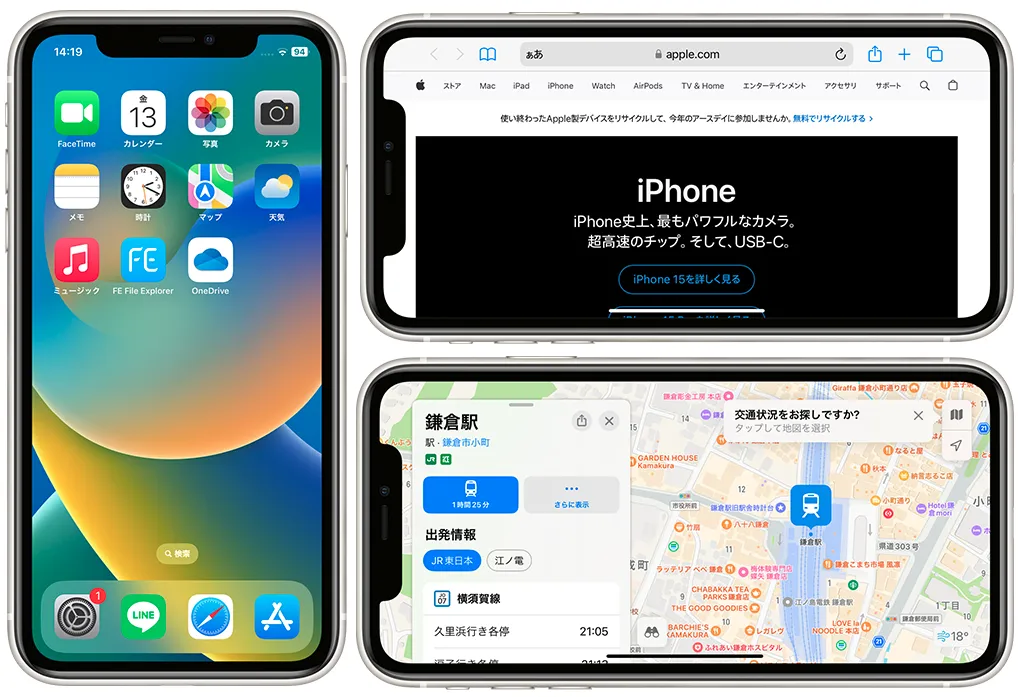
ブログや運営サイトにただスクリーンショットを貼り付けるよりも、iPhone のフレームと共にあるスクリーンショットのほうが見栄えが良いですよね!
この iPhone フレーム付きスクリーンショットは、iPhone のショートカット機能を活用することで簡単に合成することができます。
今回は「iPhone のショートカット機能を活用してスクリーンショットを iPhone フレーム枠にはめて合成する方法」を紹介します。
スクショを iPhone フレームにはめて合成作成する手順
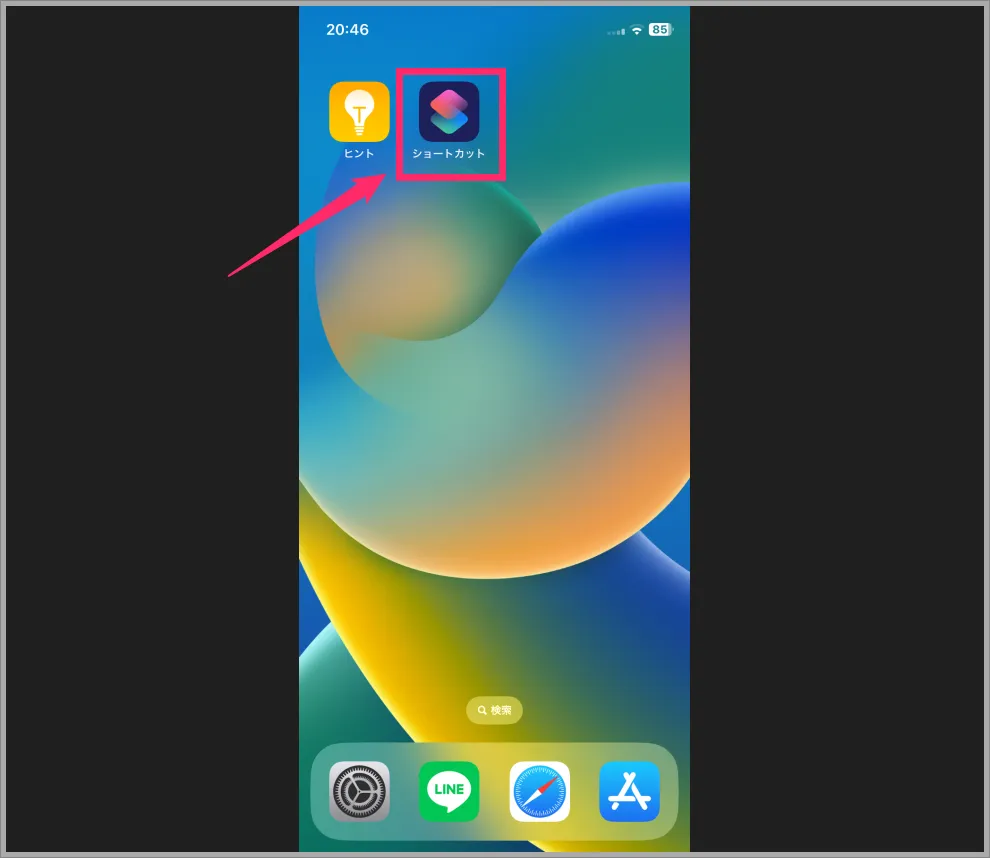
アプリ「ショートカット」をタップしてショートカットを起動させます。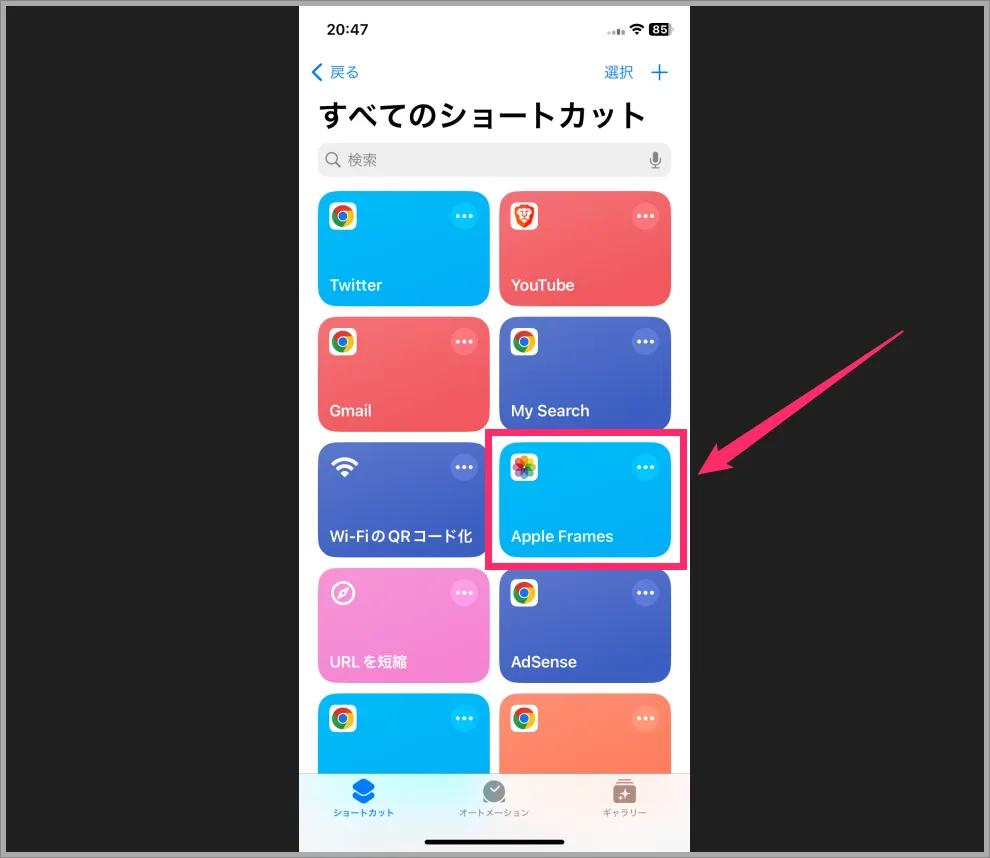
「Apple Frames」を探してタップします。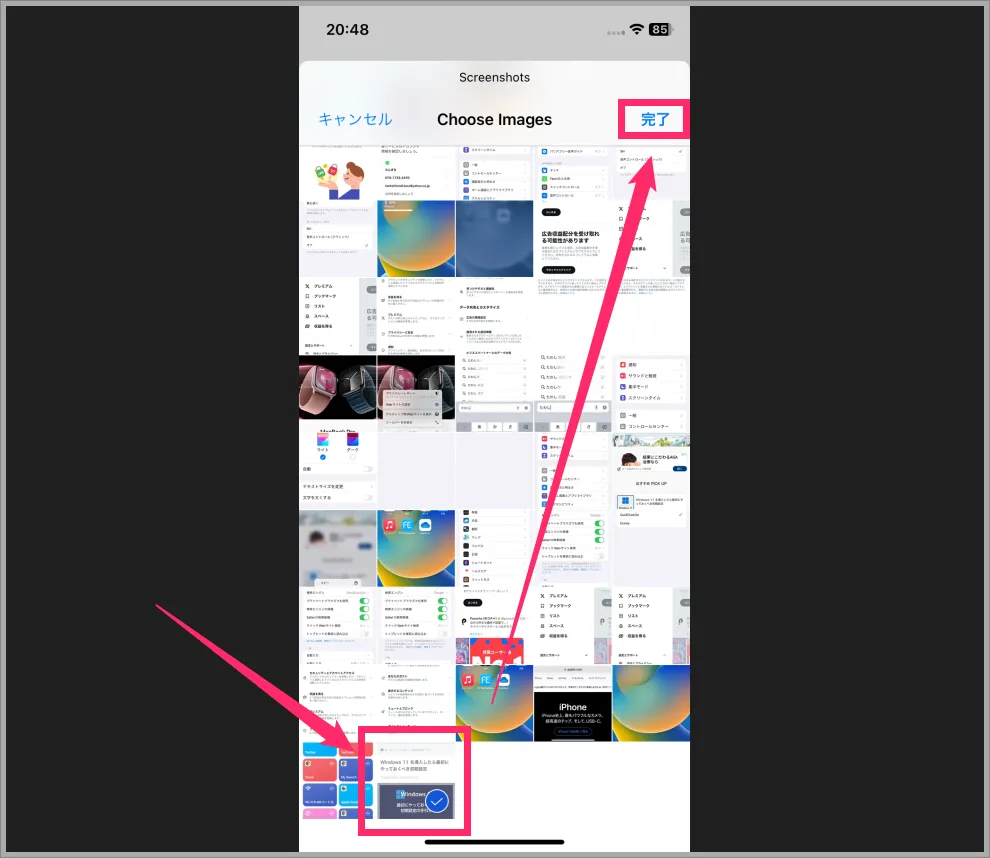
端末に保存されているスクリーンショットが一覧で表示されます。「iPhone フレームと合成させたいスクリーンショットを選択」して「完了」をタップします。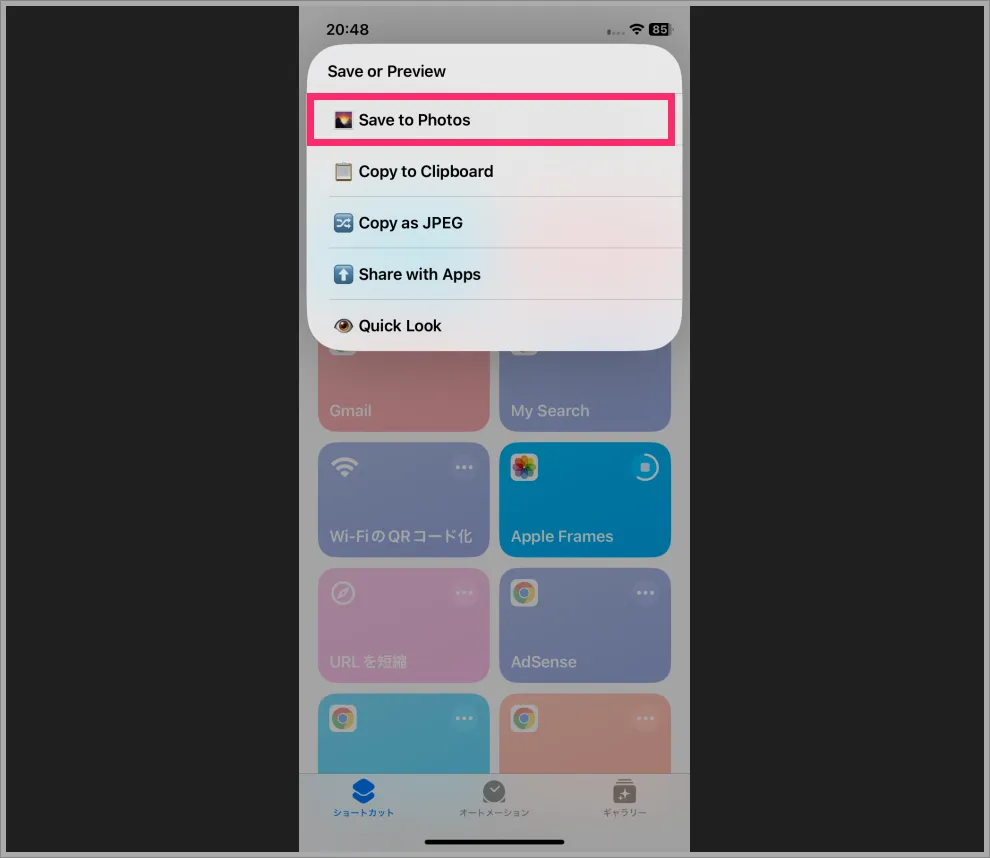
どのような形式で画像保存するのかを選択します。基本的には一番上の「Save to Photos」を選んでください。なぜなら “背景透過で保存して欲しいから” です。画像保存の設定メニューは以下のとおり。
・Save to Photos:透過 PNG 形式で写真アプリに保存される
・Copy to Clipboard:クリップボードにのみ保存される(貼り付け用)
・Copy as JPEG:JPEG 形式で写真アプリに保存される
・Share with Apps:共有メニューが表示されて LINE などで共有する
・Quick Look:画像をプレビューするだけ(共有メニューから保存できます)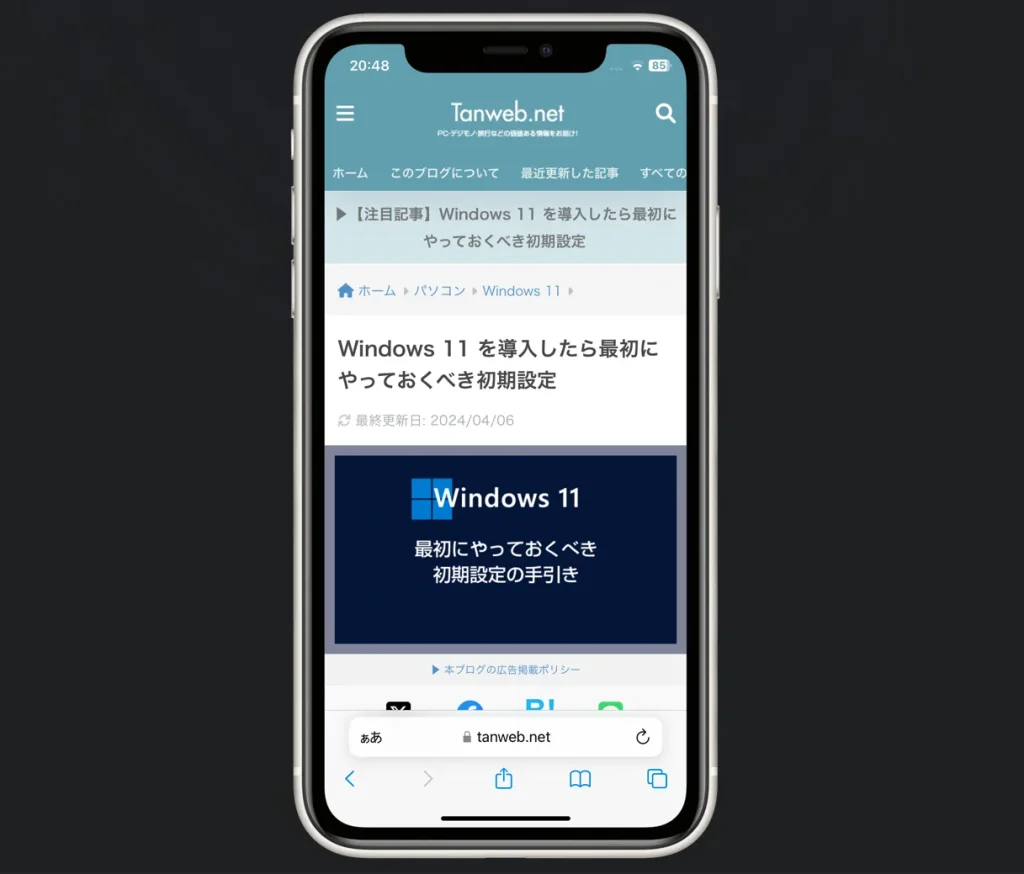
保存されると、こんな感じで選択したスクリーンショットが iPhone 付きの透過画像で写真アプリに保存されます。とても便利な機能でございます。
横向きのスクリーンショットは横向きフレームで合成される
横向きのスクリーンショットは、このように自動で横向き iPhone フレーム枠が付いて合成されます。
Apple Frames は大変便利なので活用すべしです!
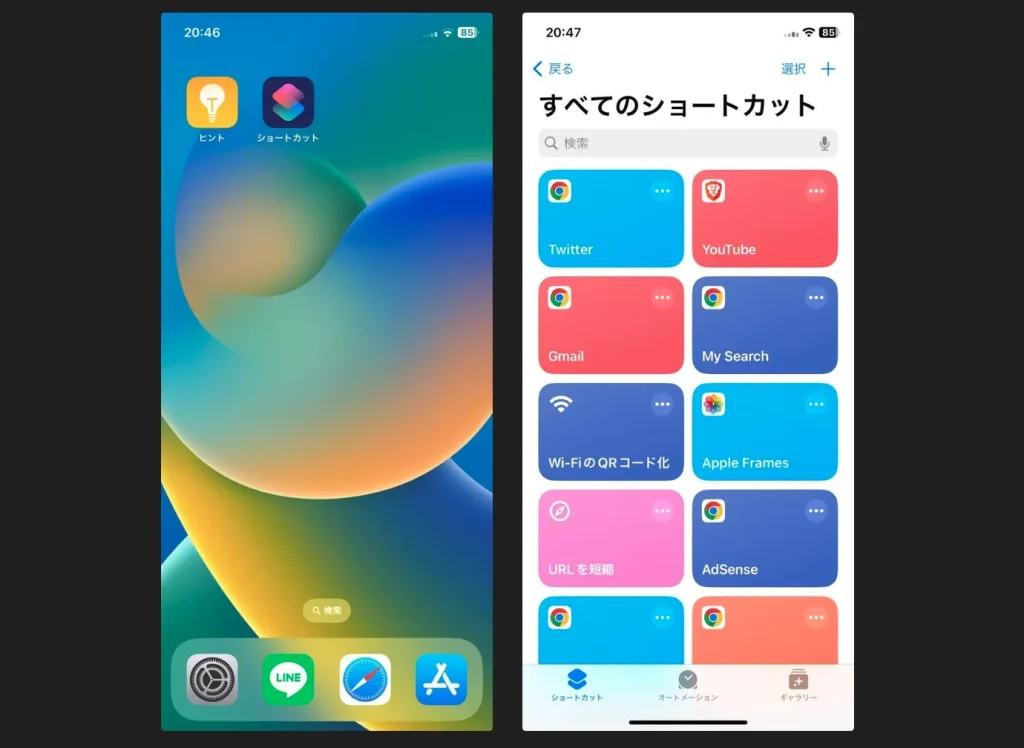
特に App Store からアプリをインストールすることなく、iPhone 標準アプリ「ショートカット」だけで iPhone フレーム枠付きスクリーンショットが合成できちゃいます。
とても便利なのでぜひぜひ活用してみてくださいね!
というわけで、今回は「iPhone のショートカット機能を活用してスクリーンショットを iPhone フレーム枠にはめて合成する方法」の紹介でした。