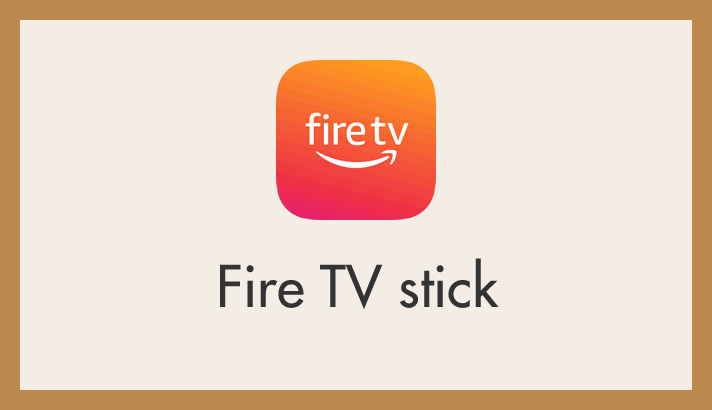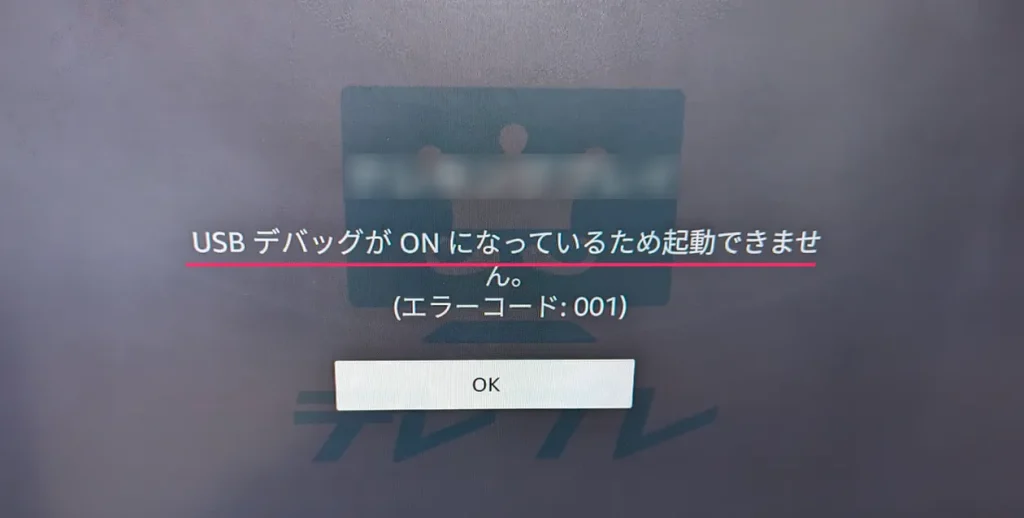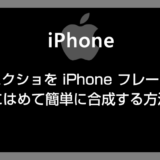Fire TV Stick で特定のアプリで「USB デバッグが ON になっているため起動できません。(エラーコード:001)」と表示されて起動できないことがあります。
WOWWOW や TVer などでこのエラーが発生したとの報告を目にしたことがあります。
このエラーが出てきてしまうと、何度アプリを起動したとしても、Fire TV Stick を再起動しようとも、適切な対処を行わない限りこのエラーは解消されることはありません。
本記事では対処方法をわかりやすく紹介します。
今回の記事内容
今回は、Fire TV Stick「USB デバッグが ON になっているため起動できません」が出てアプリが利用できないときの対処方法を紹介します。
USB デバッグが ON になっているエラーを解消する手順
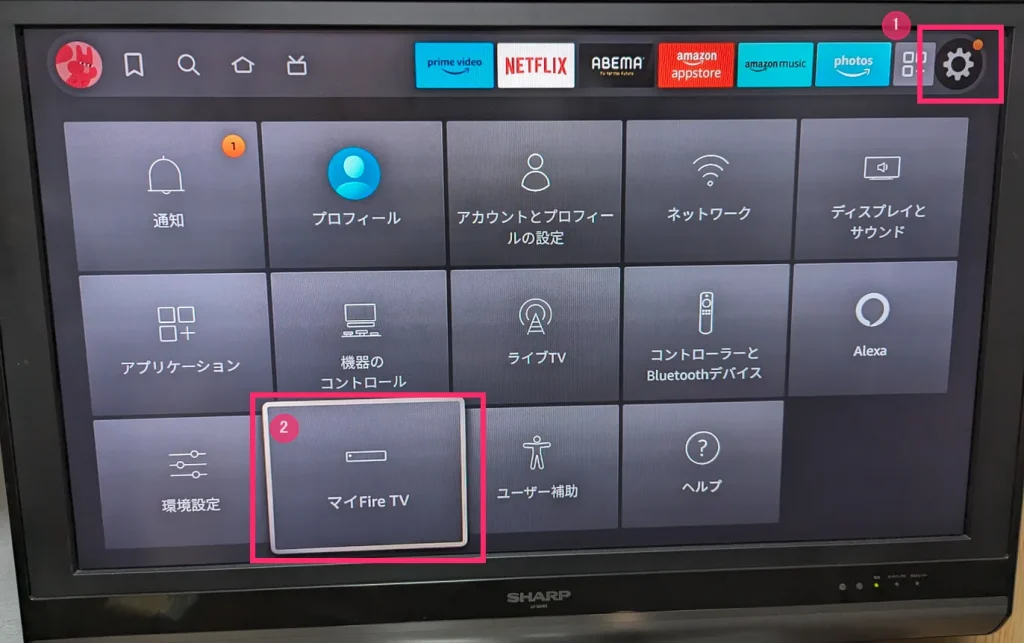
Fire TV Stick 画面右側にある ①「歯車アイコン(設定)」を選択して、②「マイ Fire TV」を選択します。
「バージョン情報」を選択します。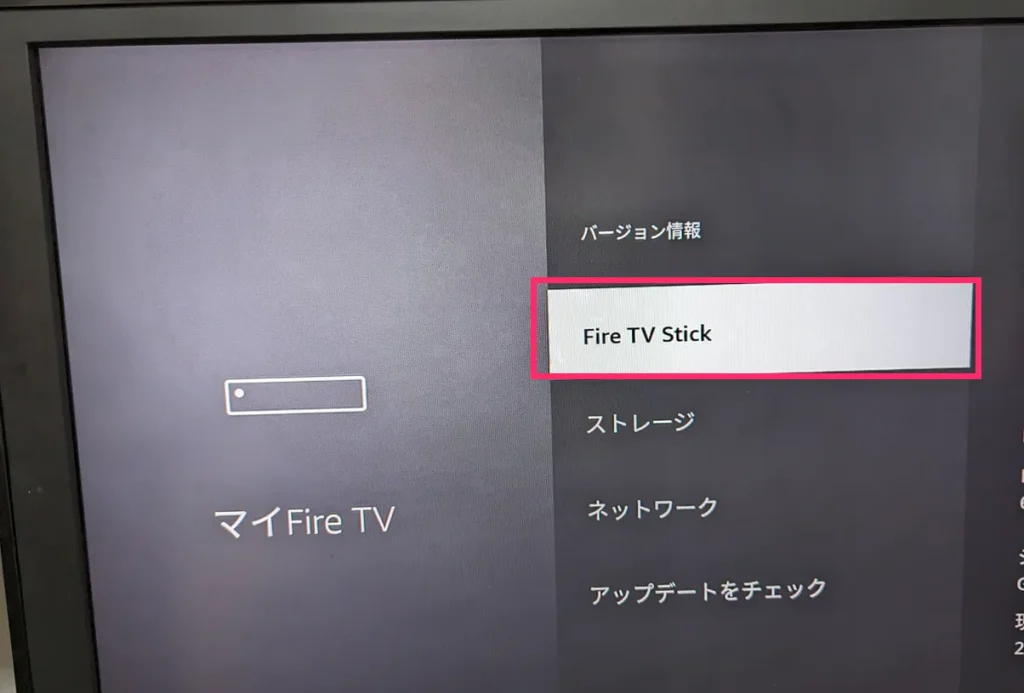
「Fire TV Stick」がハイライトされている状態で、リモコンの決定ボタンを 6回 連続で押します。決定ボタンを6回押したら前の項目へ戻ります。
バージョン情報の下に「開発者オプション」というメニューが追加表示されています。この開発者オプションを選択します。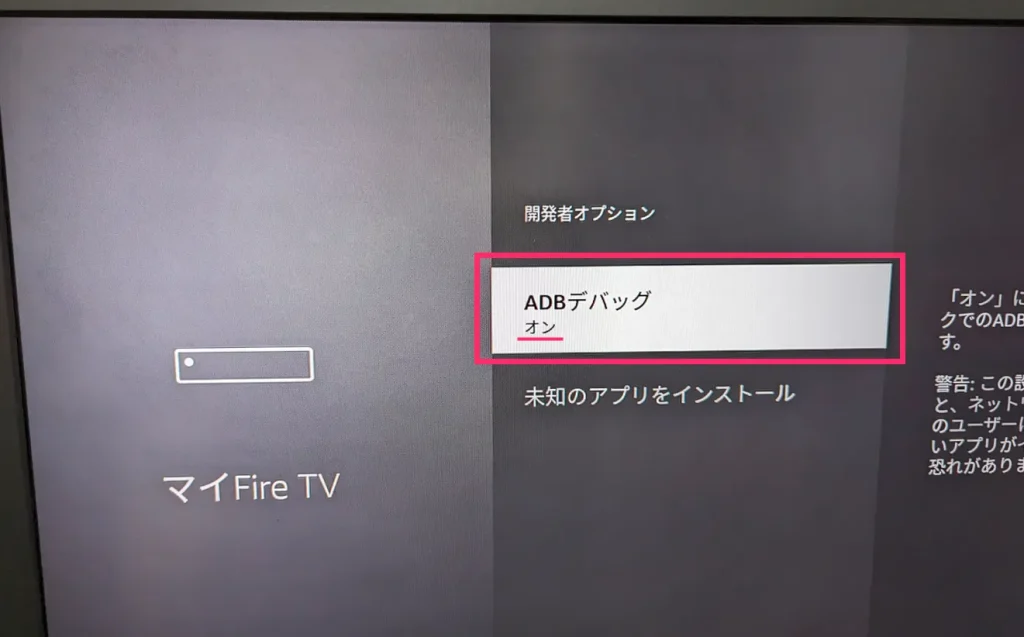
ADB デバッグが「オン」になっているので、リモコンの決定ボタンを押して「オフ」にします。※ この ADB デバッグがエラー表記のいう USB デバッグとなります。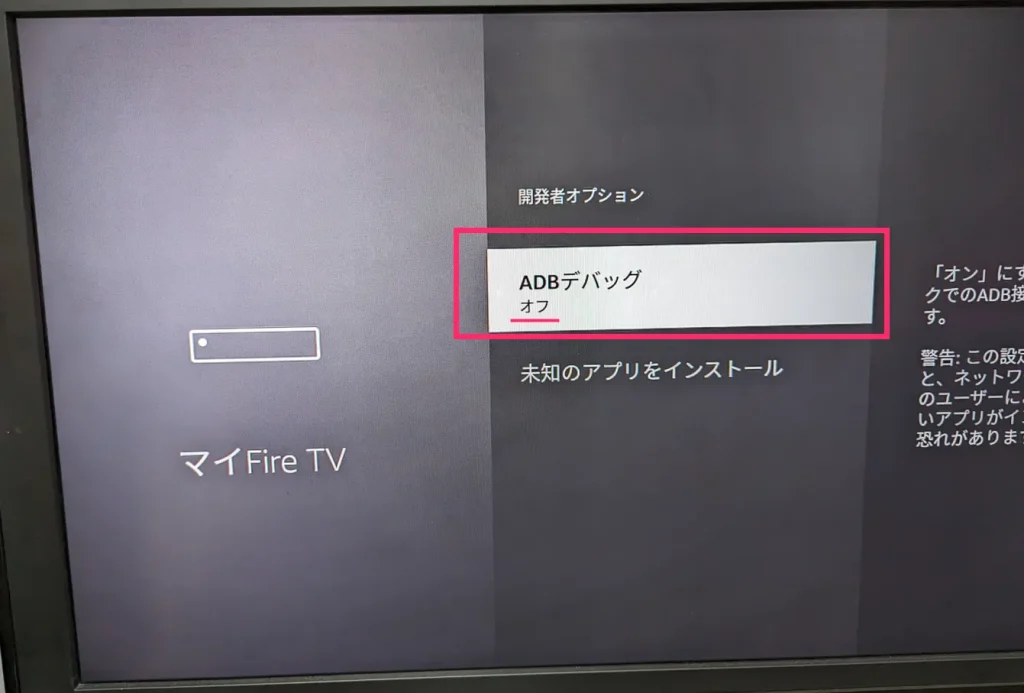
ADB デバッグが「オフ」になりました。ホームに戻って USB デバッグエラーで起動できないアプリを起動してみてください。エラーになることなく適正起動できるはずです。
ここがポイント!
「3」で追加表示させる開発者オプションは隠し設定項目なので、「3」の方法で追加表示させない限り表示されることはありません。
その他の Fire TV Stick 関連のお役立ち記事
アプリを起動したときにまれに起こる「USB デバッグが ON になっているため起動できません。(エラーコード:001)」エラーは、アプリが原因のエラーではなく Fire TV Stick 側の問題になります。
もしエラーが出てきたときには本記事の内容を参考にして、サクッと解消しちゃってくださいね。
Fire TV Stick 関連の記事