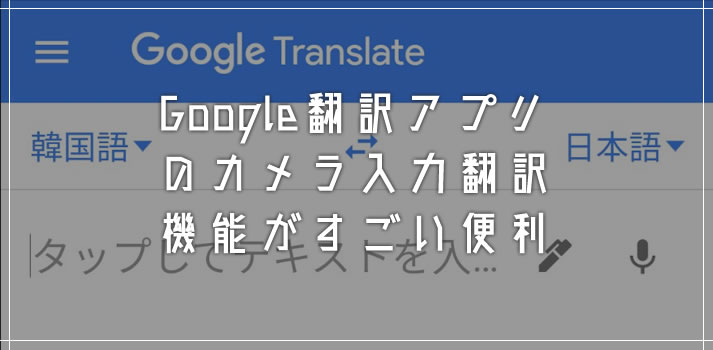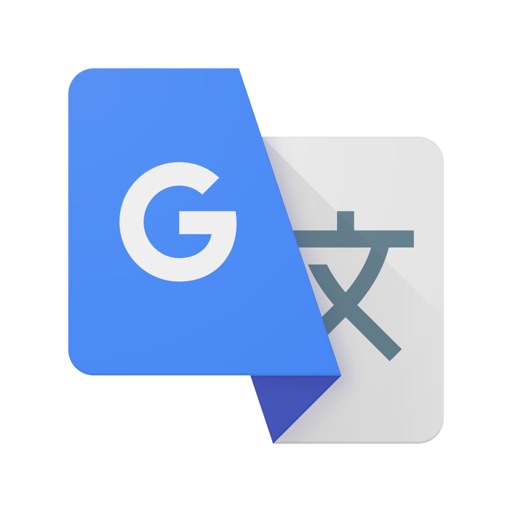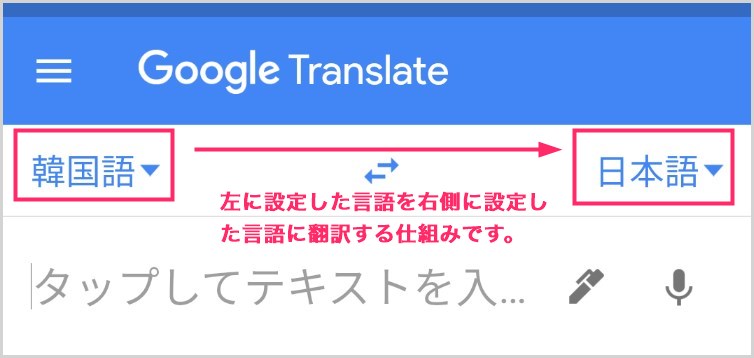海外のお土産のパッケージや外国語のみの説明書など、書いてあることの意味を知りたいのにわからない・・・そんなことって生活していると往々にしてあります。
中華な商品を買ったら、日本語の説明書が無かった…なんてこともありますよね(汗)
そんな外国語が書いてある書類や説明書にパッケージなどの翻訳の悩みを1発解決してくれるのが、スマホアプリ「Google 翻訳」の「カメラ入力機能」です。
スマホのカメラで外国語を撮影するだけの簡単な作業で日本語へ1発翻訳してくれる優れものなんですよっ!
今回は「スマホカメラで撮影するだけで外国語を翻訳してくれる Google 翻訳アプリの便利機能の使い方」を紹介します。
まずは「Google 翻訳」アプリをインストールしよう
Google 翻訳アプリは Google Play や App Store から無料でダウンロードしてインストールすることができます。Android と iPhone 両対応のアプリです。
まずは、利用中の端末へ Google 翻訳アプリをインストールしましょう。
外国語翻訳ができる「カメラ入力」機能の使い方
Google 翻訳は、左側に設定した言語を右側の言語へ翻訳する仕組みです。それをふまえて翻訳したい言語を設定してください。
では、カメラ入力翻訳機能の使い方を紹介します。
- まずは Google 翻訳アプリを起動してください。
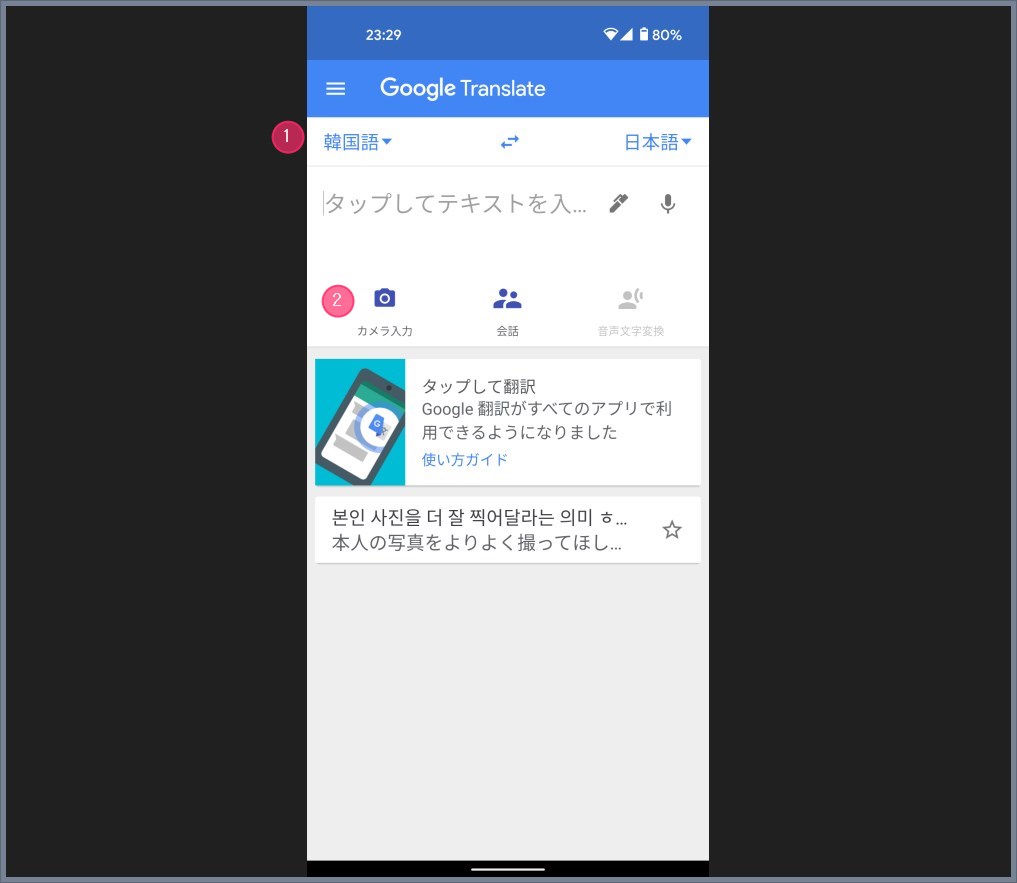
今回は手近にあった韓国土産のお菓子のパッケージを翻訳してみます。① の言語を設定してください。言語設定ができたら、②「カメラ入力」をタップしてください。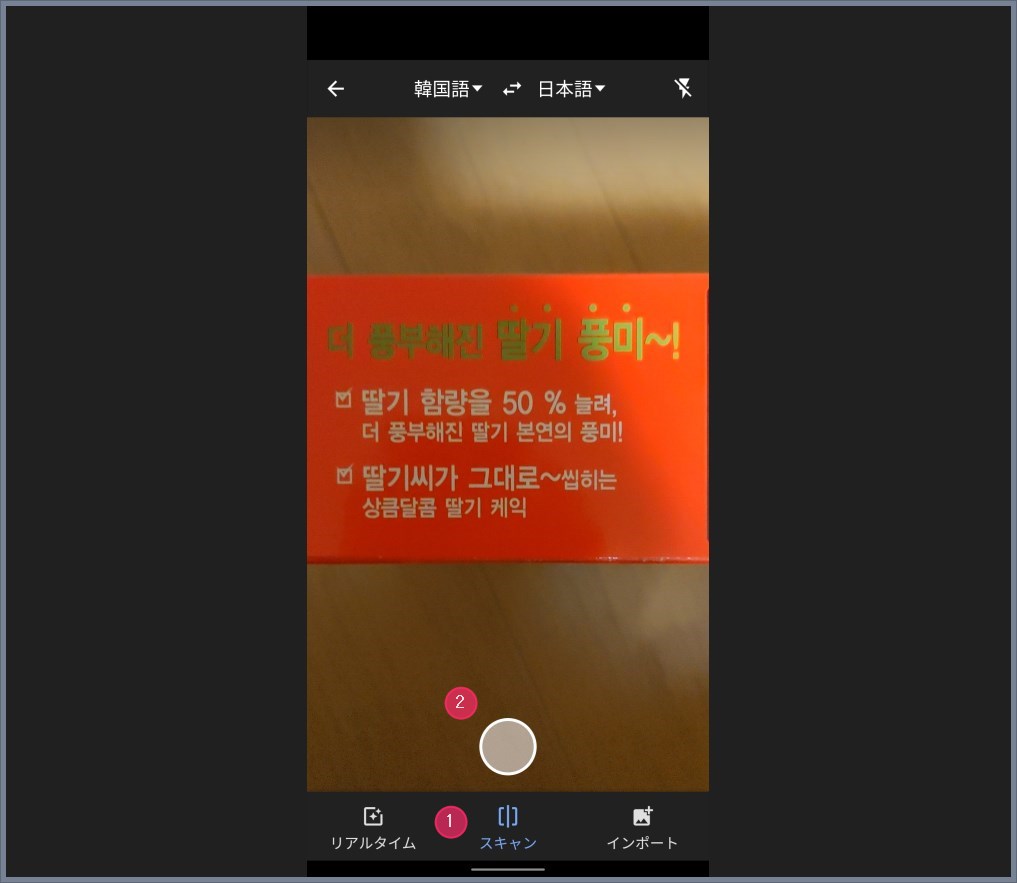
①「スキャン」をタップして、カメラを翻訳したい対象に合わせます。②「シャッターボタン」をタップします。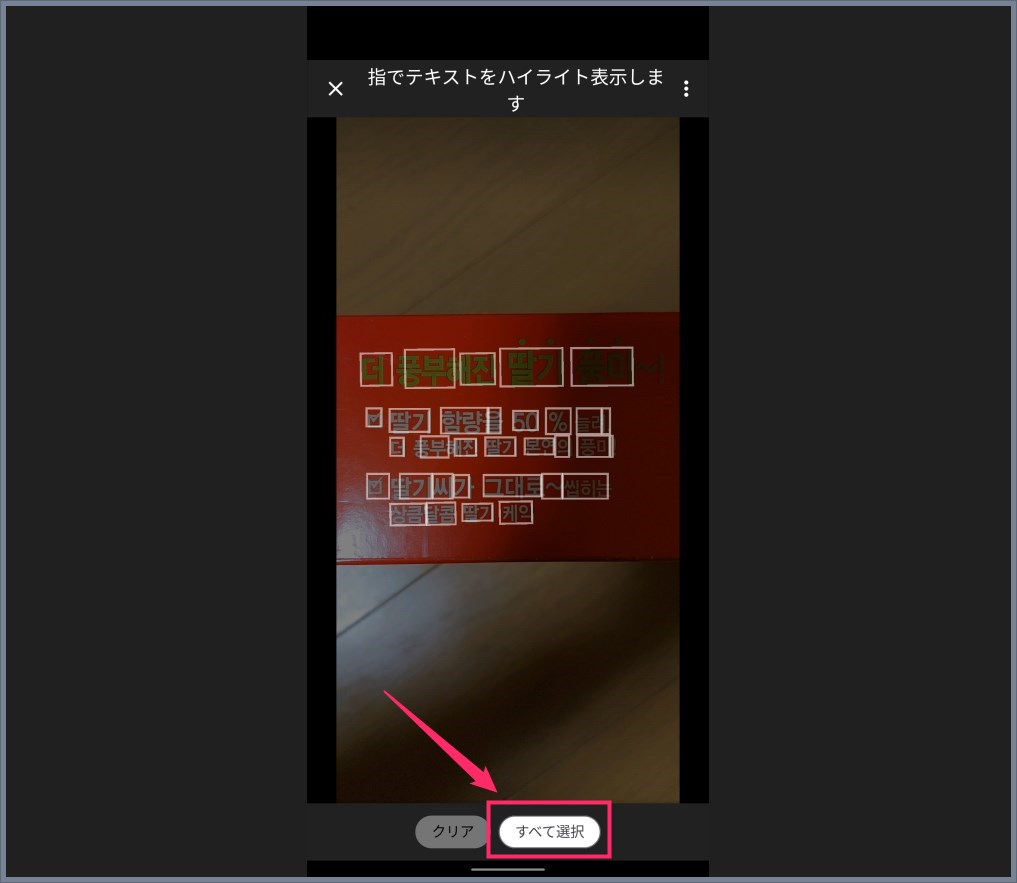
シャッターを切ると、翻訳したい部分の言語(ここでは韓国語)が白い四角で囲われます。翻訳したい部分がちゃんと囲われていることを確認したら「すべて選択」をタップします。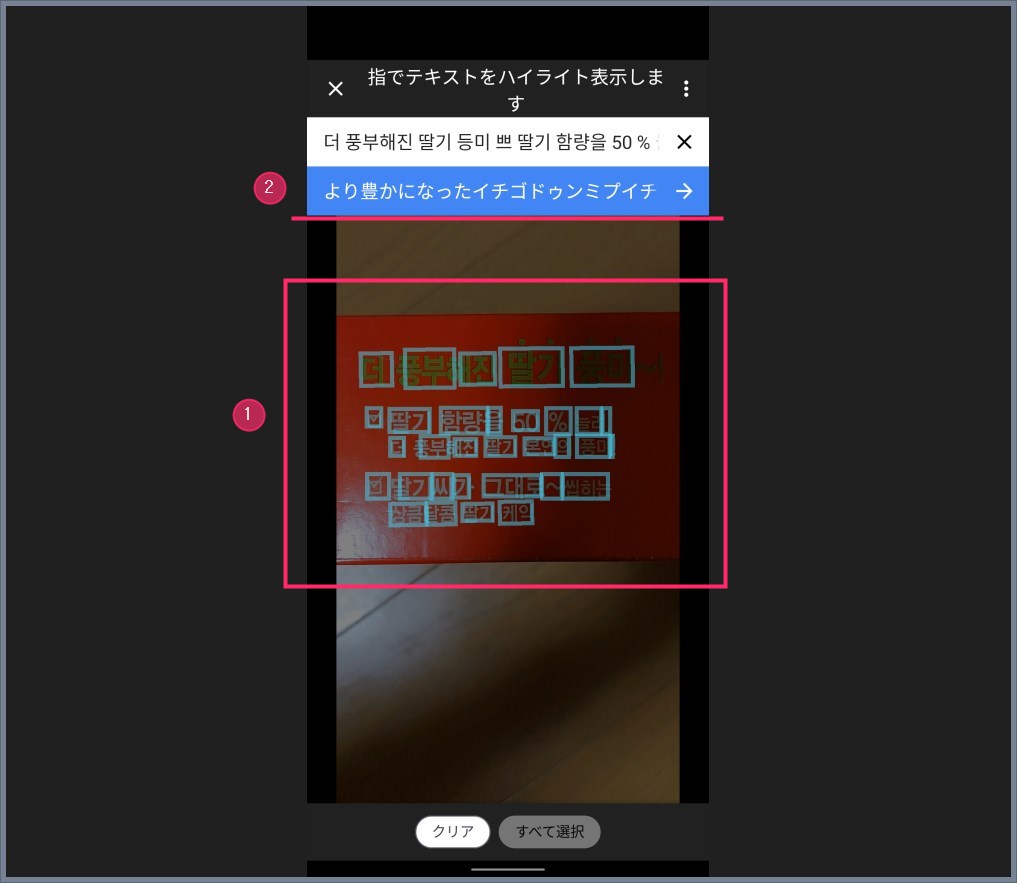
① 翻訳したい部分がちゃんと選択されていることを確認します。イマイチな感じなら、クリアボタンをタップして「3」からやり直してください。大丈夫そうなら ② の青いオビ部分をタップします。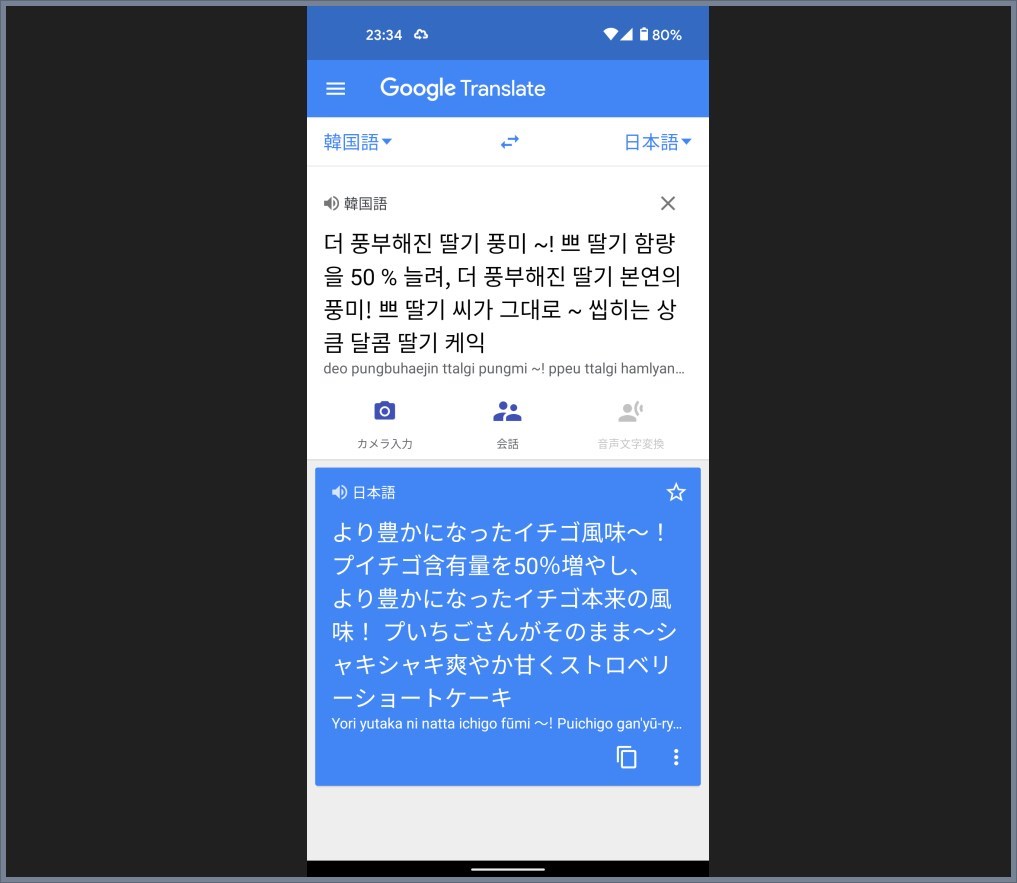
すると…Google 翻訳アプリ画面に翻訳された日本語が表示されます。翻訳文は、多少あやしい部分もありますが、おおむね意味が伝わるはずです。
あとがき
Google 翻訳の「カメラ入力」機能すごいと思いませんか?
Google 翻訳にある言語ならなんでもカメラ入力で翻訳できちゃいますっ!
スマホアプリにはカメラを使って外国語を日本語へ翻訳してくれるものがいくつかありますが、Google 翻訳の場合は、カメラ撮影した画像を本体に保存せずにスキャンという扱いで、リアルタイム翻訳してくれるのが便利です。
あとで、ギャラリーの写真を削除する作業をしなくてよいですからね。
使い方によっては大変役立つ Google 翻訳アプリの「カメラ入力」機能。なかなか便利なのでぜひお試しください。