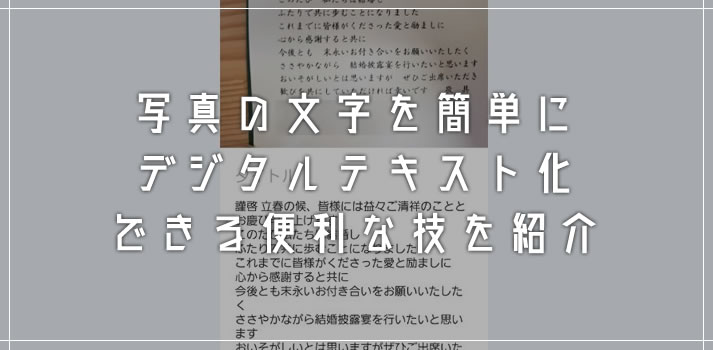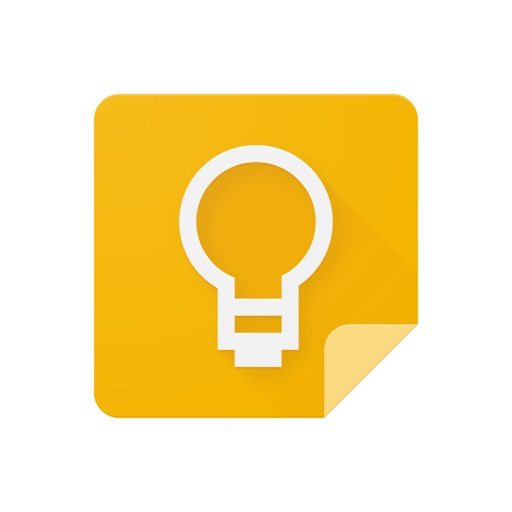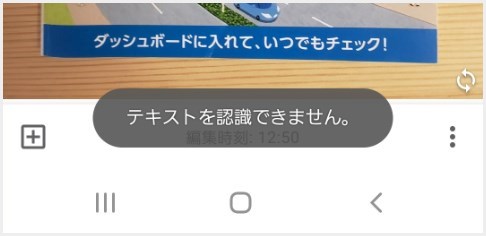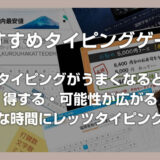仕事で紙の書類のテキストおこしを頼まれた。紙の書類を見ながらいちいちパソコンでテキスト入力するのって面倒じゃないですか? 超絶に時間の無駄ですよね。
また、商品を買ってみたものの「説明書が英語で良くわからない」・・・なんとかして翻訳できないものか? 英語をテキスト入力して翻訳? いやいや超面倒でしょ!!
そんな紙の文字たちを時間をかけずに、写真で撮影するだけで1発テキスト化してれる超便利な無料スマホアプリがあるんです!!
その名も「Google Keep」! 言わずとしれた最強のメモアプリのいち機能です。
今回は「写真で撮った文字をテキスト化できる「Google Keep」の便利な機能」を紹介いたします。
目次
写真の文字のテキスト化はこんな時に役立ちます
- PTA や子ども会などで紙ベース書類をデジタル化しなければならない
- 仕事で(上司やお客さんなど)紙の資料を渡される不幸(データで渡せよっ!)
- 機器に付属の紙ベースの説明書をデータ化してとっておきたい
など、一例を挙げてみましたが・・・この他にも、生活していれば紙ベースをデータ化する機会にはそれなりに遭遇するんじゃないでしょうか?
写真のテキスト化に必要なアプリ「Google Keep」
「Google keep」・・・もはやメモ系の神アプリと言っても過言ではない、Google 製の最強メモアプリ。もちろん iOS と Android 版共に無料で利用できます。
撮影した写真の文字をデジタルテキスト化するには、この Google Keep の機能を使って行います。端末にインストールされていない場合は、インストールしてくださいね。
Google Keep で写真の文字をテキスト化する手順
Google Keep でスマホで撮影した写真の文字をテキスト化する手順を紹介します。
ここでは、試しに紙の英語説明書をデジタルテキスト化をしてみます。
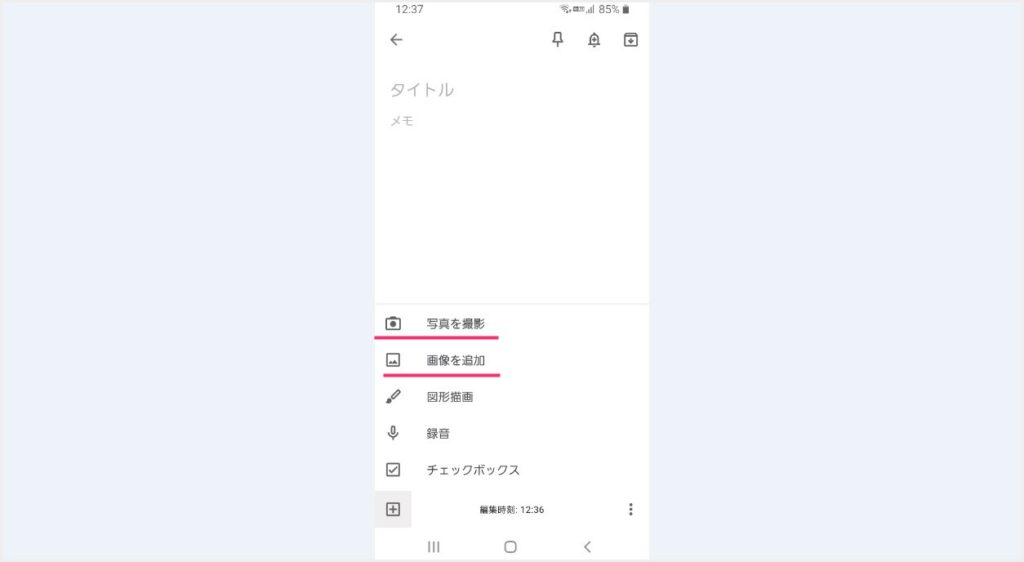
スマホで Google Keep を起動して「メモを新規作成」します。左下の「+」アイコンをタップすると「写真撮影」があるのでタップ(写真がもう用意されているなら「画像を追加」をタップ)。- テキスト化したい書類の写真をカメラで撮影します(写真がすでに用意してある場合はリストから該当写真を選択)。
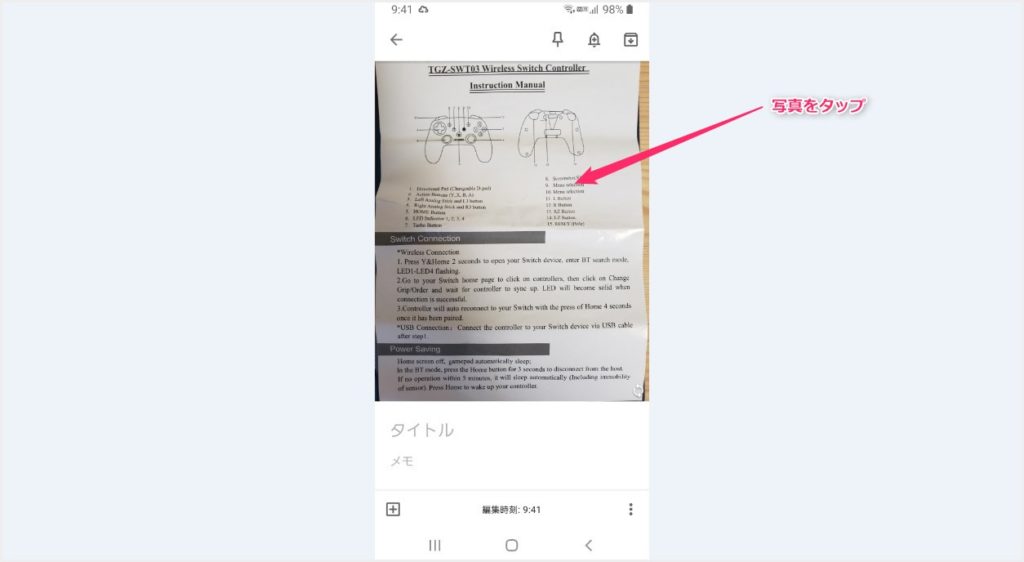
メモに写真が表示されたら、写真をタップします。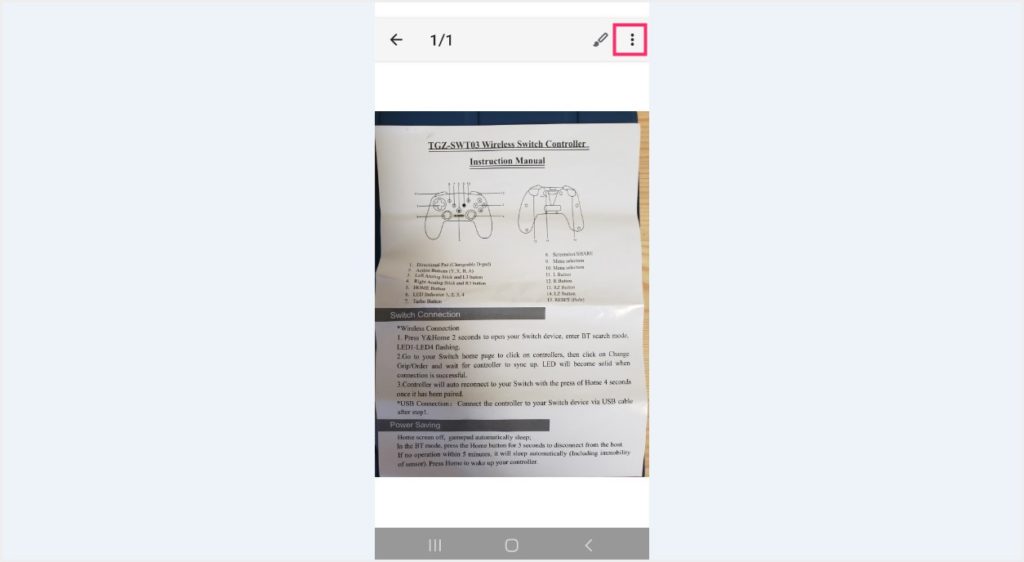
画面の右上にある「︙」アイコンをタップします。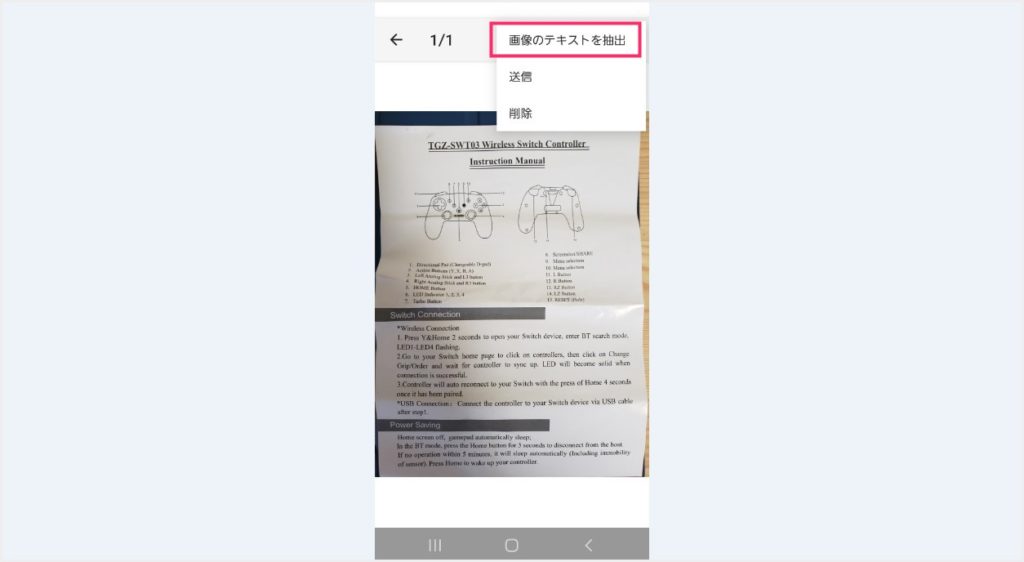
メニューが出てきます。「画像のテキストを抽出」をタップ。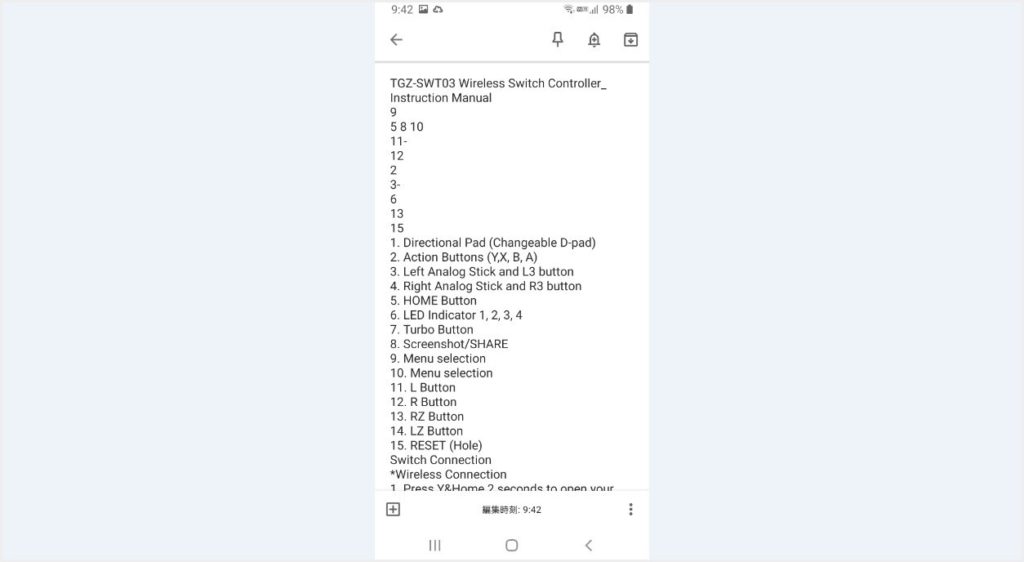
すると、写真に映っている文字は、こんな風にバッチリとデジタルテキスト化されました。便利ですね~!- あとは、このデジタルテキストをコピーして、Google 翻訳などで日本語変換すれば OK です。
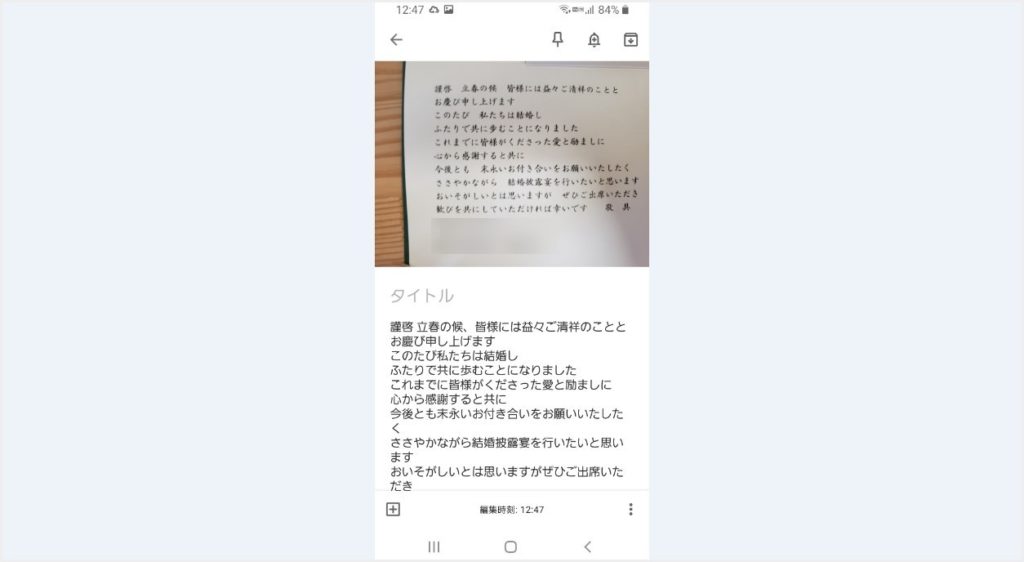
因みに、日本語が書かれた紙の文章も、このように簡単にテキスト化してくれます!
画像のテキストを抽出をタップすると「テキストを認識できません」と出てしまう場合は、何度か繰り返すとちゃんとテキスト化してくれます。
何度やっても出来ない場合は、ブレている等で写真の文字が不鮮明なのかもしれません。
抽出テキストを PC 版 Google Keep で表示させる手順
Google Keep はクラウド型のメモアプリです。抽出したテキストはスマホに保存されているわけではなく、インターネット上のクラウドに保存されています。
スマホアプリ版の Google Keep で抽出したてテキスト化した文章は、PC ブラウザ版 Google Keep からでもアクセスできます。
- パソコンのブラウザから Google Keep にアクセスします。
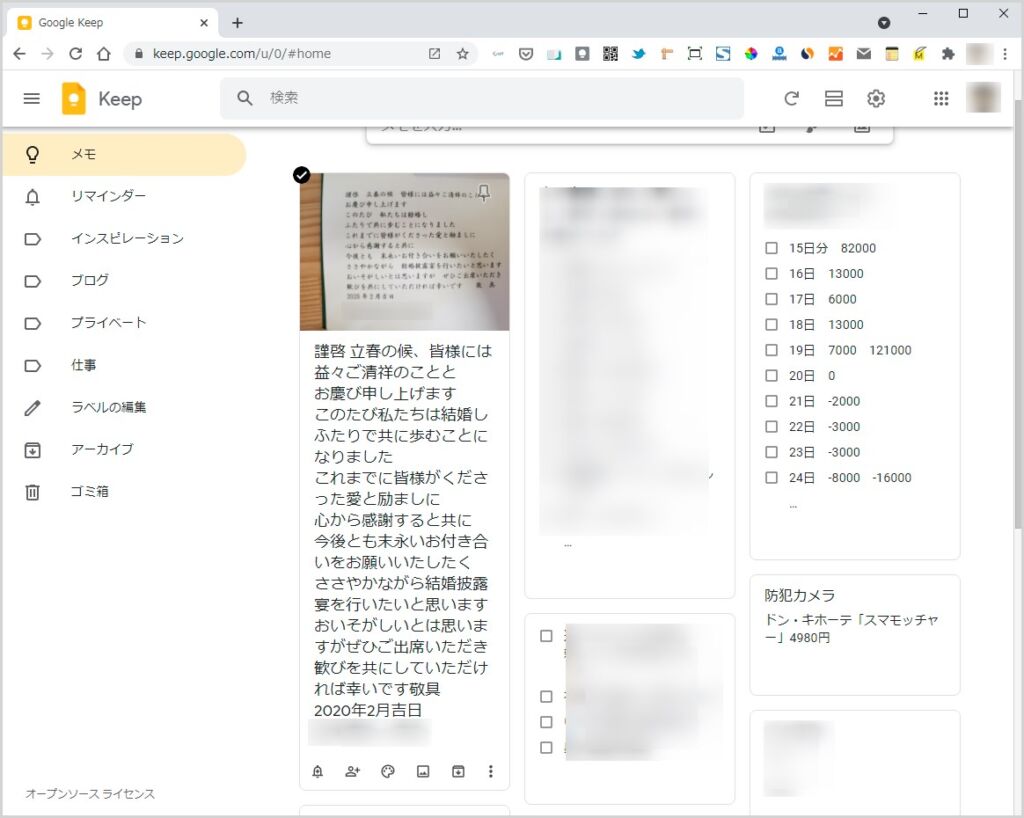
写真の文字をデジタルテキスト抽出したメモをクリックします。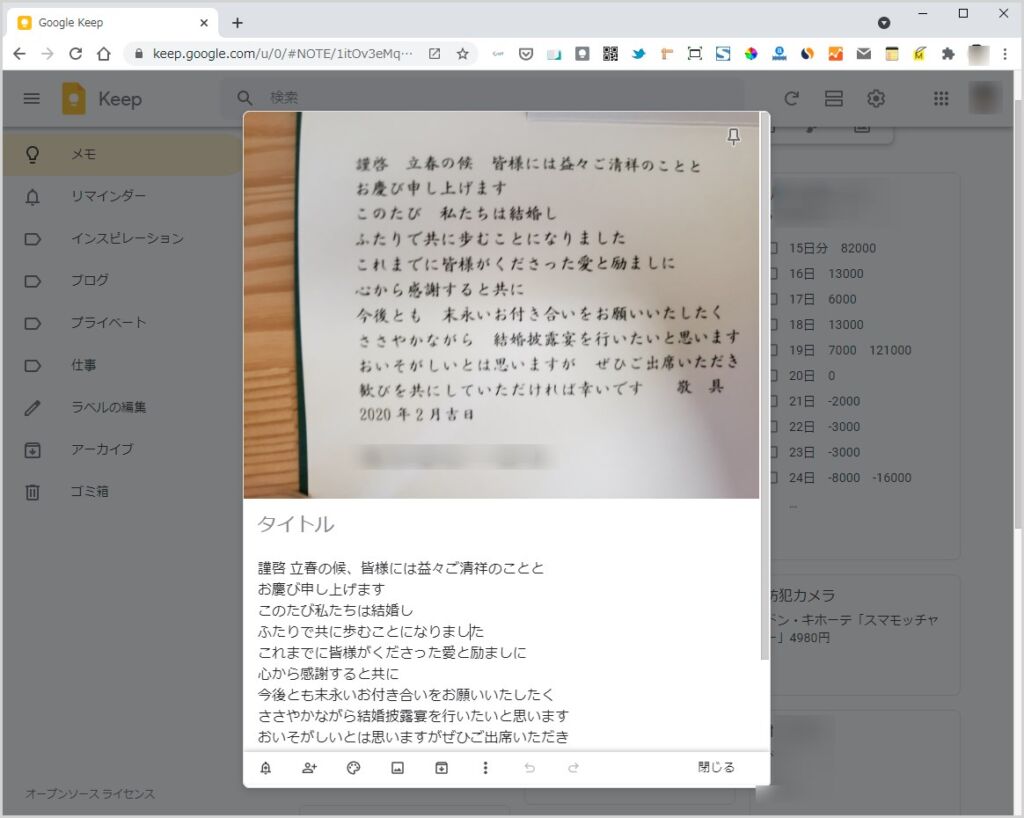
スマホ版と寸分たがわない抽出テキストがあります。このテキストをコピーします。パソコンなのでテキストのコピーも楽々簡単です。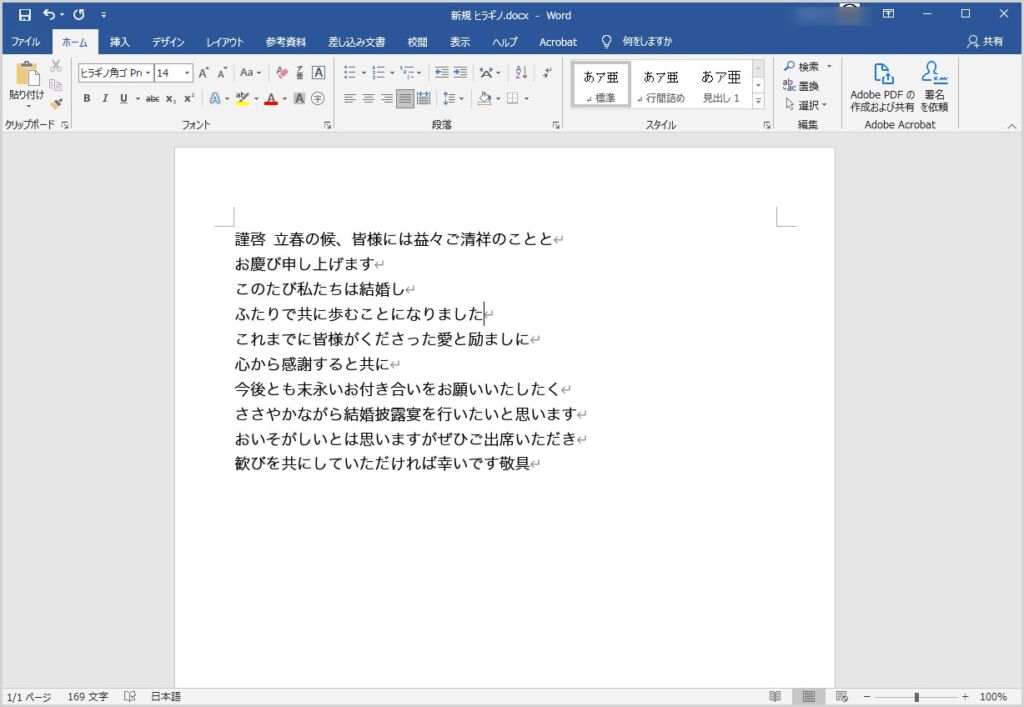
コピーしたテキストを Word などに貼り付ければ、手打ちをしないでも簡単に紙ベースの書類がデジタルテキスト書類に生まれ変わります。
応用編:英語の説明書をテキスト化したら翻訳してみよう
これはあくまでもぼくの場合のやり方です。
Google Keep でテキスト化したあとの英語の説明書は、Keep がクラウドメモだという利点を利用して、パソコンから翻訳しています。
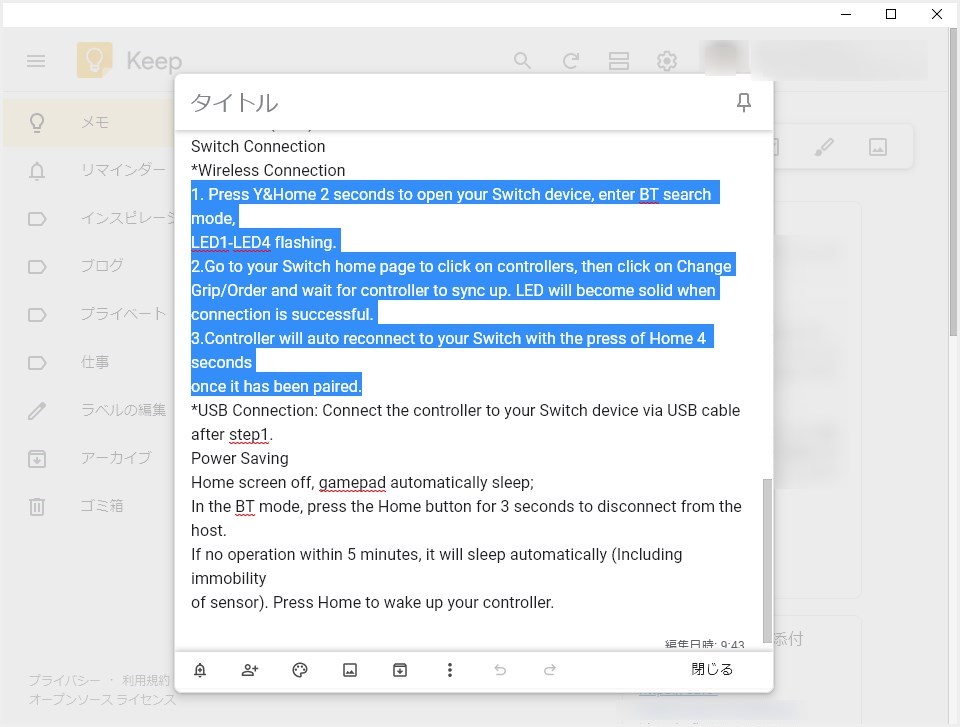
パソコン版 Chrome の拡張機能の Google Keep を起動して、デジタルテキスト化した英語の説明書をコピーします。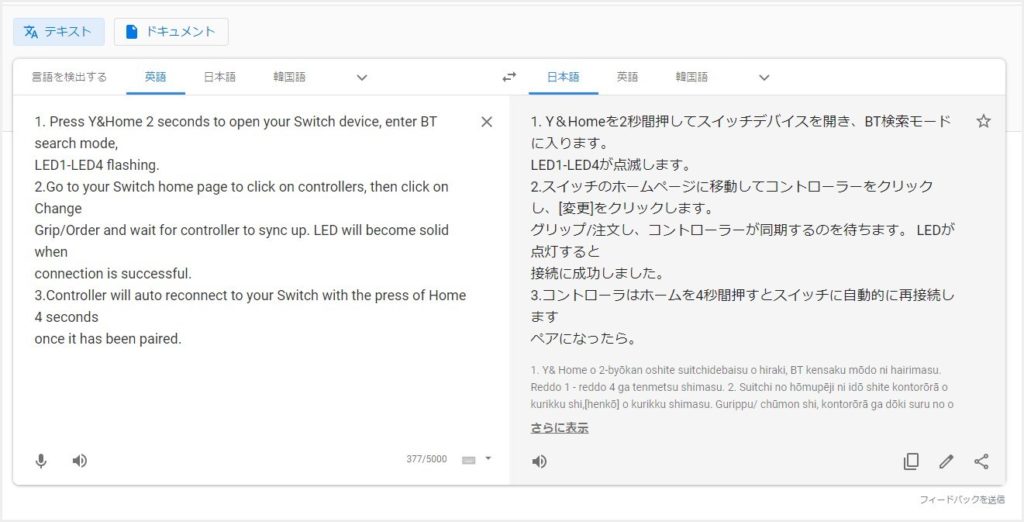
そのまま Chrome で Google 翻訳を開いて、コピーした英語テキストをペーストして日本語に翻訳をします。翻訳した日本語テキストをコピーします。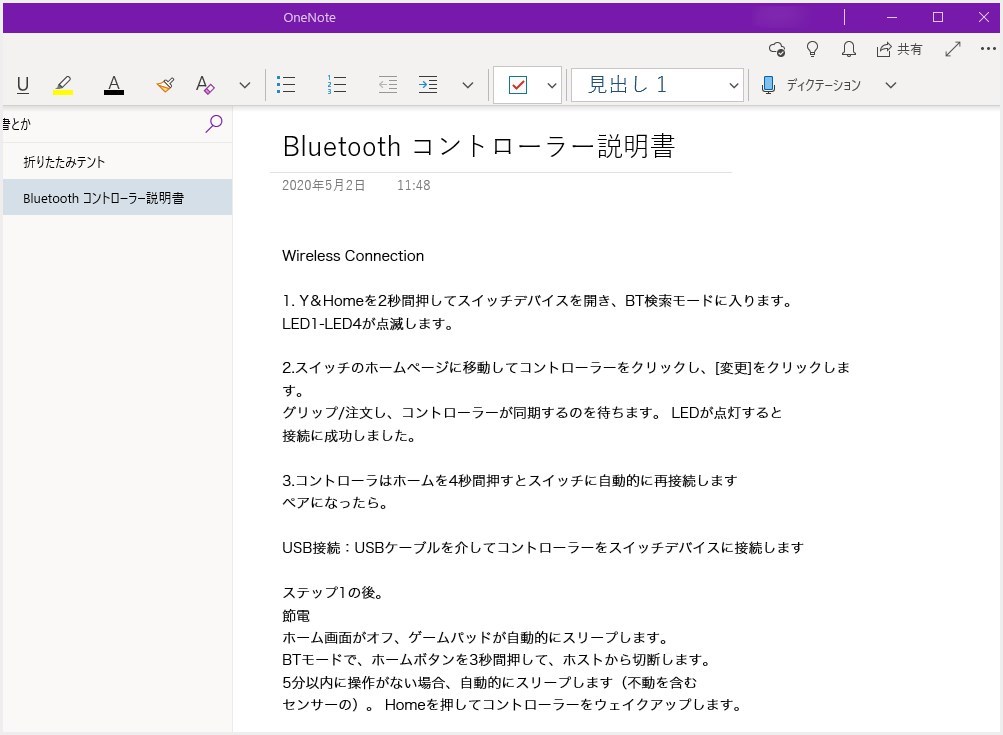
そのコピーした日本語テキストを OneNote へ貼り付けて、いつでも確認できる日本語説明書の完成です!! ジャジャジャン!!
Google Keep を使ってテキスト抽出の注意点
Google Keep はかなりの精度でテキスト抽出を行ってくれますが “絶対” ではありません。自分で使うための文章であれば問題ありませんが、提出する文章などは過信せずに必ずしっかり目を通して間違いがないかどうかを確認をしてくださいね。
あとがき
ぼくは日頃から Google Keep をメモ帳として使う以外に、紙の書類の文字をデジタルテキスト化するのに使っております。
これね・・・ほっ・・・んとうに便利!! 超絶便利な機能なのでぜひお試しください。
というわけで、今回は「写真で撮った文字をテキスト化できる「Google Keep」の便利な機能」を紹介いたしました。