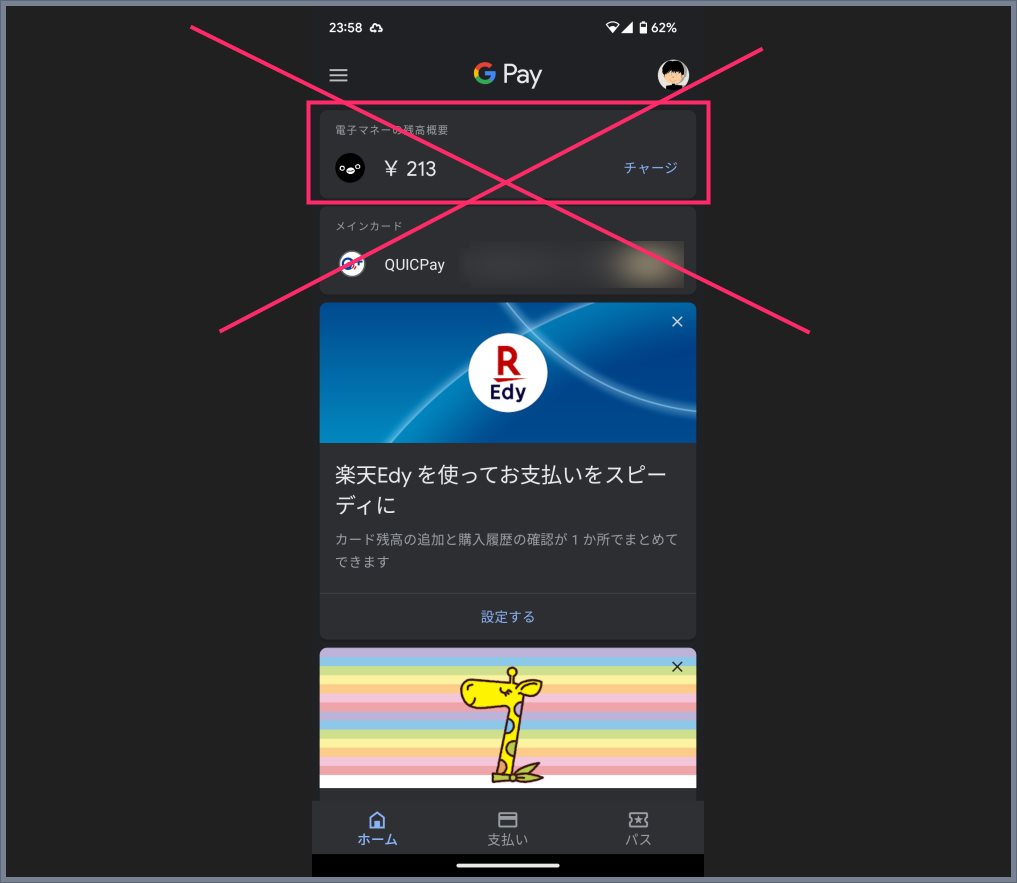Suica 決済機能が搭載された Fitbit のスマートウォッチを購入したら、何はともあれやはり Suica を使えるようにしたい!
スマートウォッチをかざすだけで電車やバスに乗れて、コンビニや自販機で買い物ができる・・・ロマンしかありませんっ!
そんなロマン溢れる Fitbit スマートウォッチを Suica 決済機能ですが、設定手順がなかなかややこしかったりします。初見だと少し手こずるかもしれません。
本記事では、Fitbit スマートウォッチを購入して Suica 設定をサクッと終えられるように、その設定手順を紹介します。
今回は「Fitbit スマートウォッチで Suica 決済を使えるようにする設定方法」を紹介します。
目次
Suica 決済機能が使える Fitbit スマートウォッチですか?
ぼくが使っている Fitbit スマートウォッチは「Fitbit Versa 3」という Suica 決済機能が搭載されているモデルです。
Fitbit のスマートウォッチには、Suica 決済機能が「搭載されているモデル」と「搭載されていない」モデルがあるので、まずは利用中のモデルが Suica 対応しているのかどうかを調べてみてください。
Suica 決済に対応しているモデルを例として以下に挙げておきます。
Fitbit の Suica 機能は Google Pay とは別物です
よく勘違いされるのですが…
Fitbit スマートウォッチで利用する Suica は、Google pay に登録してスマホで使っている Suica とは別モノです。
Fitbit の Fitbit Pay にスマートウォッチ用の Suica として新たに登録して運用します。
すでに Google Pay に Suica を登録しているユーザーは、Fitbit スマートウォッチ用とで2つの異なる Suica を持つことになります。
したがって、Google Pay の Suica にチャージされている金額を Fitbit 用の Suica とで移動や合算することはできません。
それぞれが別会計の別モノ扱いになるので注意してください。
チャージ金額の引き落とし先は、Google に登録しているクレジットカードです。Google ウォレット(Google Pay)と同じ引き落とし先ということになりますね。
Fitbit スマートウォッチの Suica 決済機能を設定する手順
すでにスマートフォンと Fitbit スマートウォッチが「Fitbit アプリ」で同期されて初期設定が完了されていることが前提で手順を進めていきます。
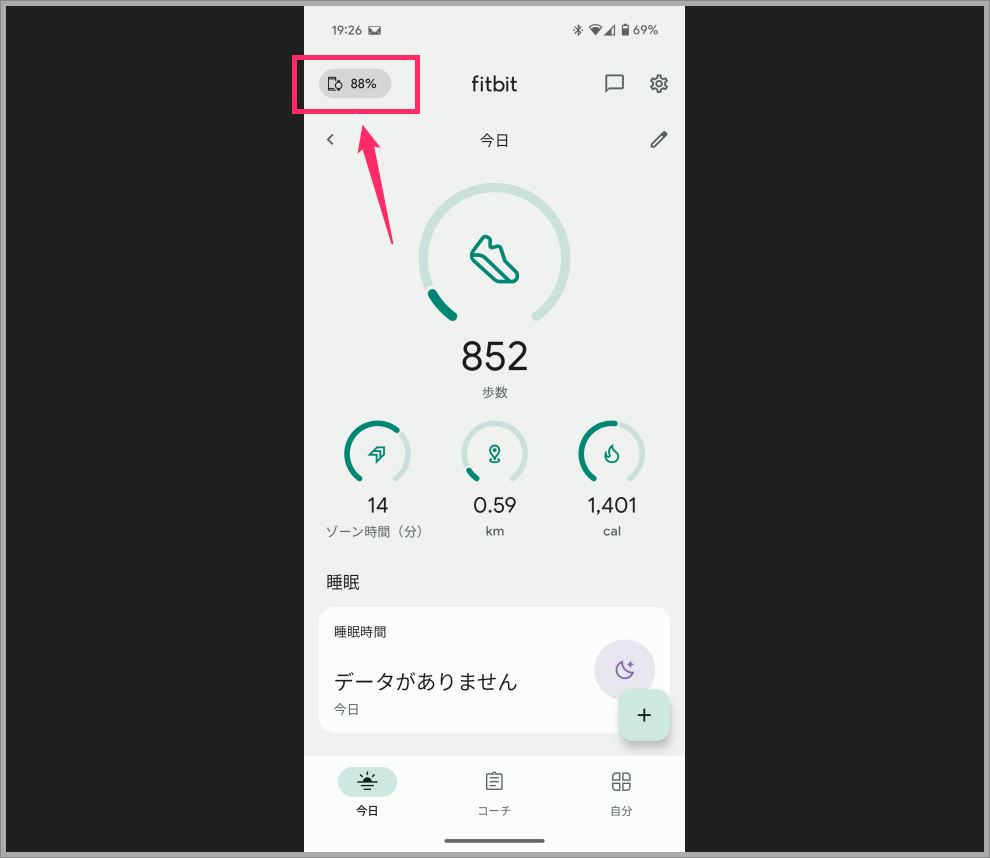
Fitbit アプリを起動てホーム画面が表示されたら、画面左上の「スマホ・時計・% 表示」をタップします。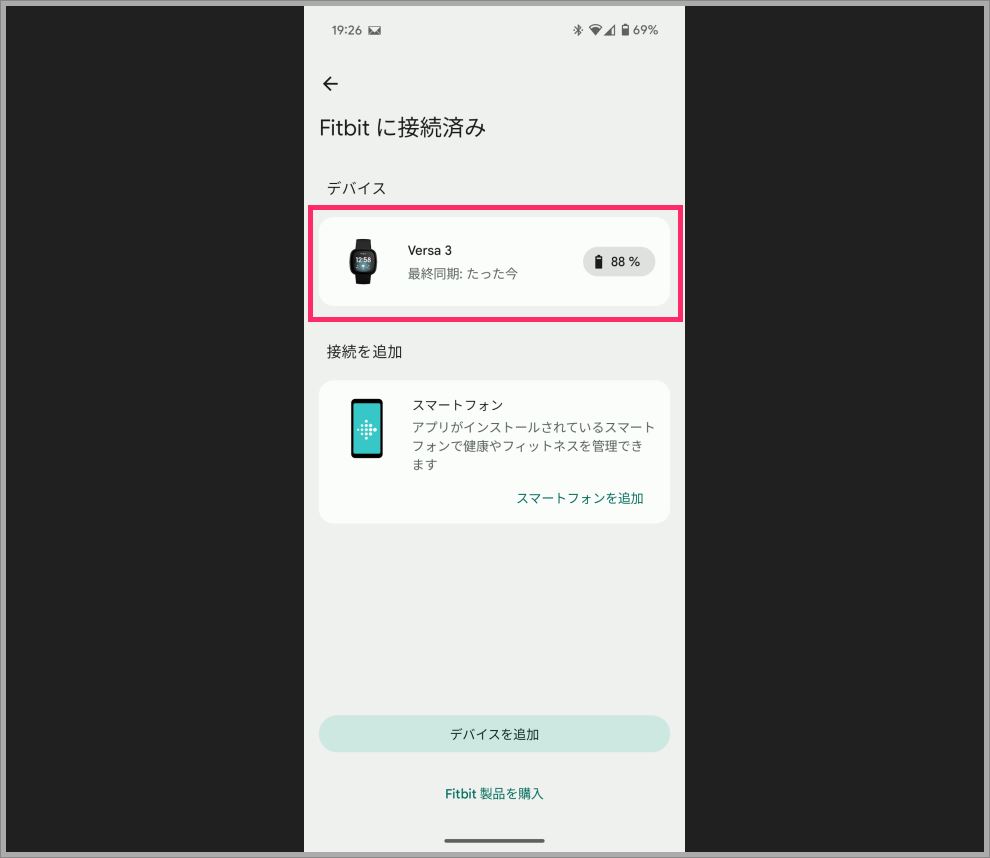
すでに同期されている Fitbit スマートウォッチが一覧にあります(ここでは Versa 3)。一覧にあるそれをタップしてください。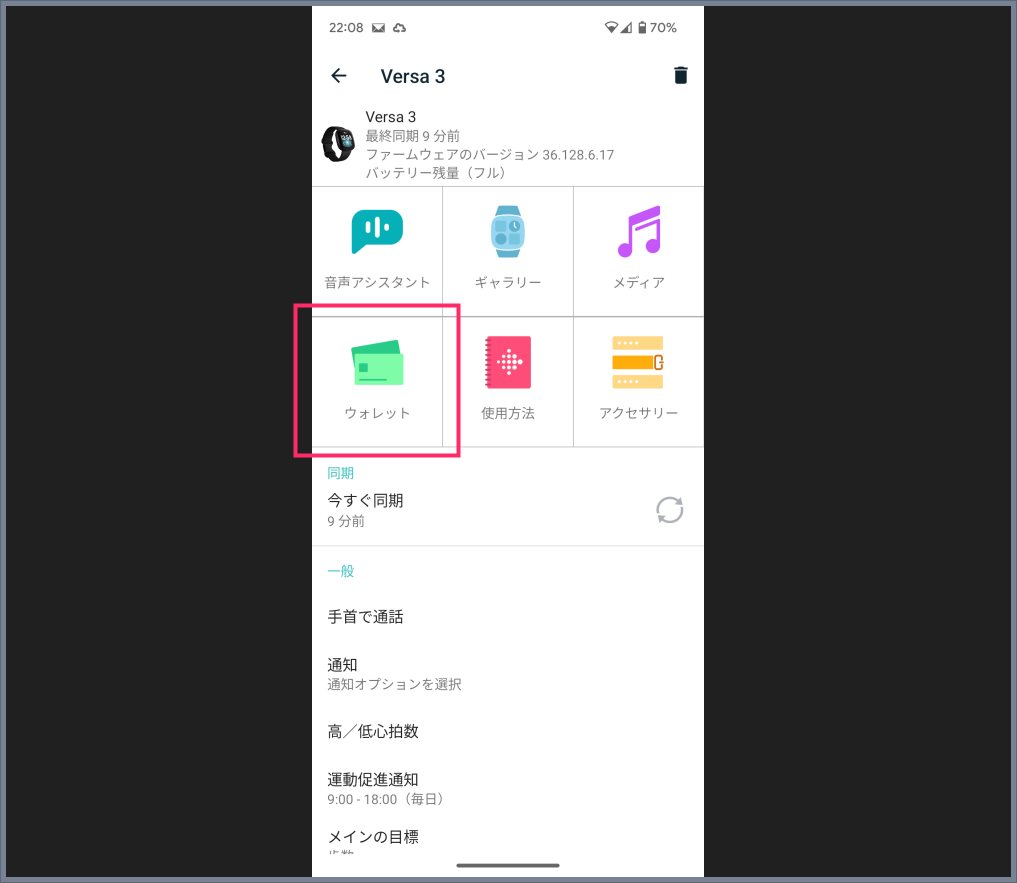
「ウォレット」アイコンをタップしてください。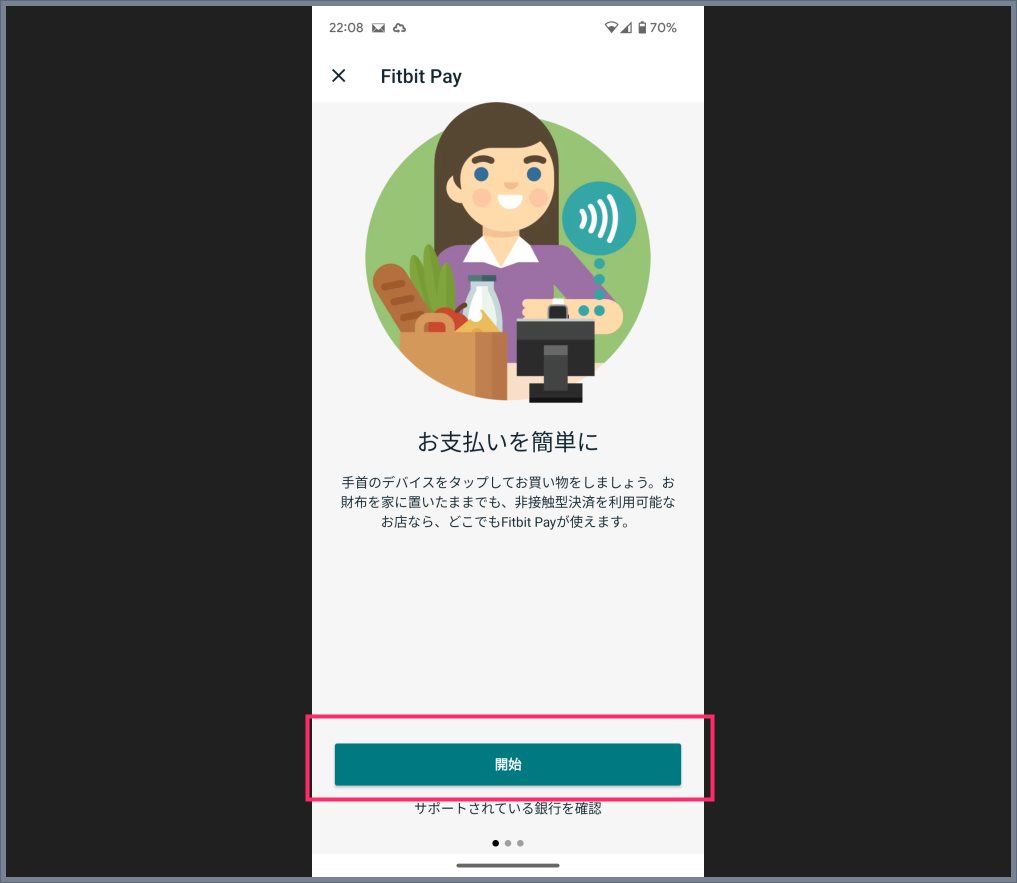
まだ何も登録されていないので、この Fitbit Pay の登録開始画面が表示されます。「開始」ボタンをタップします。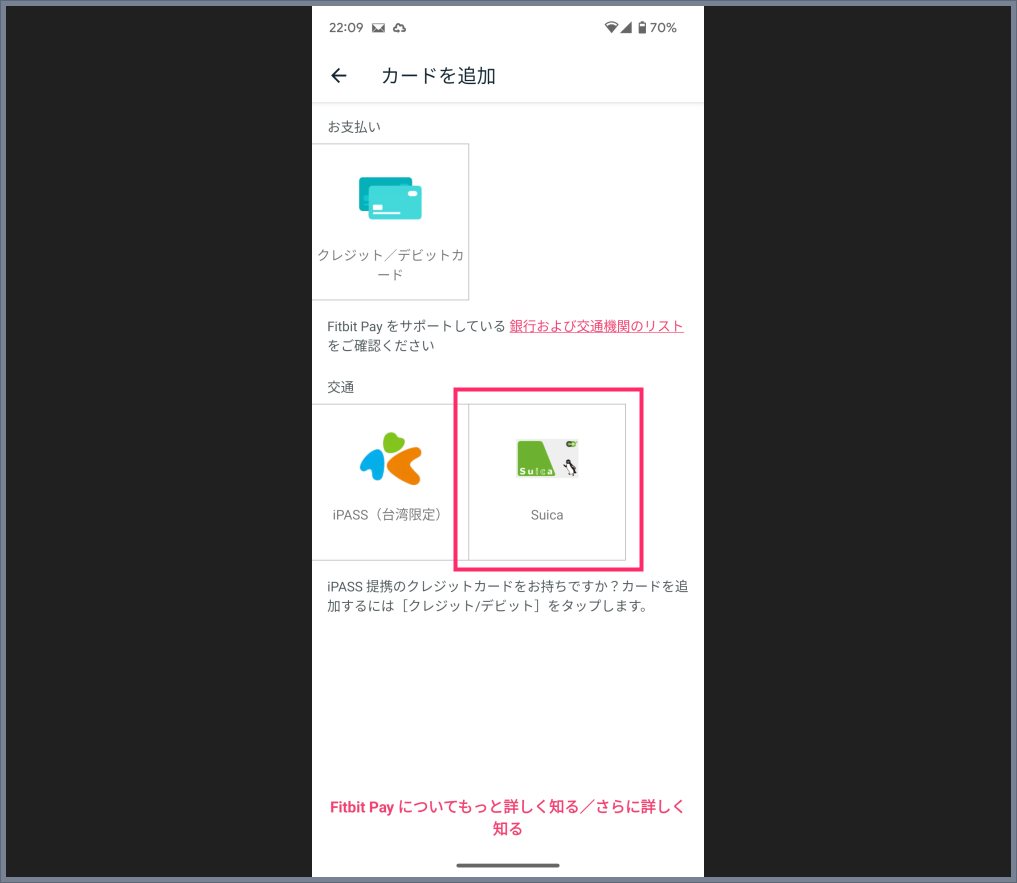
カードを追加の一覧に「Suica」があるのでタップします。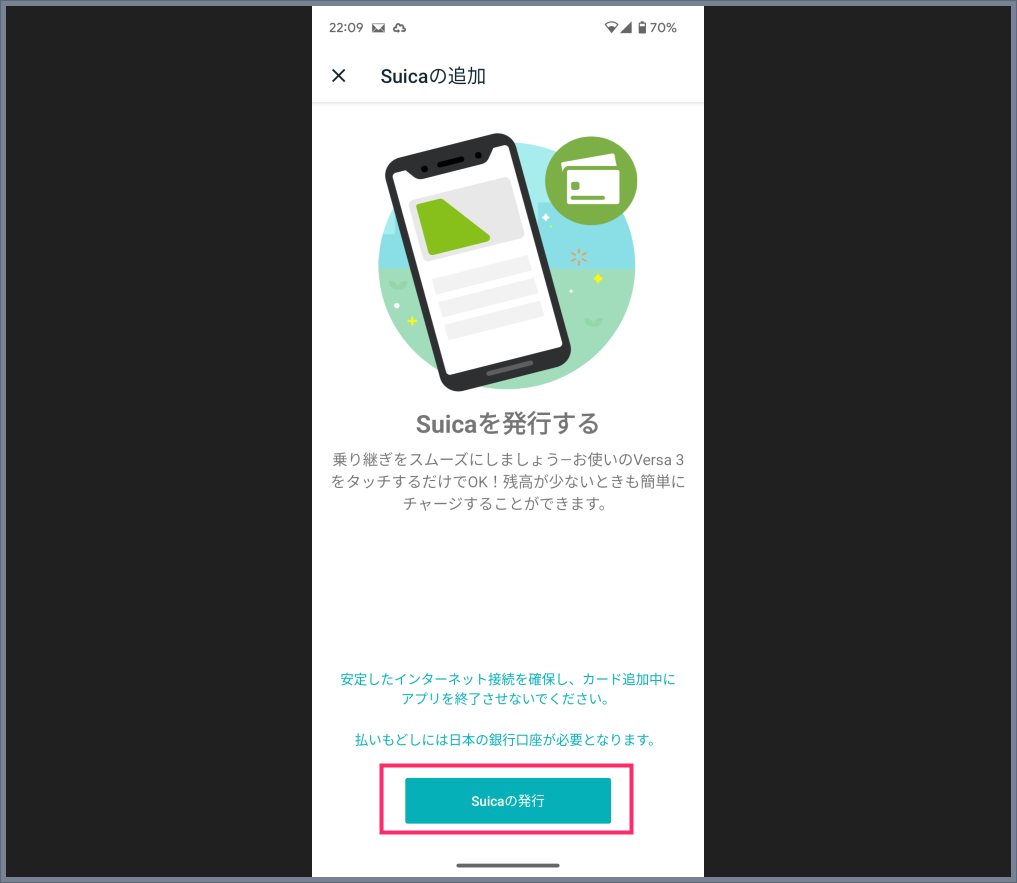
「Suica の発行」ボタンをタップします。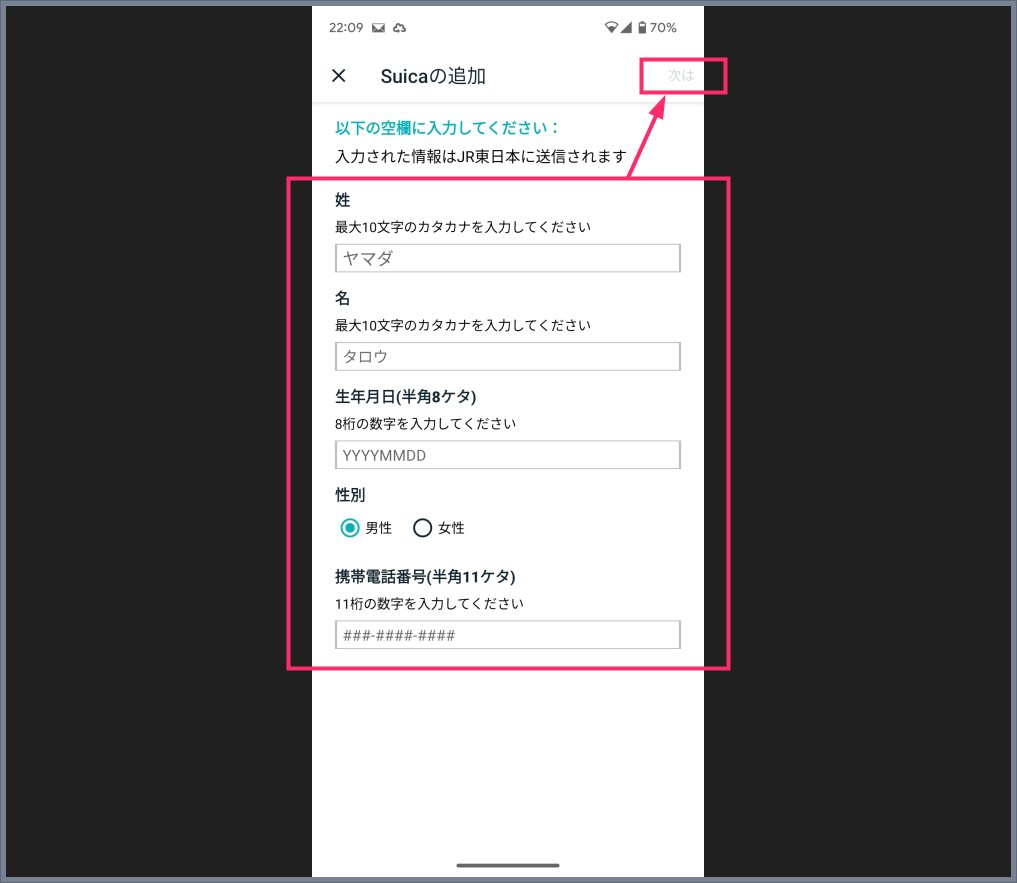
入力項目を「全て」埋めてください。全て埋めると右上の「次は」がタップできるようになります。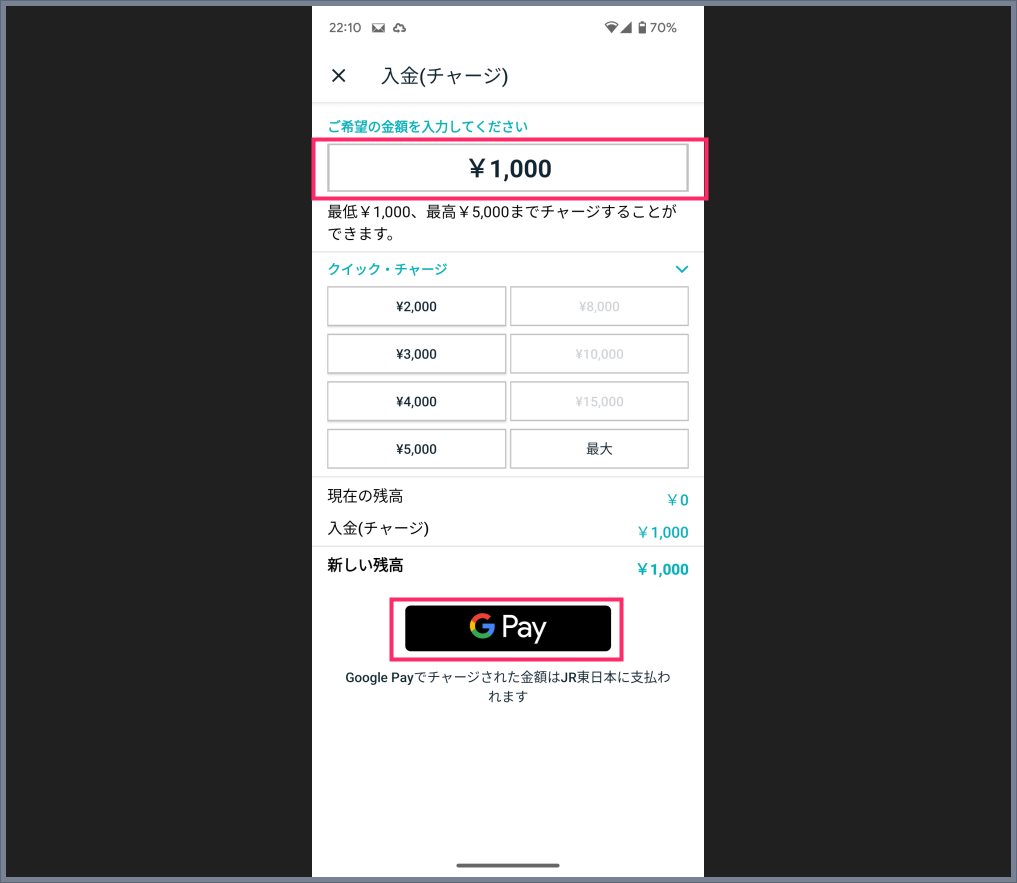
初回にチャージする金額を入力(またはクイックチャージをタップ)したら「G Pay」ボタンをタップします。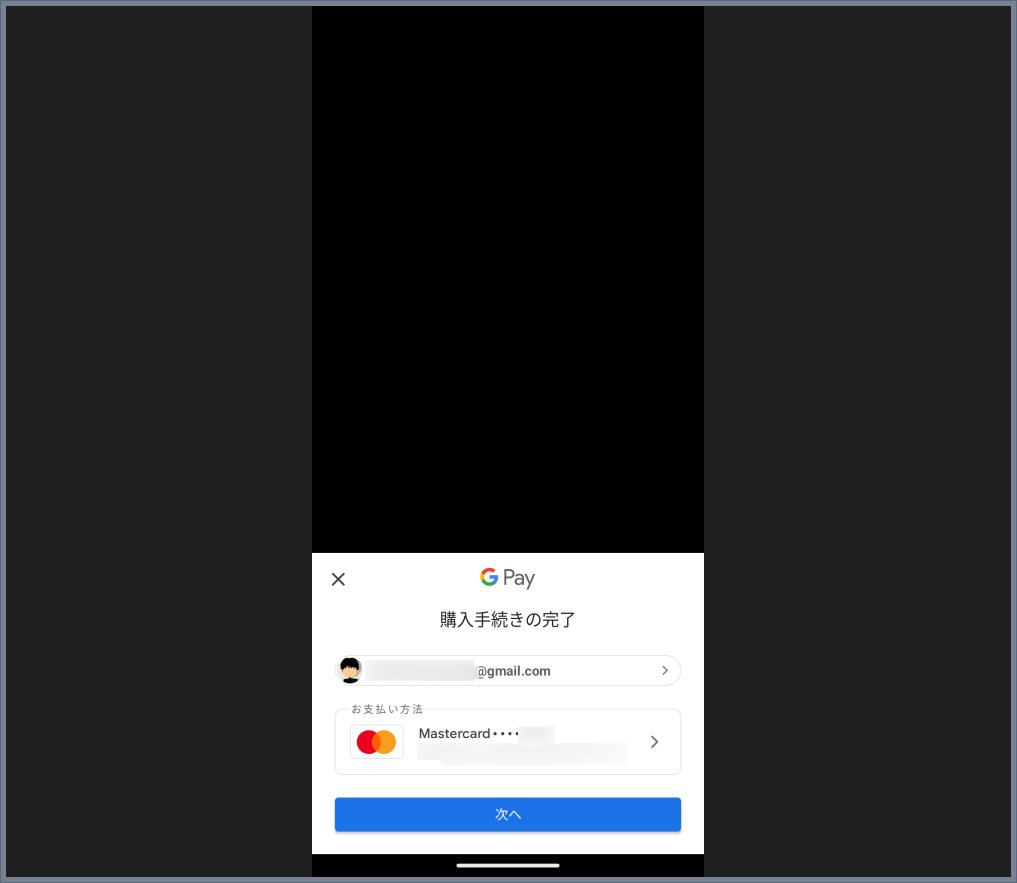
お支払い方法を選択して「次へ」ボタンをタップします。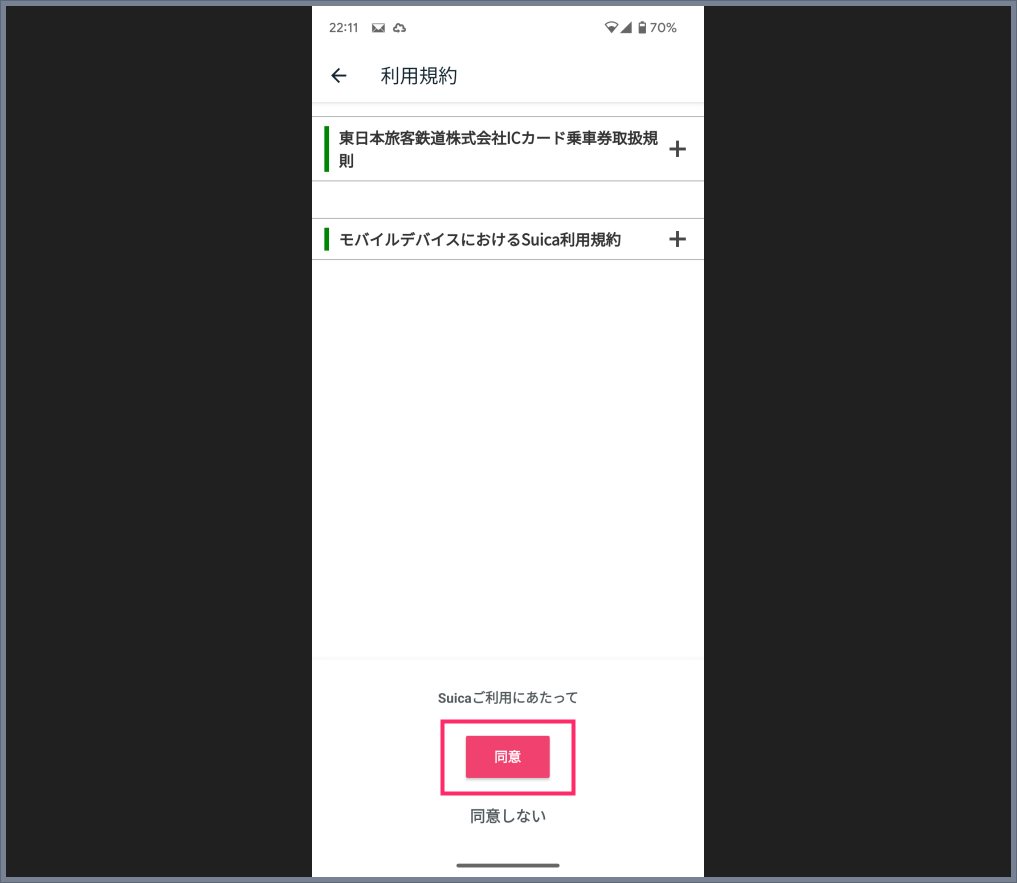
「同意」ボタンをタップします。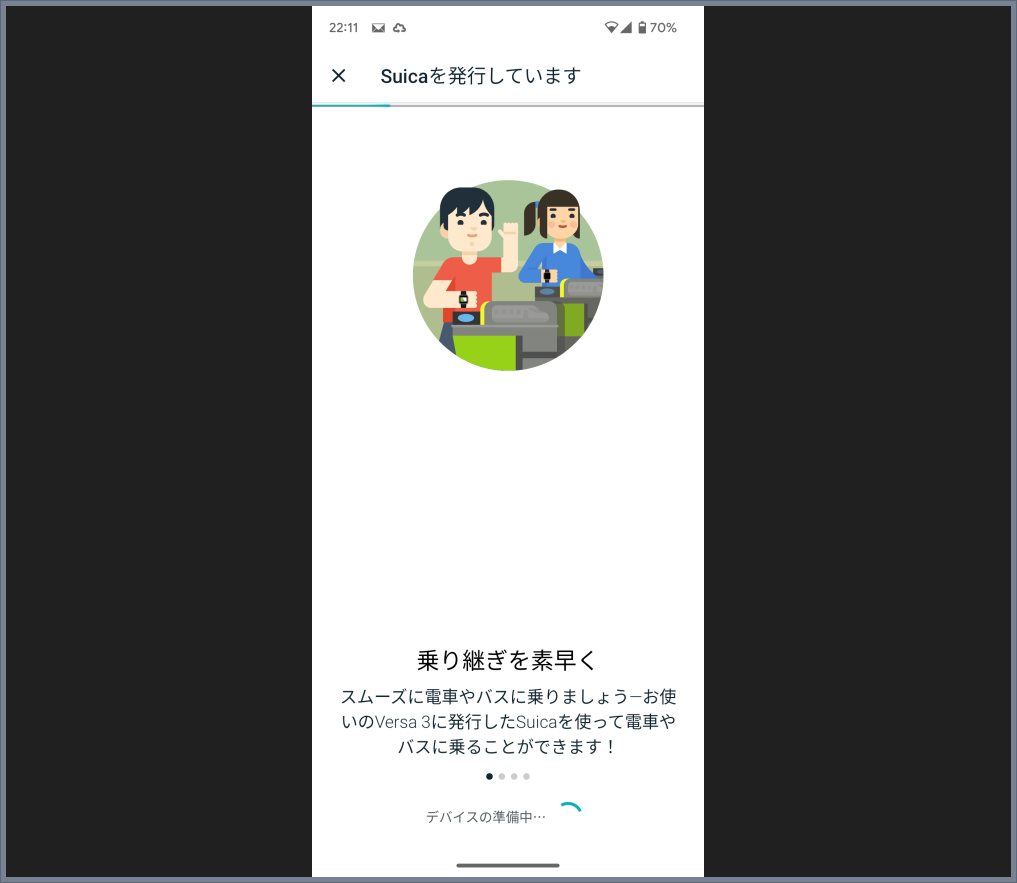
Suica が発行されるので 1~3分ほど待ちます。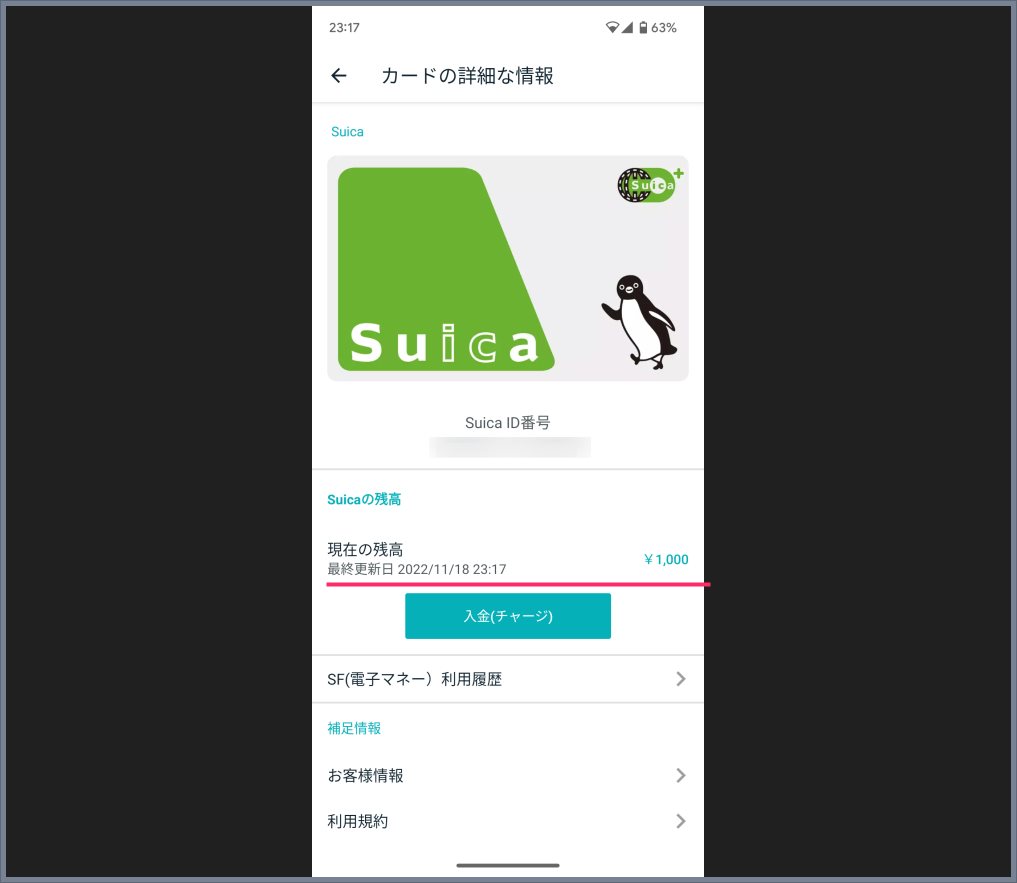
Fitbit スマートウォッチ用の Suica が発行されました。スマートウォッチからウォレットを確認すると Suica が表示されるようになって、チャージした金額が入っていると思います。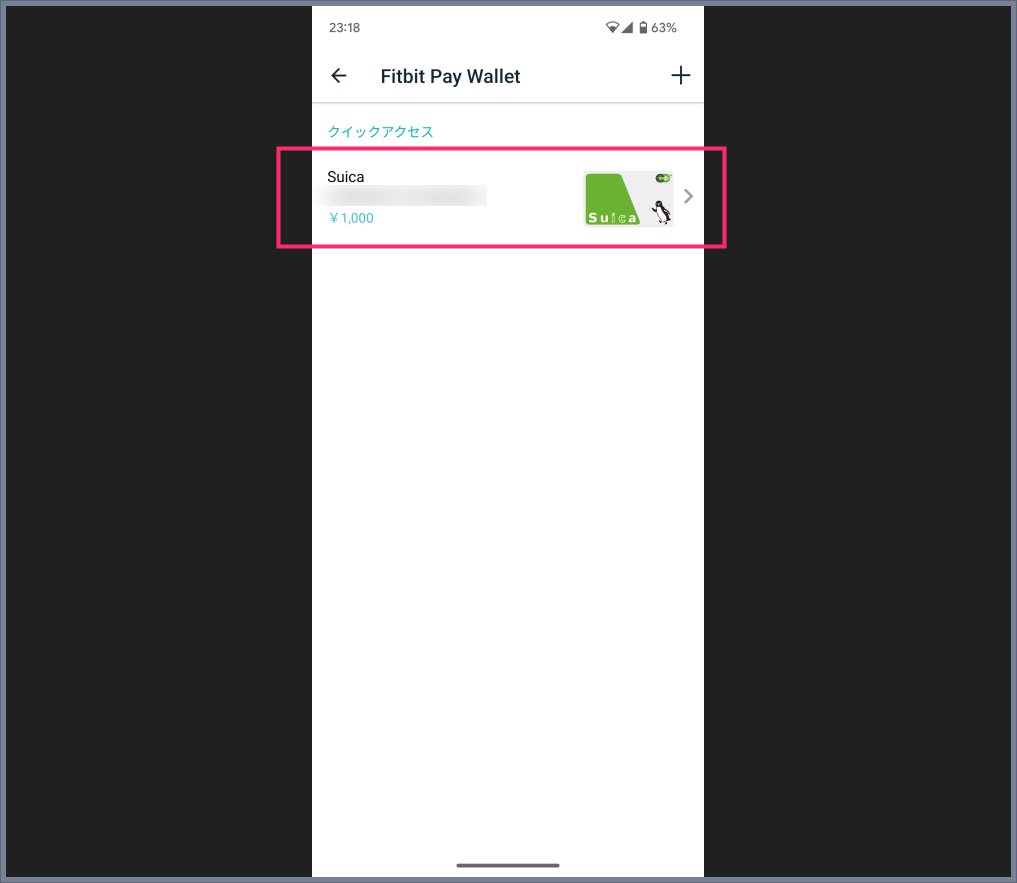
以後 Fitbit アプリを起動して「1」~「3」の手順でウォレットを開くと、上の画像のように Suica が一覧されていて、タップすればそこから金額チャージできるようになります。
Fitbit スマートウォッチの Suica にお金をチャージする手順
いちおう2回目以降の Suica チャージ手順も紹介しておきます。
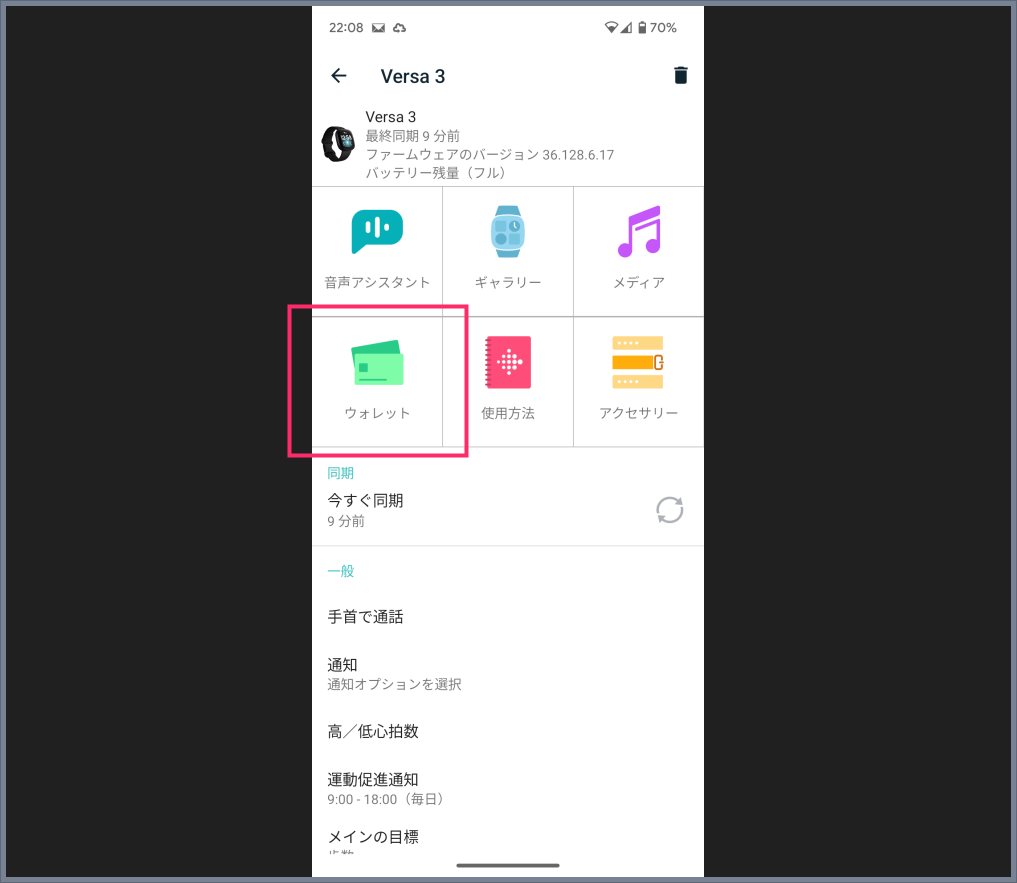
Fitbit アプリからスマートウォッチアプリの項目へアクセスして「ウォレット」をタップします。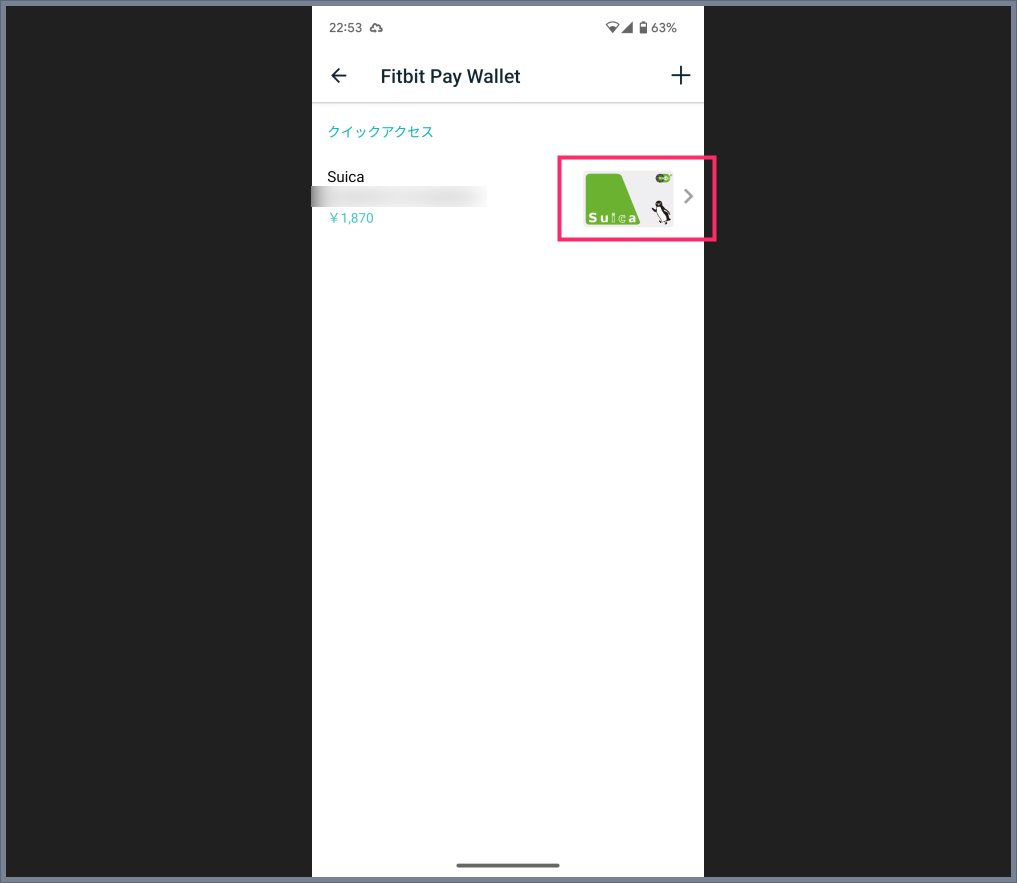
一覧に「Suica」があるのでタップします。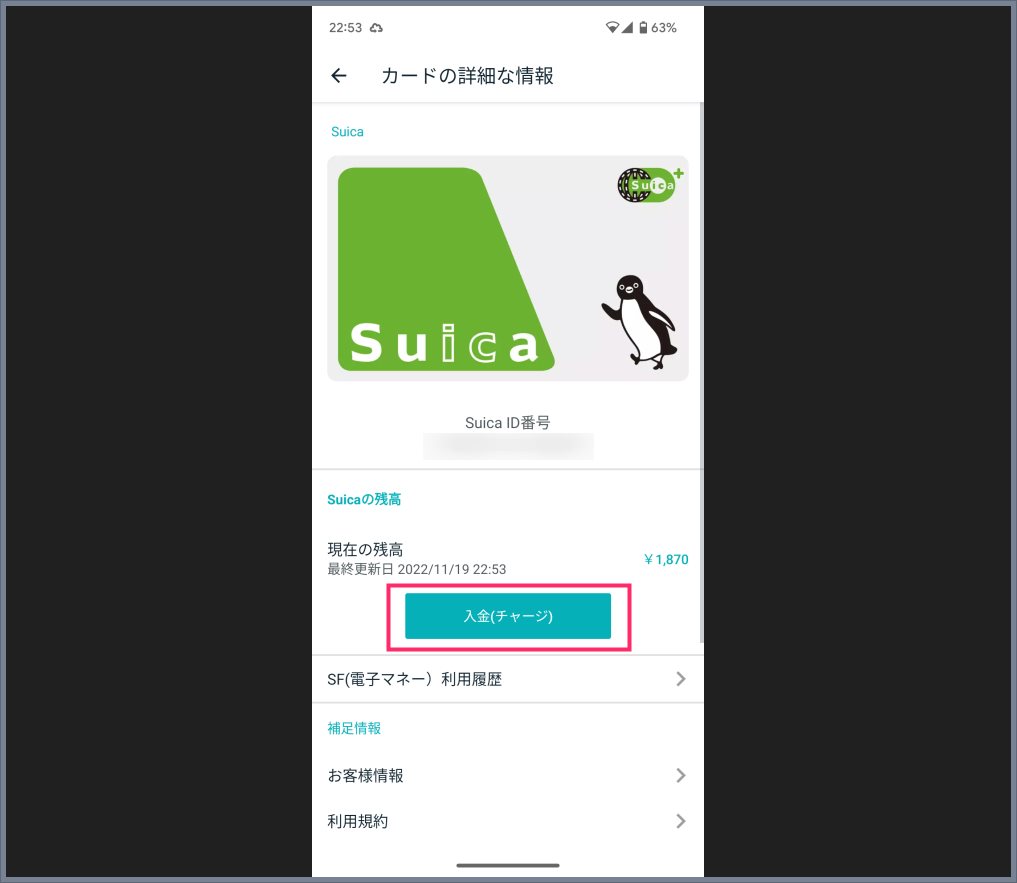
「入金(チャージ)」ボタンをタップします。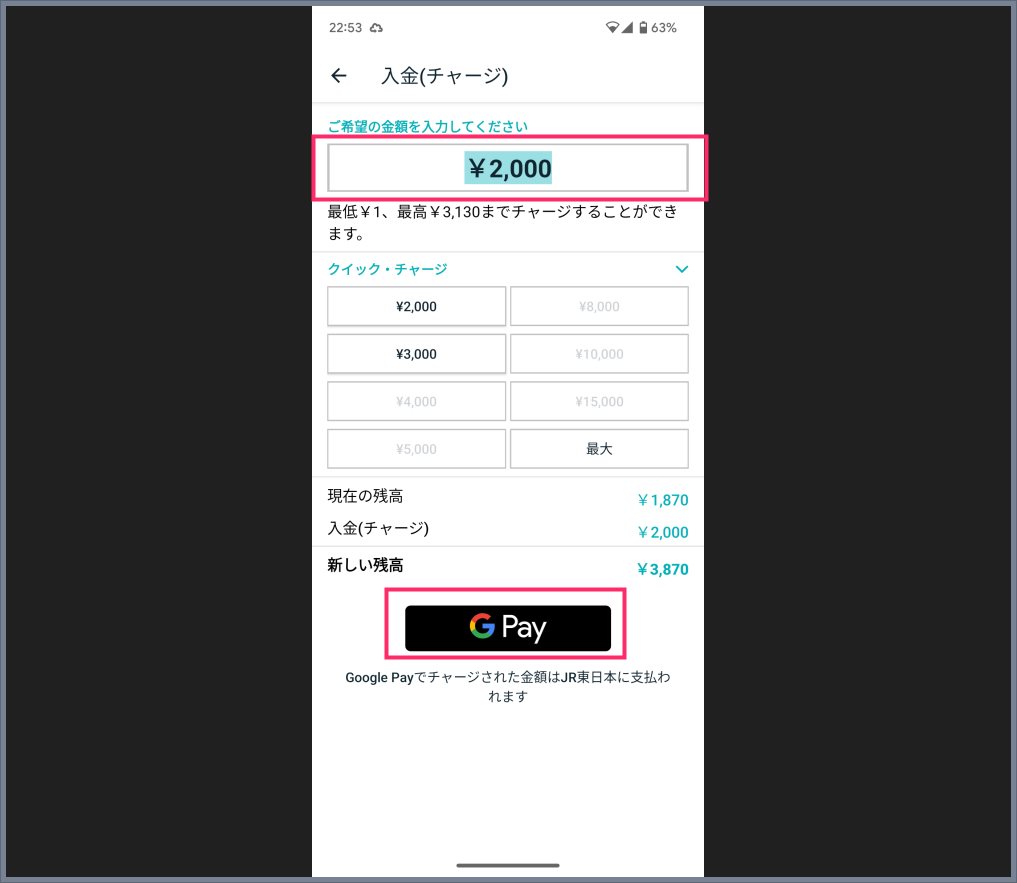
チャージしたい金額を入力して(またはクイックチャージから選んで)、「G Pay」ボタンをタップします。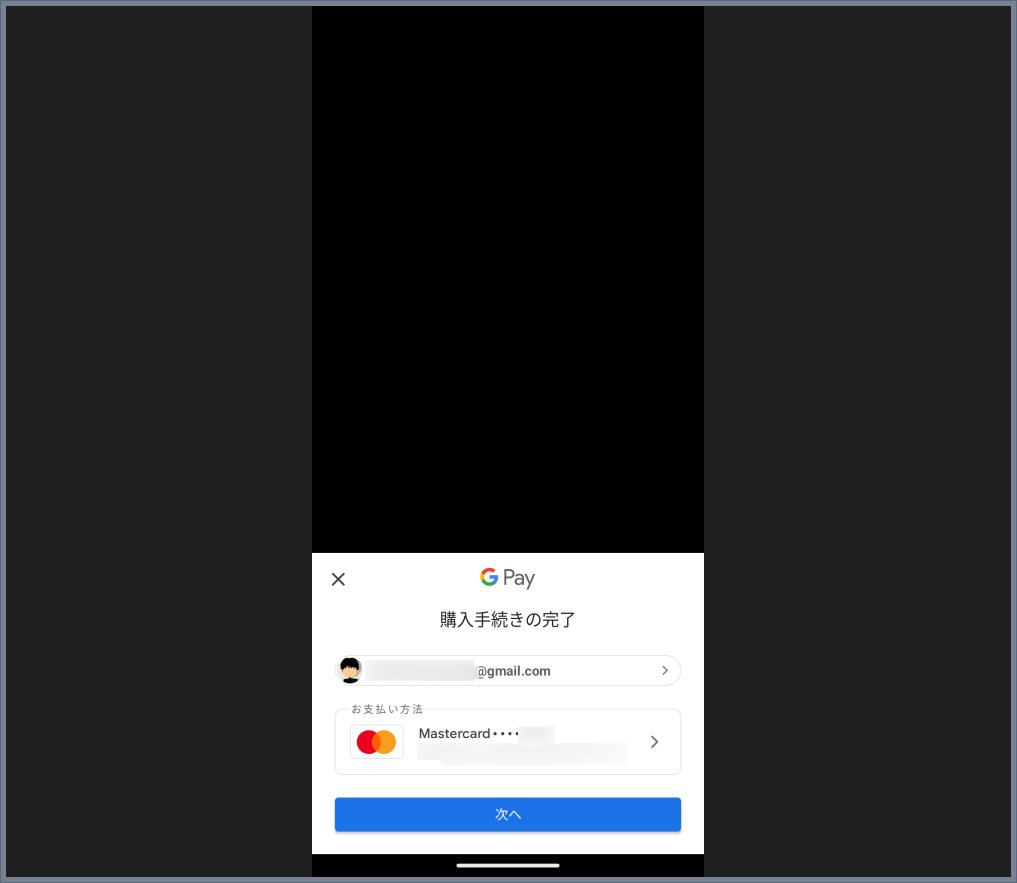
支払い方法を選んで「次へ」ボタンをタップします。- チャージが始まるので、少し待つとチャージが完了します。チャージが完了するとスマートウォッチにも同期されてチャージ金額が反映されます。
Suica のチャージはスマートウォッチ側からは行うことができません。スマートウォッチと同期されているスマホからのみ Fitbit アプリ経由でチャージが行なえます。
あとがき
Fitbit スマートフォンを初めて触った時に「どうやって Suica 設定するんだろう?」と、ちょっと設定方法に迷ったので、同じような方の助けになればと本記事をしたためました。
初めて腕に装着したスマートウォッチで Suica 決済をしたときには「おぉぉぉ~」と思わず感動してしまいました。
いくつになっても初体験は楽しいものです。
スマートウォッチで Suica が使えるようになると、日常生活のあれこれがワンランク便利になります。ぜひぜひ Suica 設定を行ってワクワク体験してみてくださいね!