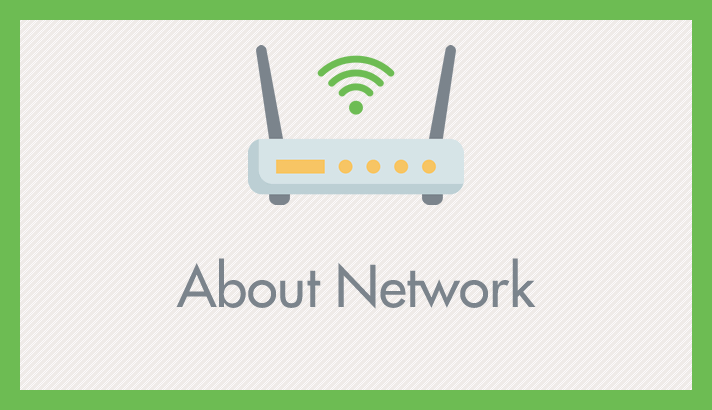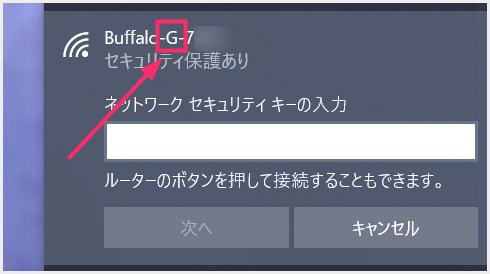Wi-Fi(ワイファイ)が世の中に浸透してから随分経ちます。すでに水道・ガス・電気のように当たり前に「Wi-Fi」を利用する時代になっています。
しかし、自宅や周りに詳しい人がいて、Wi-Fi 接続設定を任せていたユーザーは、いざそのようなサポートが無い環境になると、自分で設定をしなければならない状況に陥ることがあります。それは非常に困ることですよね…。
実際にそのようなユーザーは多くいるのではないでしょうか?
そのような方がひとりでも Wi-Fi 接続を無事に行えるよう、今回は「パソコン・スマホ・タブレットの Wi-Fi 接続設定方法」を詳しく紹介します。
旅行の際にポケット Wi-Fi を借りて接続する場合も同様の設定方法ですし、ホテルの Wi-Fi 接続も同じ方法ですので、覚えておいて損はありませんよっ!
今回は「パソコン・スマホ・タブレットの Wi-Fi 接続設定方法」を詳しく紹介します。
目次
どの Wi-Fi に接続するのか?接続名とパスワードを確認する
いざ、パソコンや iPhone などで Wi-Fi 接続しようとすると、パソコンやスマホは付近の Wi-Fi 電波をすべて拾うため、Wi-Fi 接続名が一覧にたくさん表示されます。
今まで Wi-Fi 接続を自分でやったことがないユーザーであれば、
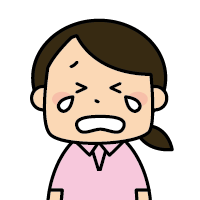 ユーザー
ユーザー
私の家の Wi-Fi はどれなのぉぉぉ~!!
と、困ってしまうこともあるでしょう。
でも安心してください! どの Wi-Fi に接続すればよいか、接続するためのパスワードはどれか、以下の箇所を見れば簡単に確認できます。
Wi-Fi ルーター(Wi-Fi 親機)の底面や側面には、以下のような情報が記載されています。
画像の ①「SSID」の部分が、パソコンやスマホの接続可能な Wi-Fi 一覧に表示される「Wi-Fi 接続名(ネットワーク名)」です。この名称と同じものを選択すれば OK です。
画像の ②「Key(暗号化キー)」が Wi-Fi のパスワードです。このパスワードをメモして、パソコンやスマホの Wi-Fi パスワード欄に入力します。
これでバッチリ Wi-Fi 接続できるぞっ! と思った矢先、さらなる疑問が出てきます。
 ユーザー
ユーザー
SSID(Wi-Fi 接続名)が「A」と「G」でなんかふたつもあるんだけど? どっちに接続すればいいのかしら??
結論から言うと「A」と「G」のどちらに接続しても Wi-Fi 接続は可能です。
ただ、「A」と「G」ではそれぞれ得意分野が異なります。これを理解した上でどちらかを選んで接続することで、より快適なインターネット接続ができます。
Wi-Fi ルーターのブランドによっては、「A」が「5G」、「G」が「無記載」などと表記されていることがあります。表記が異なる場合は、置き換えて以下の内容を読んでください。
Wi-Fi 接続名「A」と「G」の違い(メリット・デメリット)
前項で触れた通り、Wi-Fi 接続名には「A」と「G」の2つがあります。
この2つの接続方式にはそれぞれ特性があり、その特性を理解することで、自分にとってどちらに接続した方がよいのかを選択できるようになります。
これら2つの違いを専門的に表現すると、「Wi-Fi 接続時の周波数帯域の違い」です。G 方式は「2.4GHz(ギガヘルツ)」で接続するのに対し、A 方式は「5GHz」で接続します。
G 方式の特性(メリット・デメリット)
G 方式は、電波が壁などの障害物に強く、より遠くまで届くのが特徴です。
しかしその反面、電話機や電子レンジ、周囲(ご近所)の同じ帯域の Wi-Fi 電波と干渉しやすく、混線した場合は通信速度の低下や通信障害を引き起こすことがあります。
G 方式は、Wi-Fi ルーター(親機)から離れた場所や障害物が多い場所での接続に適しています。
G 方式のメリット
- 電波が細く長いため障害物を貫く(イメージとして)
- 電波が障害物に強く、より遠くまで届く
- 障害物による通信速度低下や通信障害の影響を受けにくい
G 方式のデメリット
- 電波の干渉に弱い
- 電波が他からの干渉を受けやすく、通信速度低下や通信障害を起こすことがある
A 方式の特性(メリット・デメリット)
A 方式は、他の機器や周囲の Wi-Fi 電波との干渉に非常に強いため、通信速度の低下や通信障害を起こしにくく、安定した接続が特徴です。
しかしその反面、電波は障害物に弱く、遠くまで届きません。
A 方式は、Wi-Fi ルーター(親機)に近い場所での接続に適しています。
A 方式のメリット
- 電波の干渉に強い
- 他の電波からの干渉に強く、通信速度の低下や通信障害にとても強い
- 親機から離れていない環境で接続できれば、安定した高速通信ができる
A 方式のデメリット
- 電波が太く短いため障害物を貫けない(イメージとして)
- 電波が障害物に弱いため、親機から遠いと接続できない
- 障害物による通信速度の低下や通信障害を受けやすい
これで「自分は A と G どちらに接続すれば良いか?」選べるようになったのではないでしょうか。
よっぽど広いお宅でなければ、長い時間過ごす場所が親機の位置と同じ階なら「A」、違う階なら「G」を選択するのが良いでしょう。
私の環境では、両方を接続できるようにしておくと、なぜか常に「G」が選択されてしまうため、片方だけを選んで設定しています(多分「G」の方が電波がよく届くからだと思います)。
では、次の項からパソコンやスマホの Wi-Fi 接続手順を詳しく紹介します。
Windows 10 の Wi-Fi 接続方法
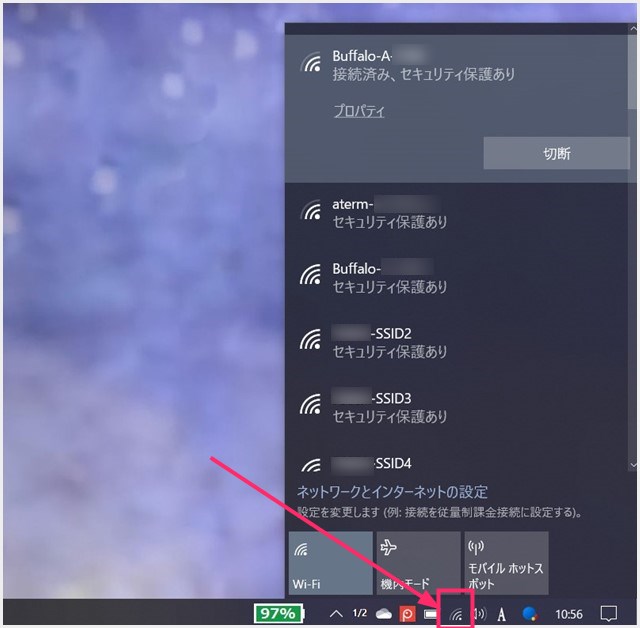
タスクバーにある「Wi-Fi」アイコンをクリックすると、電波をキャッチしている Wi-Fi 接続名の一覧が表示されます。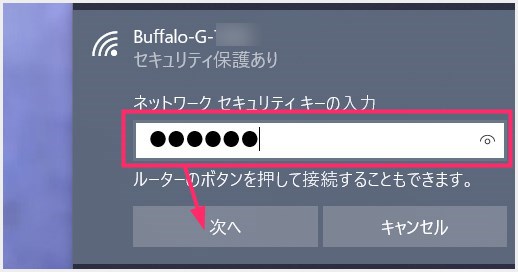
接続したい Wi-Fi 名を選択すると、以後自動接続をするかどうかのチェックがあります。状況に応じてチェックを入れてください。その後、ネットワーク セキュリティーキー(Wi-Fi パスワード)の入力を求められます。入力して次へ。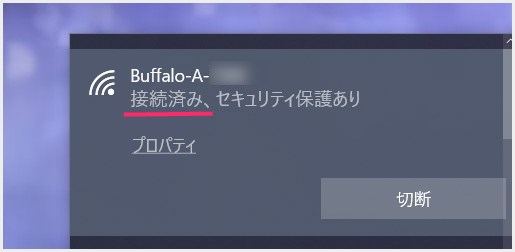
少し待つとこの表示。「接続済み」になっていれば、パソコンは無事に Wi-Fi 接続できたということです。接続できない場合はパスワードが間違っています。- 一度接続先として覚えさせた Wi-Fi 電波は、自分で削除するか初期化をしないかぎりは、その後自動的に接続されます(自動接続にチェックを入れた場合)。
Windows 11 の Wi-Fi 接続方法
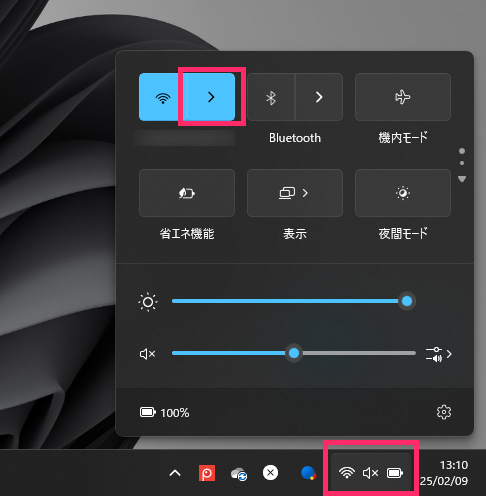
タスクバーの右下にある「Wi-Fi・音量・バッテリー」アイコンをクリックすると、それらの管理メニューが出ます。Wi-Fi アイコンの右隣「>」をクリックします。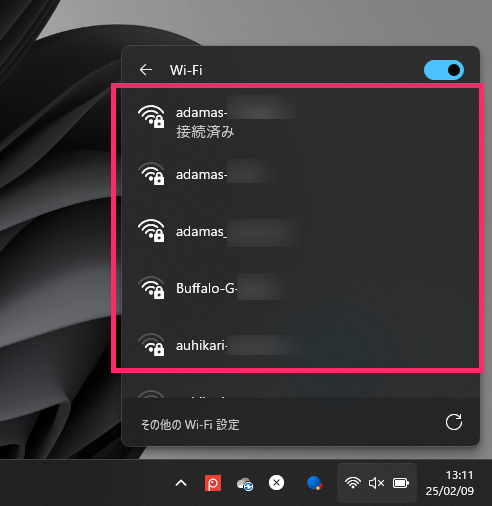
接続できる Wi-Fi アクセスポイント名が表示されます。接続したい Wi-Fi アクスセスポイント名をクリックします。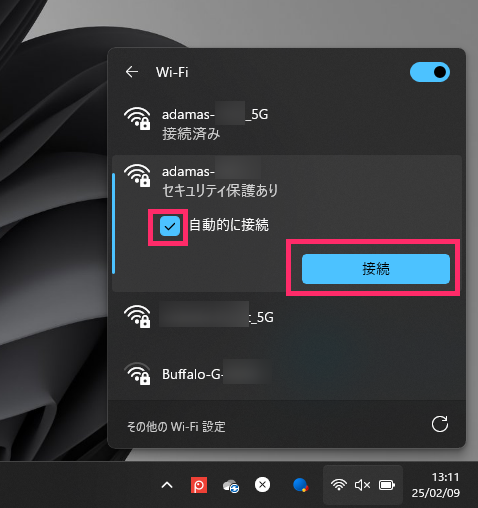
自動的に接続に「チェック」が入っていることを確認して、「接続」ボタンをクリックします。
Wi-Fi アクスセスポイントのパスワード(暗号キー)を入力したら「次へ」ボタンをクリック。- パスワードが間違っていなければ Wi-Fi に接続されます。以後は、この Wi-Fi アクスセスポイントに自動的に接続されるようになります。
iOS(iPhone / iPad)の Wi-Fi 接続方法
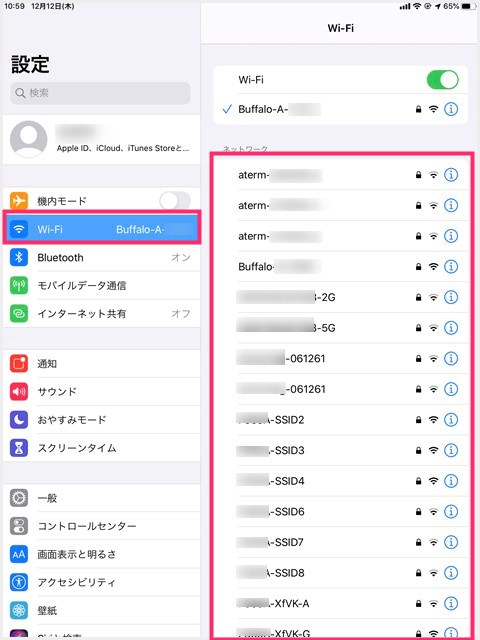
端末の Wi-Fi をオンにしてから、歯車アイコン「設定」をタップします。メニュー内の「Wi-Fi」をタップすると、接続可能なネットワーク(Wi-Fi 名)が表示されます。- 一覧から自分が接続するネットワーク(Wi-Fi 名)をタップしてください。
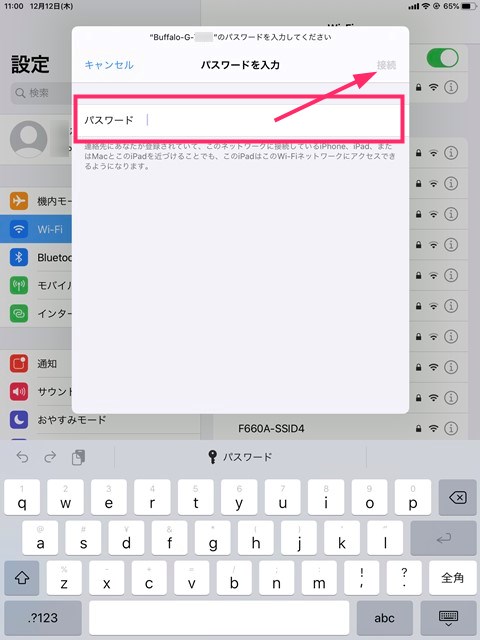
Wi-Fi パスワードを入力して「接続」をタップしてください。- パスワードが間違っていなければ、少し待つと認証されて Wi-Fi 接続が完了します。
Android 端末(スマホ / タブレット)の Wi-Fi 接続方法
- まず、端末の Wi-Fi をオンにしておきます。
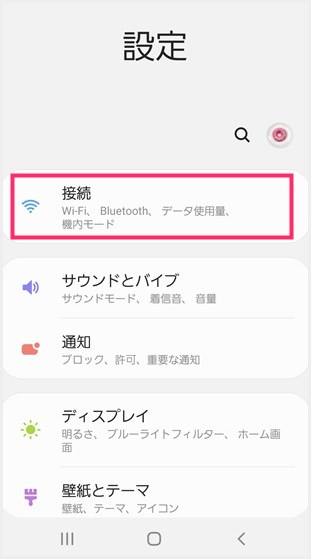
設定をタップしたら、メニュー内の「接続」をタップします。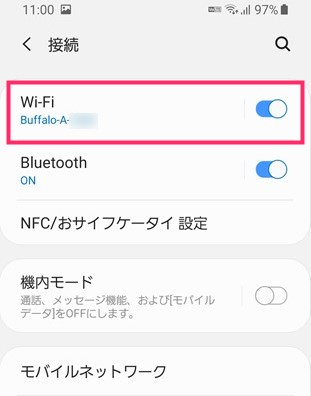
Wi-Fi をタップします。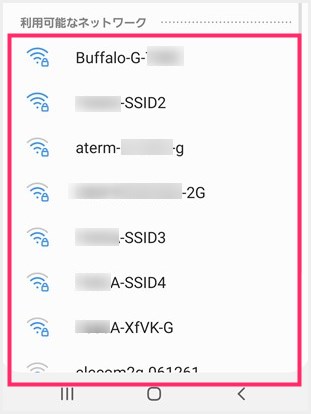
利用可能なネットワーク(Wi-Fi 名)が一覧で表示されるので、自分が接続するネットワーク(Wi-Fi 名)をタップしてください。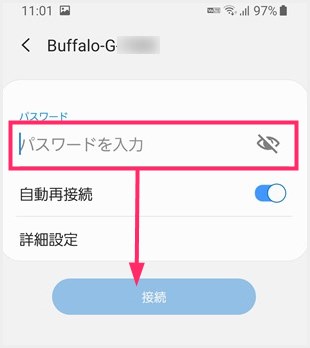
Wi-Fi パスワードを入力して「接続」をタップします。以後自動接続して欲しい場合は「自動再接続」のスイッチをオンにします。- パスワードが間違っていなければ、少し待つと Wi-Fi に接続されます。
Wi-Fi に接続できない場合
上記の作業を行っても Wi-Fi に接続できないトラブルの原因として最も多いのは、「パスワードが間違っている」ことです。
Wi-Fi パスワードは複雑な英数字の羅列ですから、入力ミスには十分注意してください。メモ自体が間違っている可能性もあるため、再確認してみてください。
あとがき
今回は「パソコン・スマホ・タブレットの Wi-Fi 接続設定方法」を詳しく紹介しました。
Wi-Fi のネットワーク名や周波数帯域の種類など、快適な Wi-Fi を利用するためには少しだけ覚えることがあります。
その後の Wi-Fi 接続方法はとても簡単ですので、まだ試したことのない方はぜひ挑戦してみてください。
また、すでにご存知の方でも、初心者に説明するときに本記事が役に立つと思います!
本記事が読者の皆さんの生活のお役に立てば幸いです。