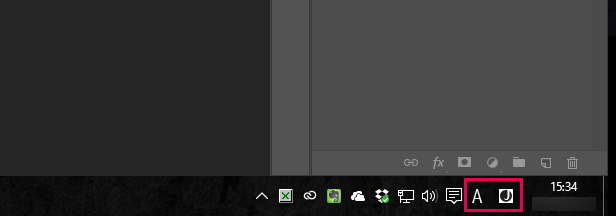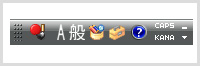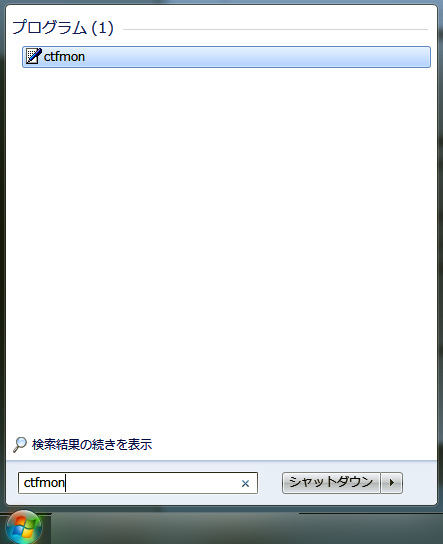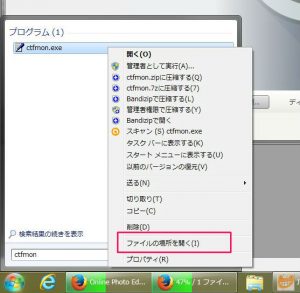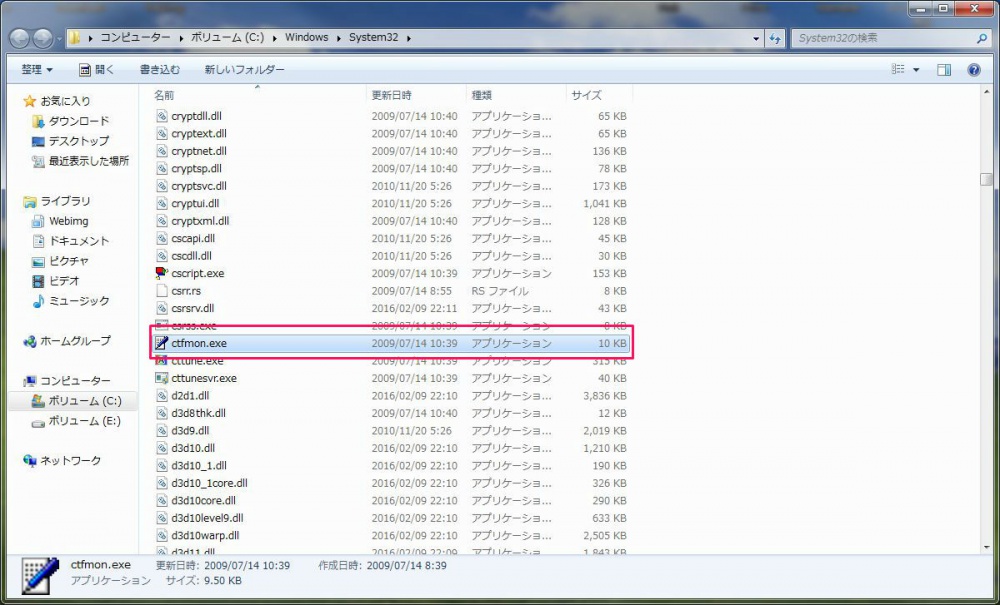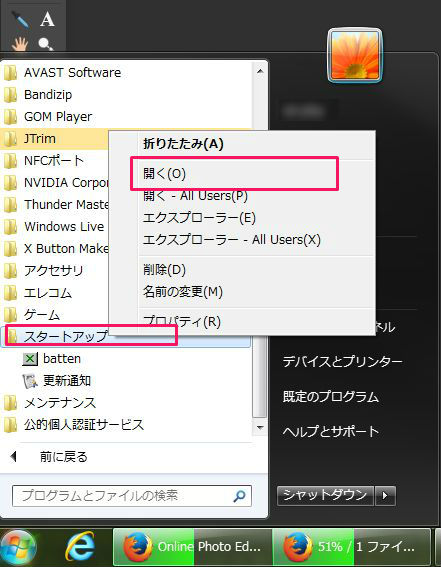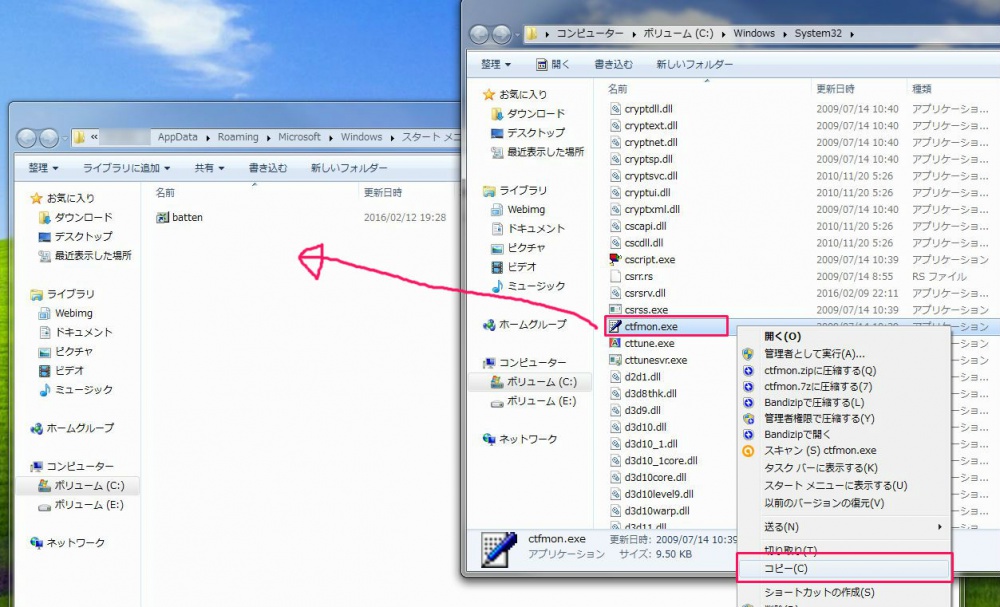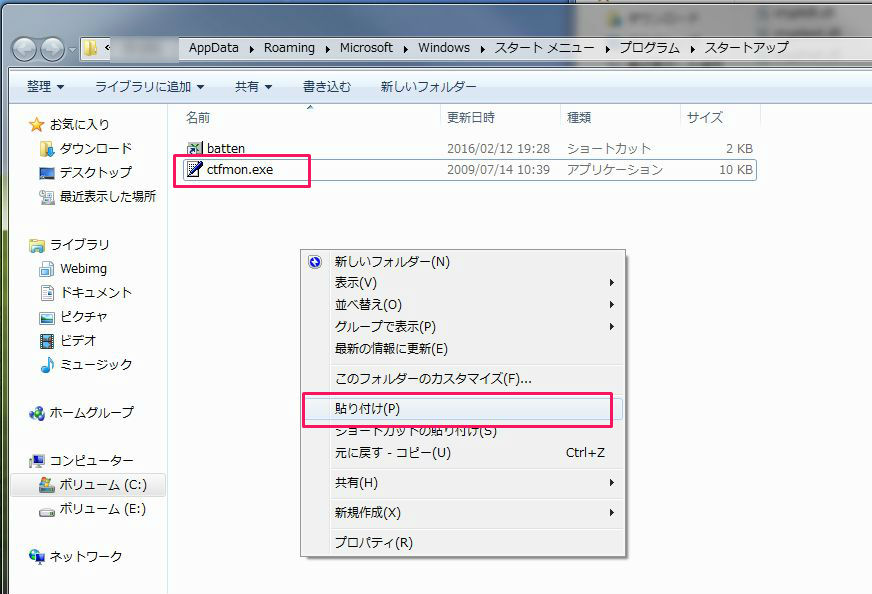先日、知人から「Windows 10 から Windows 7 へ戻したら言語バー(IME)が消えちゃったんだけどどうしたら出てくるんだ!!」という連絡をもらい直してきました。
言語バーが消えるトラブルは、Windows 7 でもごくたまに起こりうることなのですが、Windows 10 から前のOSへ戻した時に多いトラブルのようです。
さて、今回はそんな「Windows 7(IME)が表示されなくなってしまった時の対処法」を紹介します。
一応 言語バーってこういうのです
Windows 10
Windows 7
Window の言語バー復旧手順
1:Windws 7 はスタートボタンをクリックし、下のファイル検索フォームに「ctfmon」を入力するとリストに入力語句と同じメモアイコンがついた「ctfmon」が表示されます。
2:次にそのメモアイコンが付いた「ctfmon」を右クリックすると「ファイルの場所を開く」があるのでクリックします。
3:「ctfmon」があることを確認して、後で使いますからフォルダは閉じずに放置プレイしておきます。
4:続いてスタートメボタンを押してスタートメニューを表示させます。一番下の「すべてのプログラムを選択して下へスクロールします。「スタートアップ」というフォルダがみつかるのでそれを右クリックします。メニューの「開く」を選択します。
5:デスクトップ画面に先ほど開いた「ctfmon」のフォルダと今開いた「スタートアップ」フォルダの2つが表示されていることと思います。
まずはメモ帳アイコンのついた「ctfmon」を右クリックしてメニューから「コピー」を選択します。
6:つづいて隣の「スタートアップ」フォルダの白い部分をどこでも良いので「右クリック」します。表示されたメニューから「貼り付け」を選択します。するとスタートアップフォルダの中に「ctfmon」がコピーされます。
7:PCを再起動すれば言語バーがいつもどおり出てくるようになります。もちろんPCを次に立ち上げた時でもちゃんとでてきますよ。
まとめ
手順画像は Windows 7 ですが 8.1 や 10 でもフォルダの場所に差異はありますが同様の手順で言語バーの復元を行うことができます。
本記事にたどり着いた方の言語バーが復旧することを祈ってます。