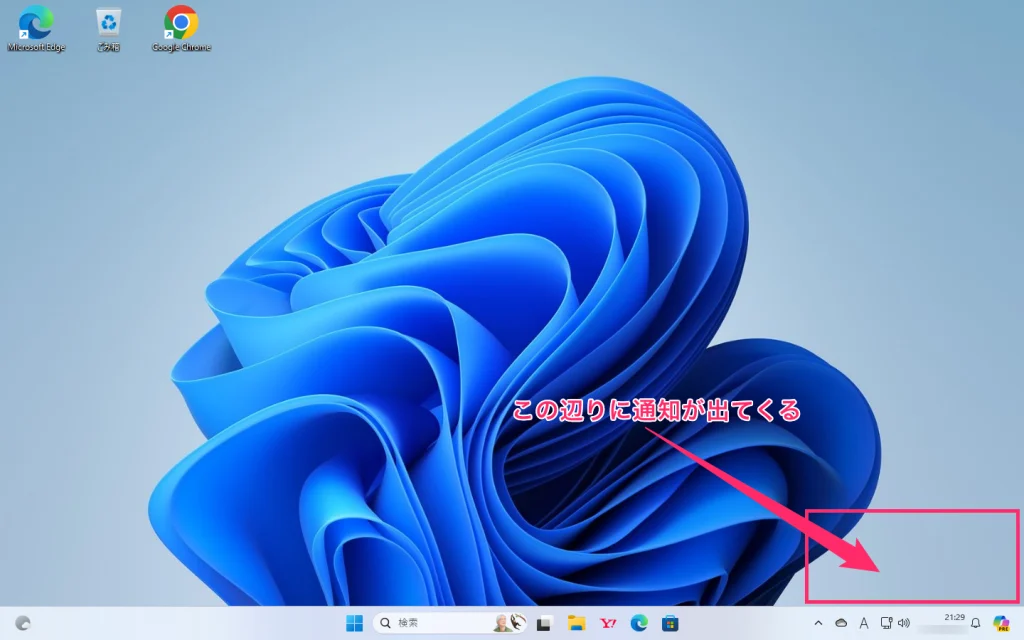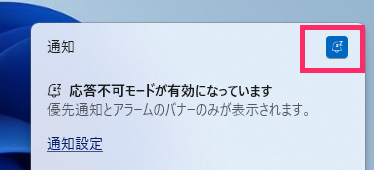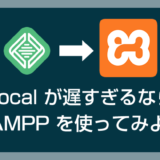Windows 11 パソコンで作業していると、画面の右下辺りで突然「ポン♫」という音と共に何かしらの通知がせり上がって表示されることがあります。
パソコン自体の設定やアプリの設定によっては1日数回もの通知があったりします。
集中してのゲームや書類作成をしているときなどに「ポン♫」音が鳴って通知が上がってくるのは大変邪魔ですよね…せっかくの集中力を削がれることにも繋がります。
本記事では、「通知自体は取得しておきたいが通知音は鳴らしたくないユーザー」と「通知はすべて取得したくないユーザー」に向けて、Windows 11 の通知をコントロールする方法を紹介します。
今回は「Windows 11 PC の通知音を消す方法と通知機能自体を無効にする方法【応答不可モードと通知オフの使い分け】」を紹介します。
通知は取得するが通知音は鳴らしたくないときの設定方法
Windows 11 やアプリからの通知は受け取りたいけど、通知の際の「ポン♫」通知音は鳴らさないで常に消音状態にする設定手順です。
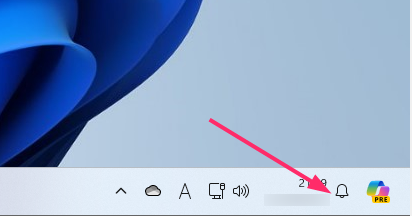
タスクバーの右下、日時の横にある「ベルのアイコン」をクリックします。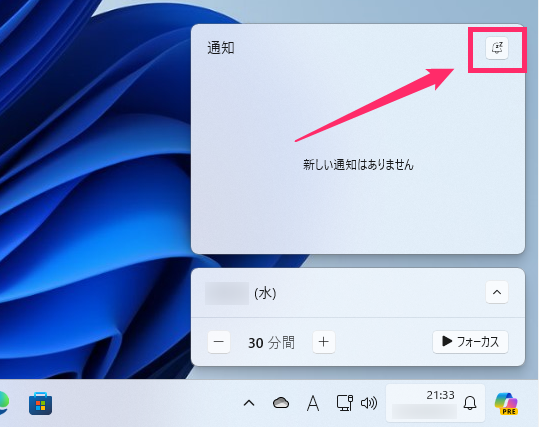
通知欄が上にせり上がってきます。通知欄の右上の「zz ベルアイコン」をクリックします。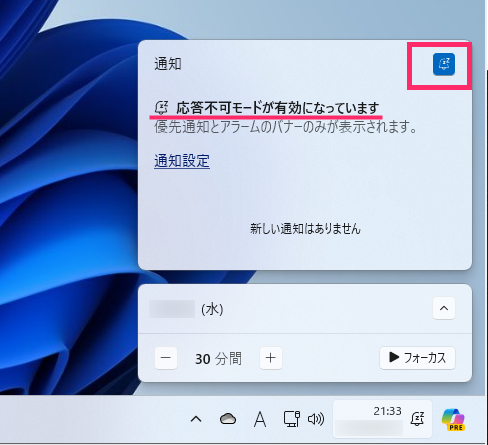
「zz アイコンが青くなって」通知欄には「応答不可モードが有効になっています」と表記されます。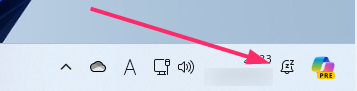
タスクバーのベルアイコンが zz ベルアイコンに切り替わりました。これで “通知自体は取得するけど” 通知音は鳴らない” 設定になりました。タスクバーから通知がせり上がってくることもなくなります。
通知自体を完全に停止させる手順
Windwos 11 やアプリの通知を完全に停止させる手順です。

タスクバーのスタートボタンにカーソルを合わせてマウス「右ボタンクリック」します。メニュー内の「設定」を選択します。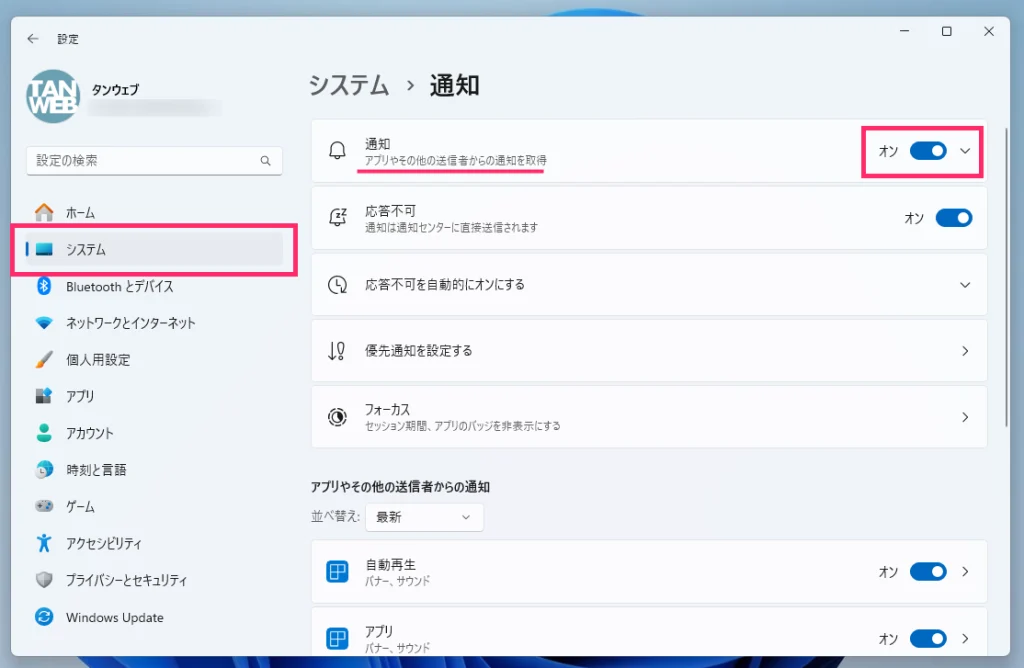
左サイドメニューの「システム」を選択すると、メインメニューに「通知」項目があり、通知項目の右側のスイッチがオンになっています。スイッチをクリックして「オフ」にします。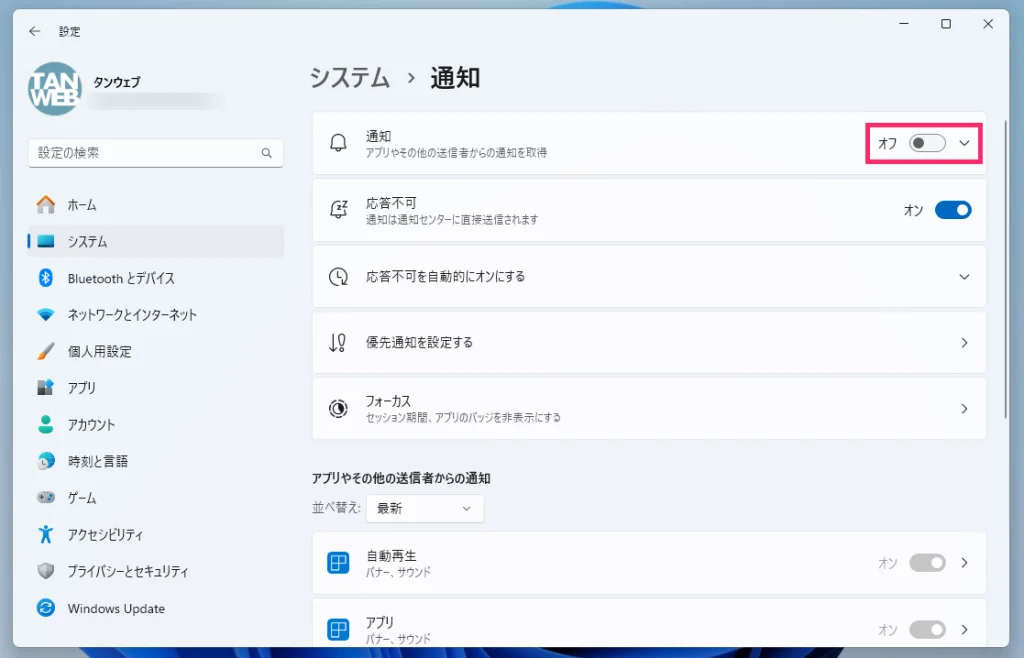
通知項目のスイッチがオフになりました。これで全ての通知は取得されないし通知音も鳴らない設定になりました。
とにかく通知は見ないし、タスクバーから通知が出てくるのも嫌だし、通知音が鳴るのも邪魔…という方は、こちらの方法で通知を完全停止にしてしまうと幸せになれます。
あとがき
筆者自身は、アプリのアップデート通知等の受け取りたい通知がいくつかあるので、集中する作業のときだけ「応答不可モード」にしています。
よくよく考えてみれば、Windows XP や Windows 7 の頃って、このような通知なんて無かったわけですし通知を停止しても…まあ困ることって無かったりするんですよね。
唯一通知があると嬉しいユーザーって、メール機能やカレンダー機能を使っているユーザーさんくらいでしょうかね?
なんにせよ、通知は簡単にコントロールできます。
現場からは以上です。