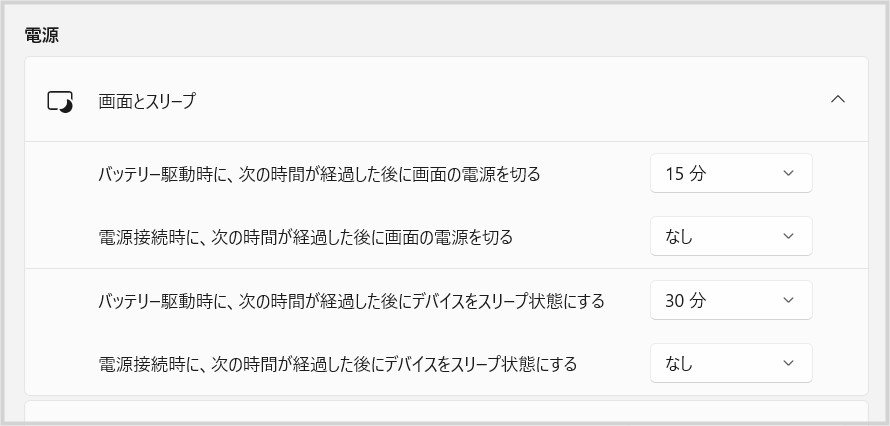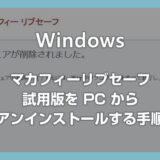Windows 11 パソコンで作業していて、ほんの数分パソコンの前を離れていただけで画面が暗くなっている、またはスリープ状態になっている。
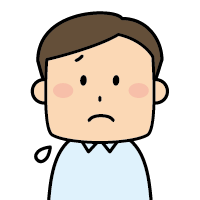 ユーザー
ユーザー
10分とか短時間でいちいちスリープ状態にならないでほしい。パソコン前に戻ったらすぐに作業したいんだよ!
すぐにパソコン作業を再開するつもりだった時には結構ストレスじゃないですか?
Windows 11 パソコンは初期状態だと
- 5分経過で画面の電源オフ
- 10分経過でスリープ状態
になるように設定されています。
この自動で画面の電源オフ&スリープ状態に入る時間は簡単に操作することができます。
今回の記事内容
今回は「Windows 11 短時間ですぐに画面が暗くならないようにする設定 – 自動画面の消灯&自動スリープ状態の制御方法」を紹介します。
画面の電源を切る&スリープ状態の時間を設定する手順

スタートボタンをマウス「右クリック」します。メニュー内の「設定」を選択します。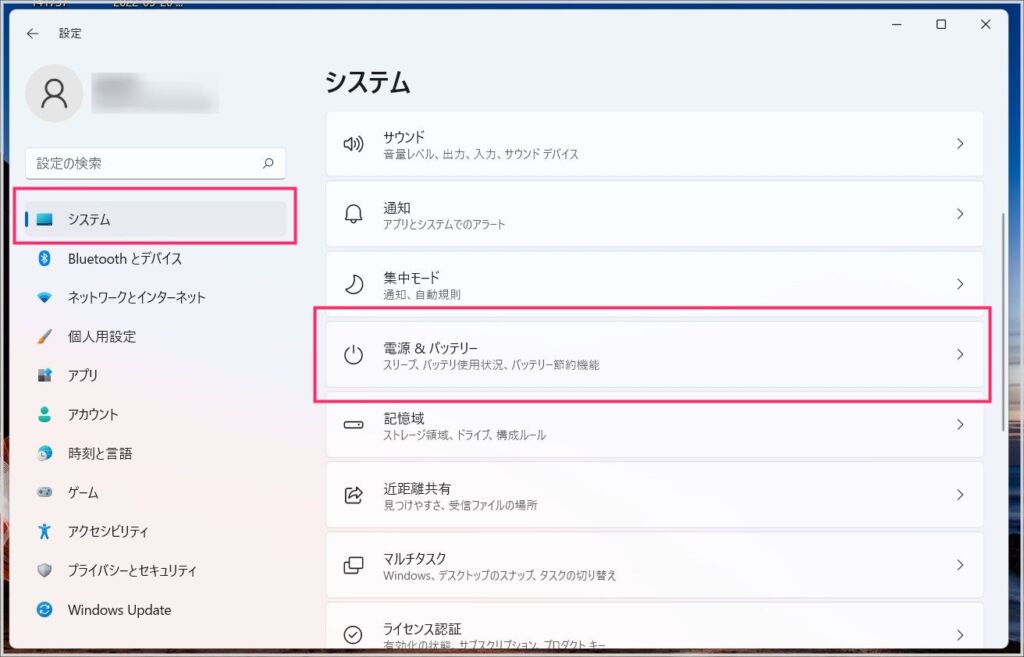
左サイドメニューのシステムが選択されていることを確認して、右メニューの「電源&バッテリー」をクリックします。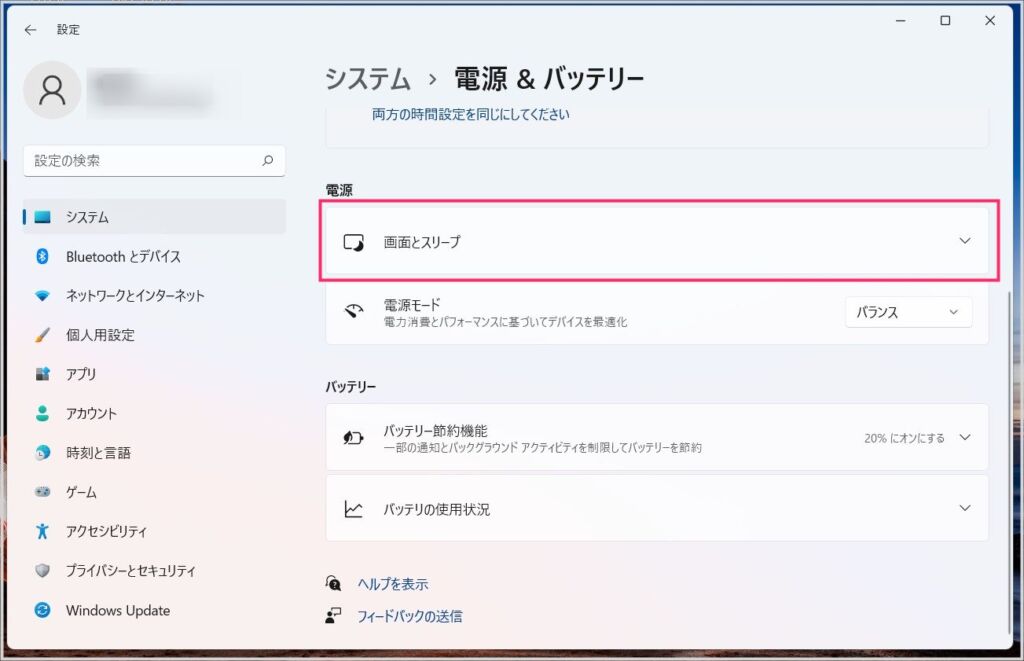
「画面とスリープ」をクリックします。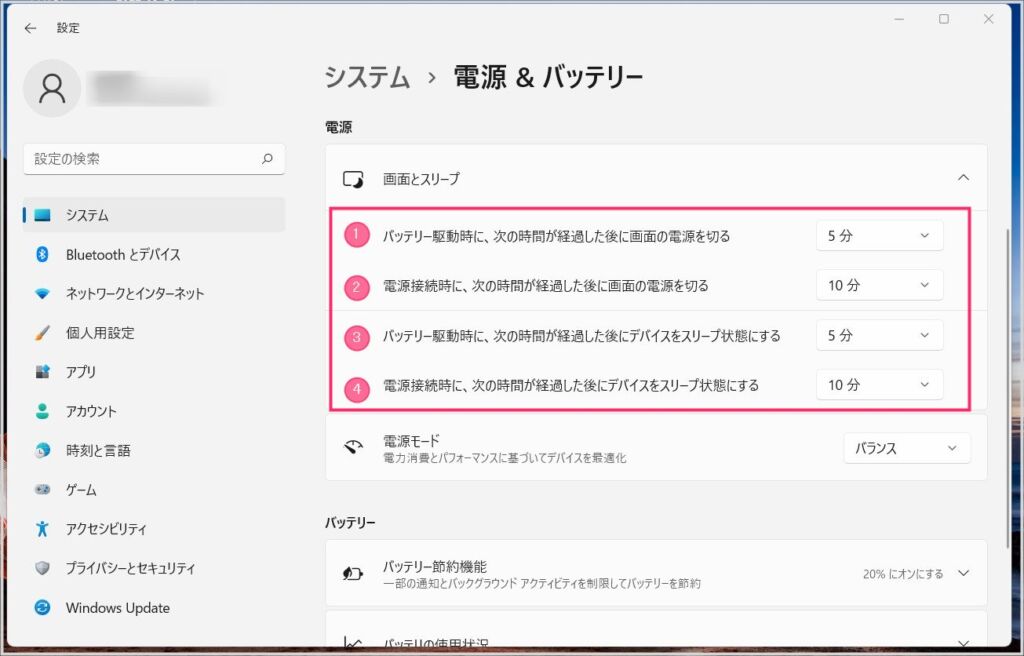
ここから画面の電源を切る&スリープ状態に入る時間の調整を行うことができます。① と② が画面の電源を切る時間の設定。③ と ④ がスリープ状態に入る時間の調整です。※デスクトップ PC はバッテリーが無いので「バッテリー駆動時に…」の項目がありません。- ①~④ を自分の使いやすいように調整してください。
ここがポイント!
参考までに。ぼくの ノート PC はこんな感じで時間設定しています。
バッテリー駆動時は初期状態よりも長めの時間に設定。電源に接続しているときには画面が暗くなる必要もないし、スリープ状態になってもらう必要もないので「なし(無効)」と設定しています。
デスクトップ PC は全部「なし」の設定にしています。
本記事と同じ内容の動画バージョンを用意しました
本記事と同じ内容の動画バージョンを用意しています。
テキストではなく動画で手順を確認したい方は、以下の動画をご覧ください。
この設定は PC を買ってすぐやっておくと良いです
「絶対に画面は暗くなってほしくない」人もいれば「1分で画面は暗くなってほしい」人もいると思いますが、とりあえず初期状態の時間設定だと少々使い勝手に欠けます。
PC を初期化したときや PC を新しく購入した時には、初期設定後すぐにこの「画面の電源を切る & スリープ状態に入る」時間の設定をやっておくことをおすすめします。
その他の Windows 11 関連記事