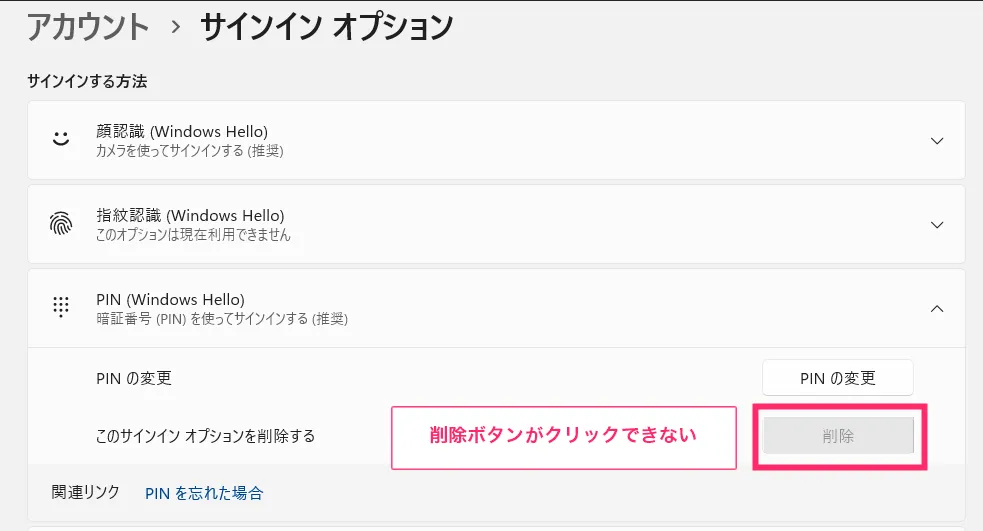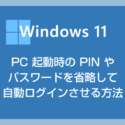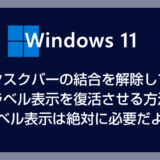Windows 11 を初めて起動するときには、必ず「PIN」を設定させられます。中には PIN を利用したくないユーザーもいるはずですが、これに関しては拒否権がありません。
PIN は強制的に設定させられてしまいますが、あとで Windows の設定から解除することが可能です。
本記事では、Windows 11 の PIN を解除する方法と、PIN 削除ボタンがグレーアウトしてクリックできない(PIN を解除できない)場合の対処方法を紹介します。
今回は「Windows 11 PC 起動時に求められる PIN を解除する手順」を紹介します。
Windows 11 PC 起動時に求められる PIN を解除する手順
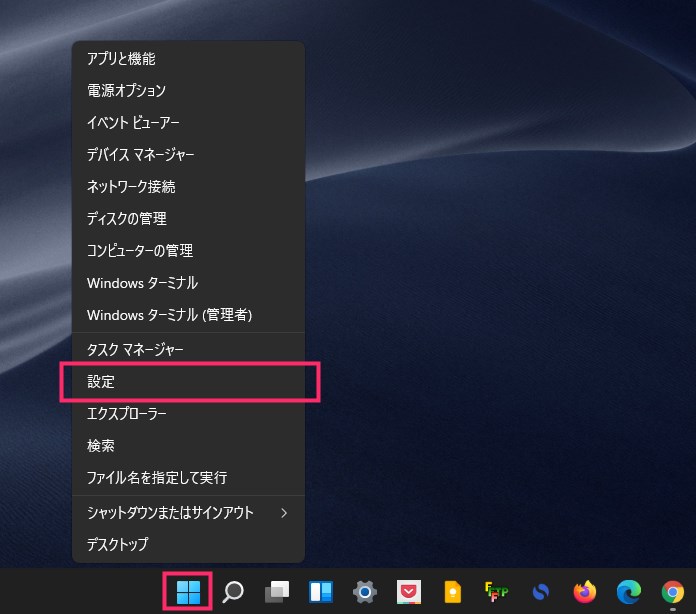
タスクバーにあるスタートボタンをマウス「右クリック」します。クイックメニューが表示されます。メニュー内の「設定」を選択します。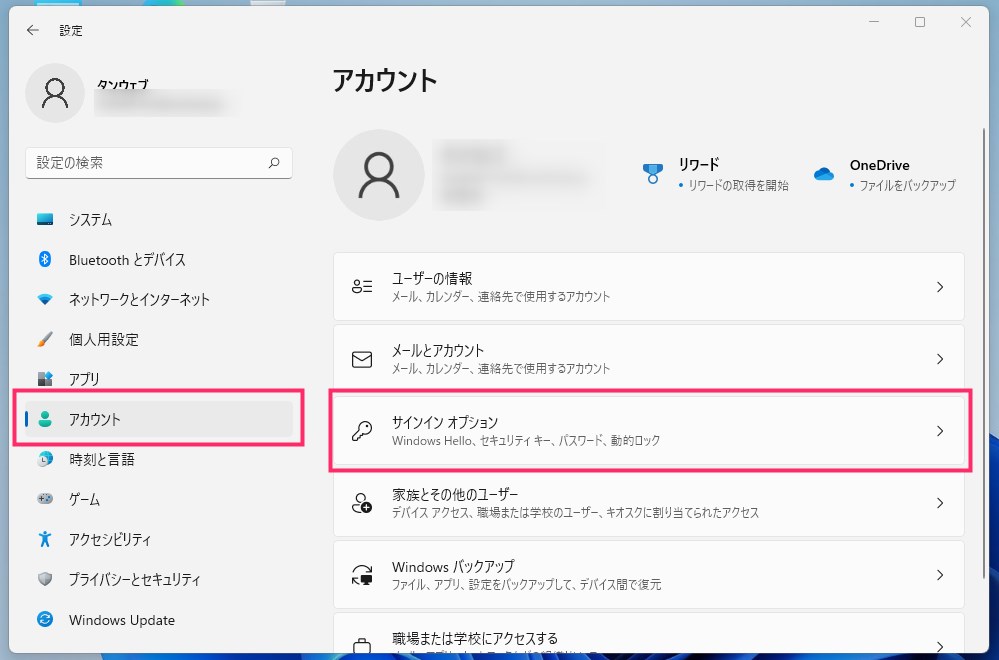
左サイドメニューの「アカウント」を選択後、右コンテンツから「サインインオプション」を選択します。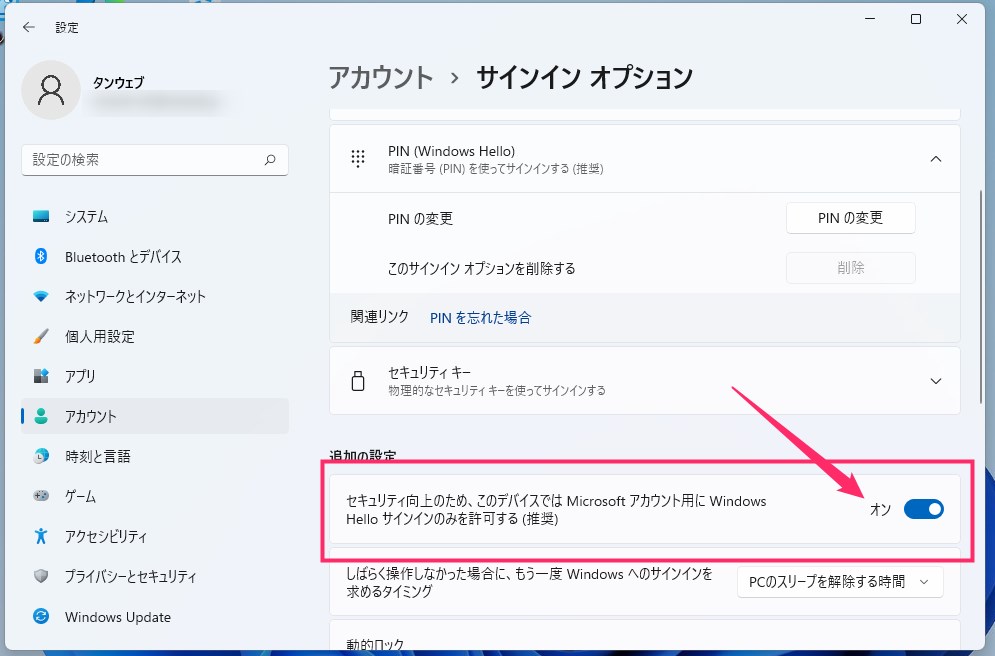
追加の設定項目にある「セキュリティ向上のため、このデバイスでは Microsoft アカウント用に Windows Hello サインインのみを許可する(推奨)」のスイッチがオンになっているので「オフ」にします。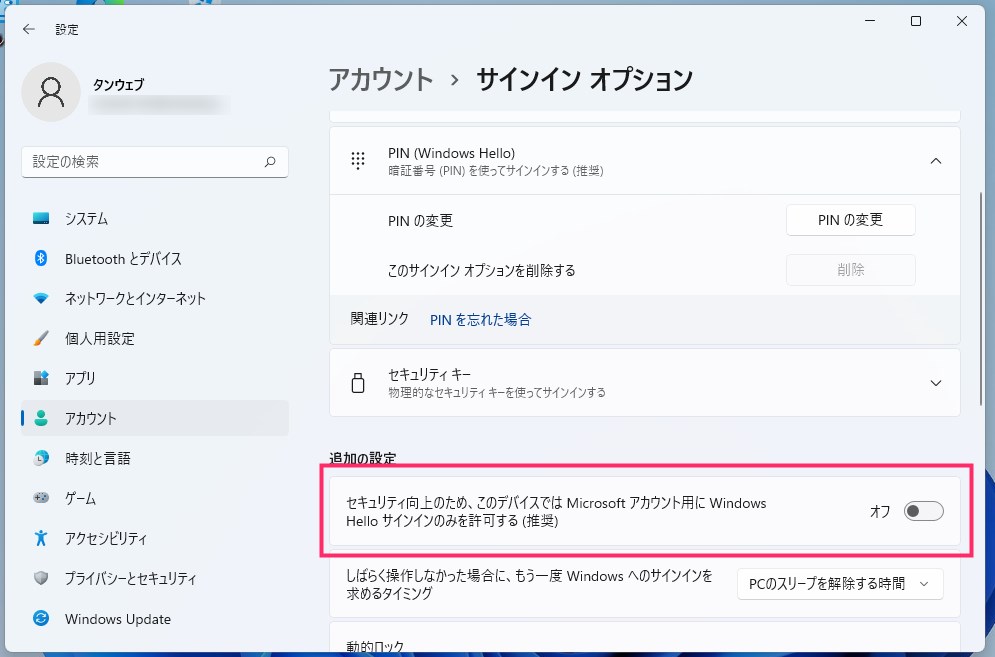
スイッチが「オフ」になっていることを確認します。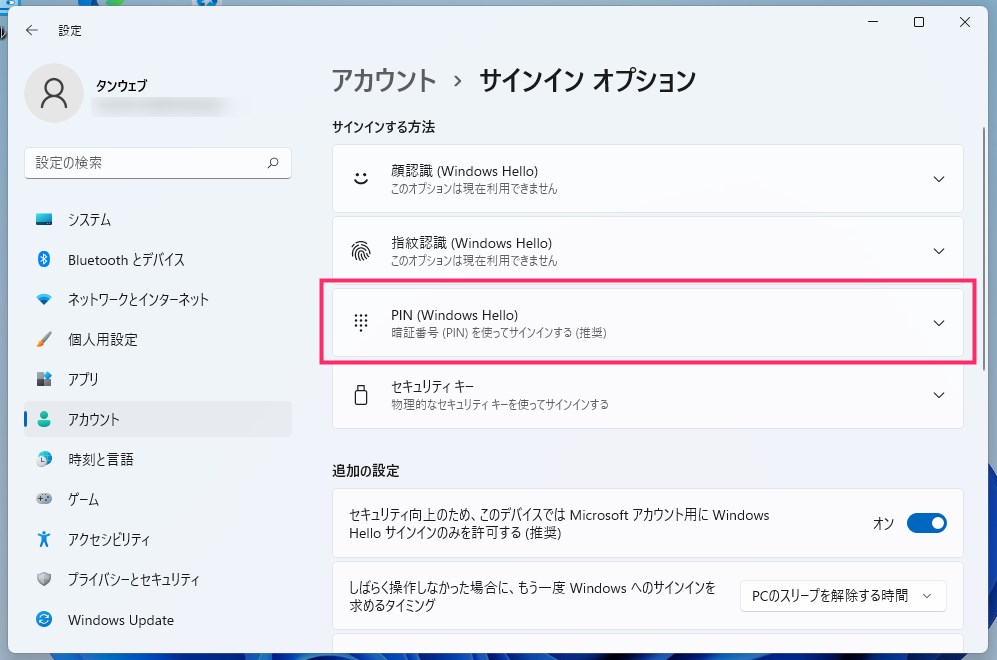
同じページ内に「PIN(Windows Hello)」があるので選択します。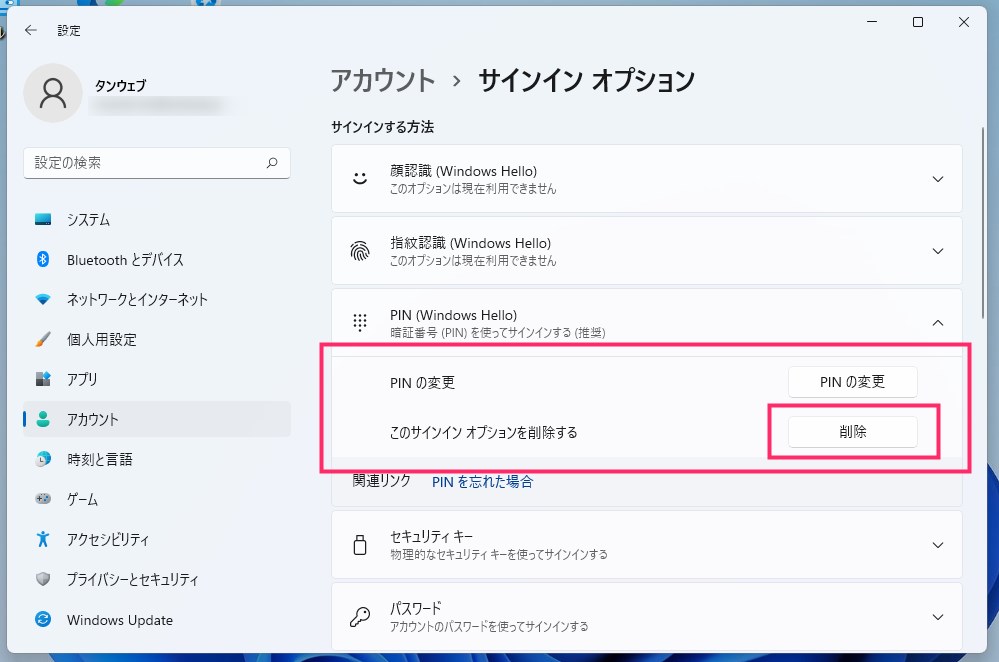
PIN の変更項目が表示されます。「削除」ボタンを押します。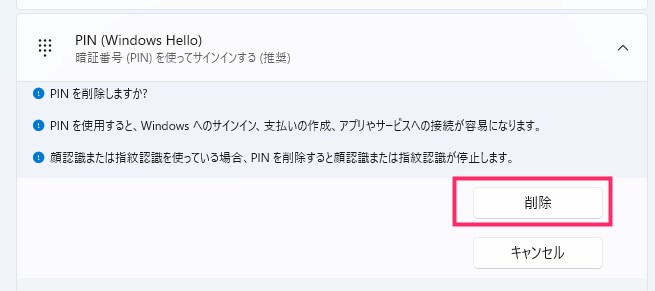
本当に削除するか聞いてくるので、もう一度「削除」ボタンを押します。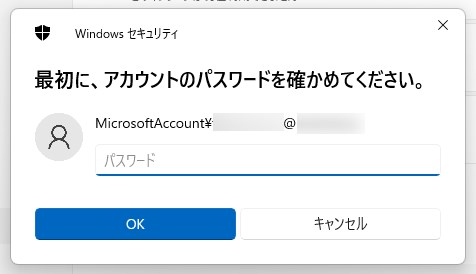
Microsoft アカウントのパスワードを求められます。入力してください。先へ進めない場合は、パスワードが間違っています。入力間違いに気をつけてくださいね。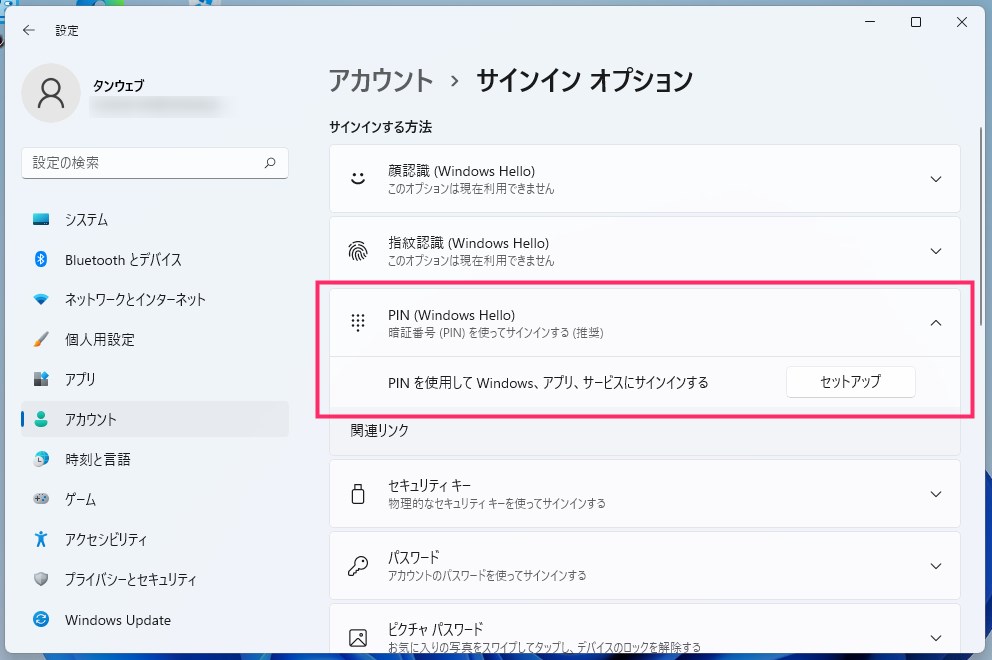
PIN の項目に表示のボタンが「セットアップ」に切り替わっていれば、PIN の解除は完了です。お疲れさまでした。
「3」の「セキュリティ向上のため、このデバイスでは Microsoft アカウント用に Windows Hello サインインのみを許可する(推奨)」のスイッチがオンの状態だと、PIN の削除ボタンがグレーアウトして押すことができないため、必ず「3」のスイッチをオフにしてから PIN の削除を行うようにしてください。
PIN の「削除」ボタンがクリックできない場合の対処法
「顔認証」「指紋認証」を解除し、「セキュリティ向上のため、このデバイスでは Microsoft アカウント用に Windows Hello サインインのみを許可する(推奨)」のスイッチをオフにしたにもかかわらず、PIN の削除ボタンが押せない場合は、以下の対処方法を試してください。
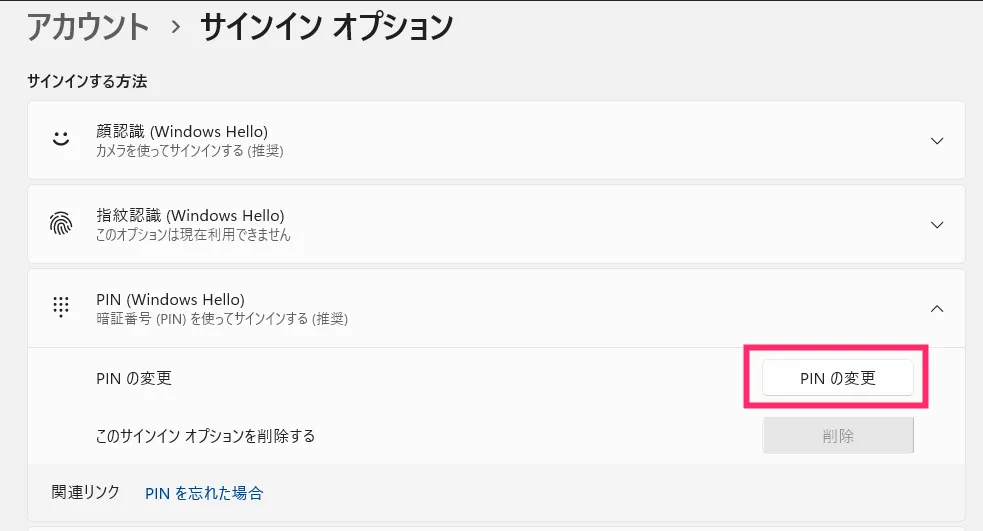
「PIN の変更」ボタンをクリックします。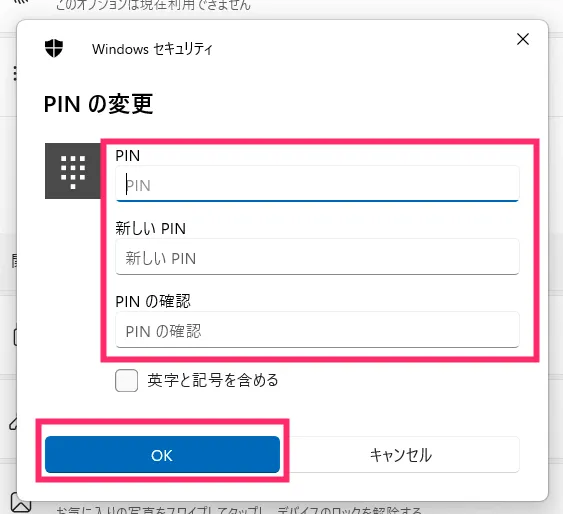
新しい PIN を入力して「OK」ボタンを押します。
※ PIN の部分は現在の PIN を入力してください。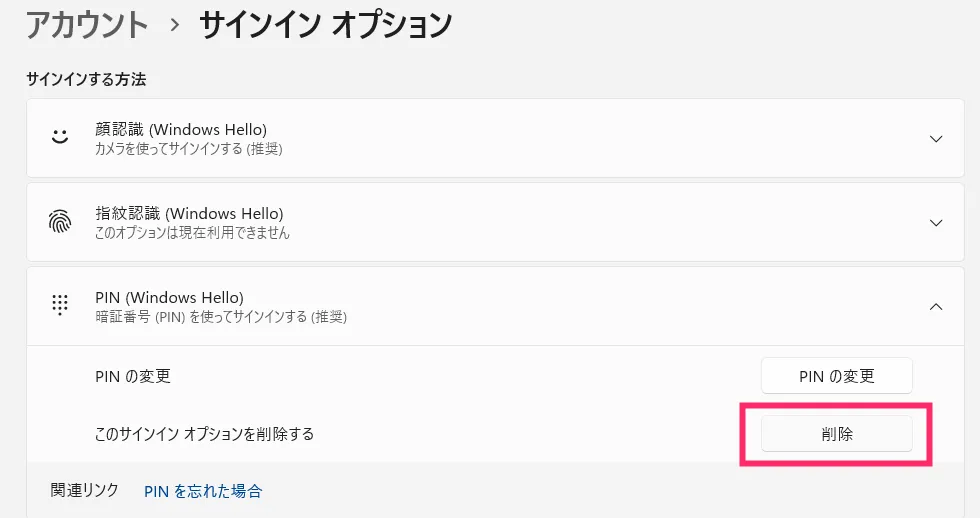
PIN を変更すると「削除」ボタンがクリックできるようになります。あとは上記「6」の手順から PIN を削除してください。
あとがき
今回は、Windows 11 起動時に入力を求められる PIN を解除する手順を紹介しました。
PIN を解除したいユーザーさんの多くは、PC 起動時のパスワード自体を省略したいのではないでしょうか?
もしそうであれば、本ブログの別記事にて、Windows 11 PC 起動時のパスワードを省略する方法をわかりやすく紹介していますので、ぜひお試しください。