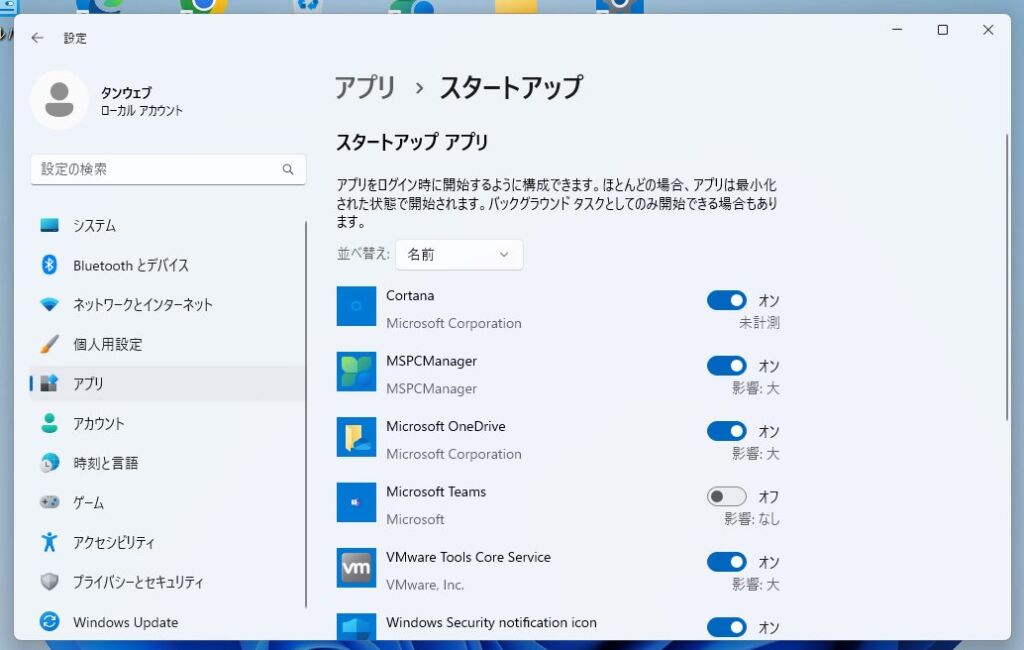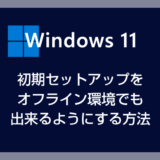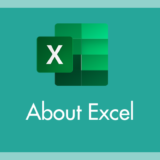Windows 11 の設定にはスタートアップアプリの動作を制御する項目があります。
このスタートアップ項目で出来ることは、あくまでも PC の電源を入れたときに一緒に起動するアプリの ON-OFF 制御を行うことだけです。
この一覧に表示されないデスクトップアプリをスタートアップ登録したい場合は、スタートアップフォルダにアクセスして、アプリのショートカットを自分で入れてあげる必要があります。
しかし、設定のスタートアップ項目からはスタートアップフォルダにアクセスすることができません。
では、スタートアップフォルダへはどのようにしてアクセスすればよいのでしょうか?
今回は「Windows 11 スタートアップフォルダを開く方法・スタートアップフォルダのショートカット作成方法」を紹介します。
Windows 11 スタートアップフォルダへアクセスする手順
 キタムラ
キタムラ
スタートアップフォルダは「隠しファイル」なので、通常のフォルダアクセス方法では開くことができません。以下の手順「パス検索」を行うことでアクセスできます。
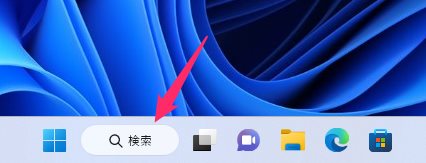
タスクバーにある「検索」アイコンを押します。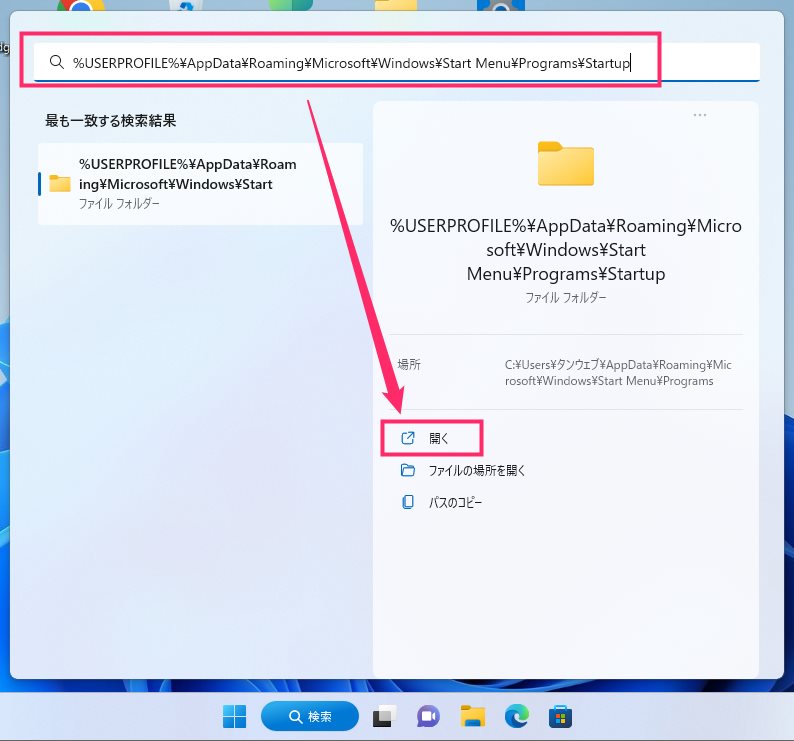
検索バーに以下のパスをコピーして貼り付けます。%USERPROFILE%\AppData\Roaming\Microsoft\Windows\Start Menu\Programs\Startup
貼り付けたら該当フォルダが表示されるので「開く」をクリックします。
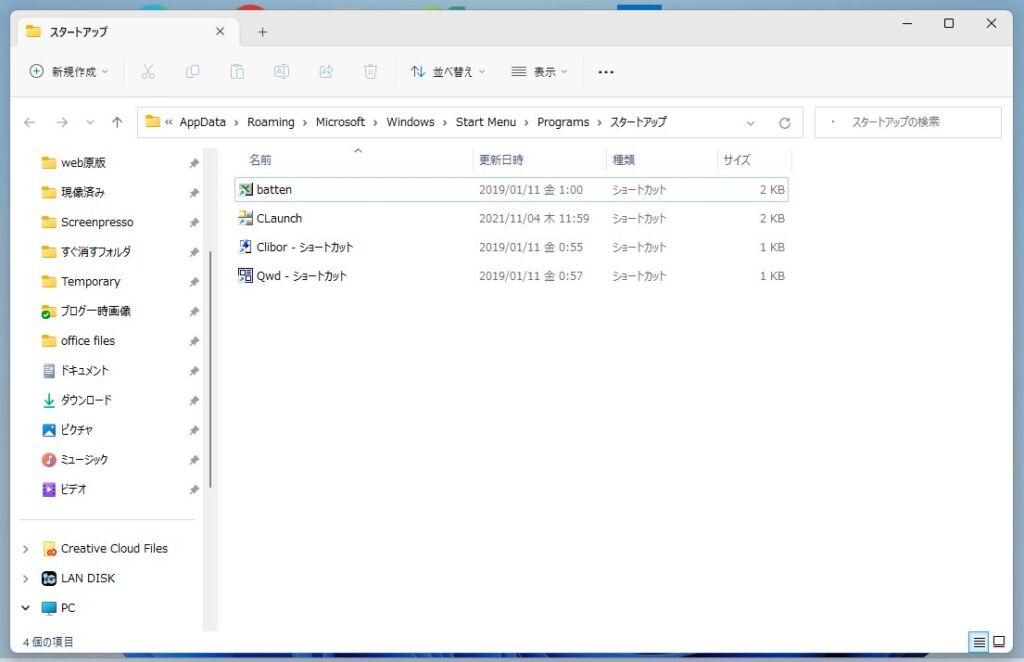
スタートアップフォルダが開きます。任意でスタートアップ登録したいデスクトップアプリがあれば、上の参考画像のようにアプリのショートカットをここに入れてあげれば OK です。
デスクトップアプリをスタートアップフォルダに登録すると、設定のスタートアップ項目のアプリ一覧に表示されるようになるので、スタートアップ起動のオンオフはこちらから行うことができるようになります。
スタートアップフォルダのショートカット作成方法
 キタムラ
キタムラ
スタートアップフォルダによくアクセスをするという場合は、スタートアップフォルダのショートカットアイコンを作成しておくと便利です。
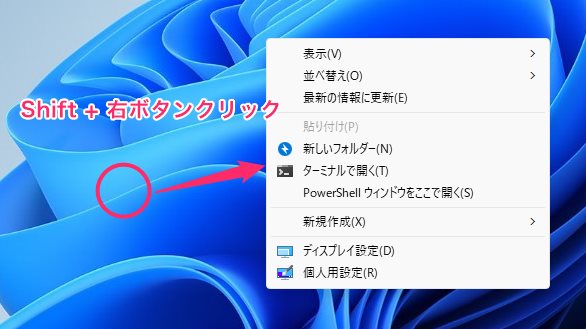
デスクトップの何もない部分を「Shift キー」を押しながら「マウス右ボタンクリック」すると、レガシーメニューが表示されます。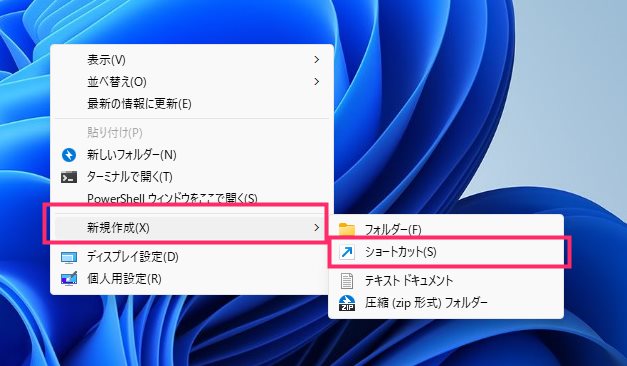
レガシーメニューの「新規作成」にマウスカーソルをあわせると追加メニューが表示されます。「ショートカット」をクリックします。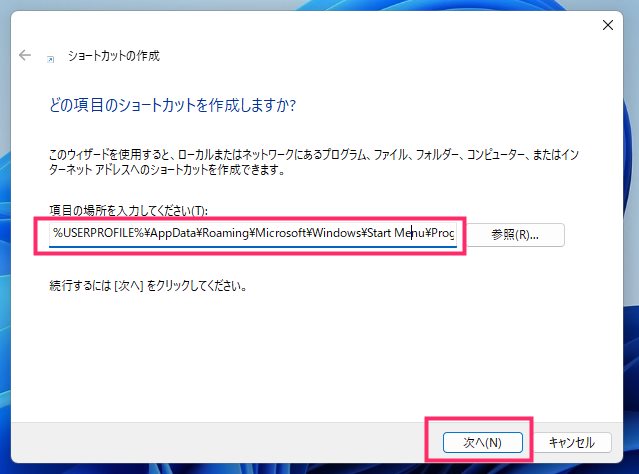
ショートカット作成ウィンドウが表示されます。「項目の場所を入力してください」の下の入力欄に以下のパスをコピーして貼り付けます。%USERPROFILE%\AppData\Roaming\Microsoft\Windows\Start Menu\Programs\Startup
貼り付けたら「次へ」ボタンを押します。
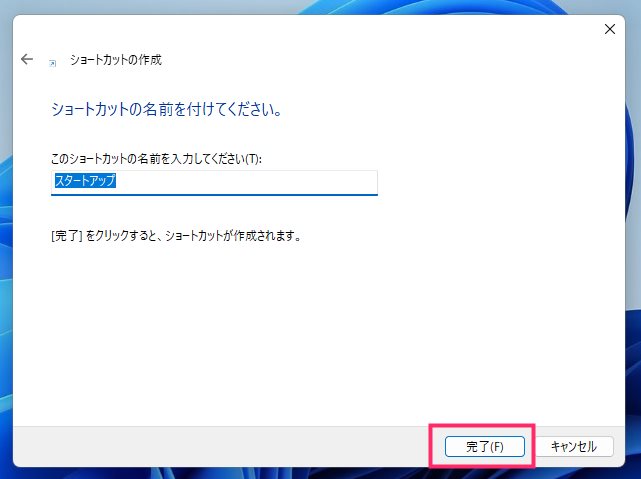
自動的に「スタートアップ」というショートカット名になっているので、そのまま「完了」ボタンを押します。
スタートアップフォルダのショートカットが作成されました。
あとがき
Windows がサインインしたら一緒に起動させる機能がないアプリも結構あります。特にフリーウェア(フリーソフト)なんかに多いです。
そういったアプリを Windows サインインと一緒に起動させるのにスタートアップフォルダへのアクセスが必要になります。
というわけで、今回は「Windows 11 スタートアップフォルダを開く方法・スタートアップフォルダのショートカット作成方法」の紹介でした。