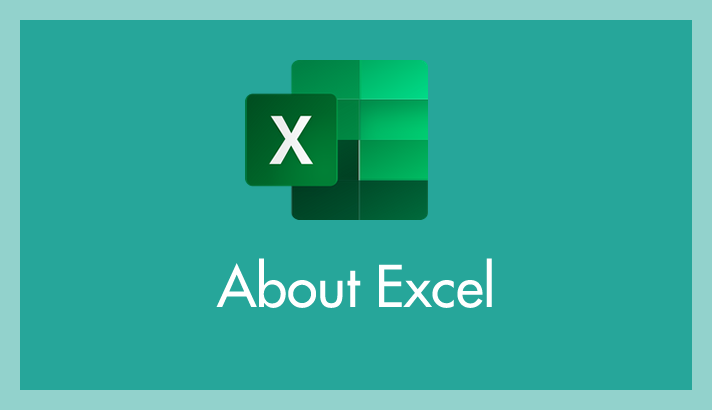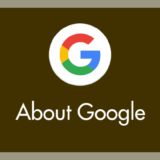Excel でセルにテキストを入力したあとに、次のセルに入力する頭の文字が前のセルと同じだと、前のセルで入力したテキストが勝手に予測変換の候補に上がって自動入力されてしまう・・・。
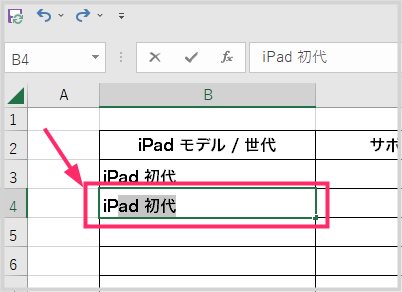
これ「オートコンプリート機能」というのですが結構ウザいですよね。
ほとんど同じ内容のテキストなら効率化できて良いのかもしれませんが、そうじゃないときも往々にしてあります。
Excel のオートコンプリート機能は必要に応じて有効無効できるので、コントロールしておくと Excel の表作成の使い勝手が良くなります。
今回の記事内容
今回は「Excel セルのテキスト自動入力機能を無効にする方法【オートコンプリートを使用しない】」を紹介します。
オートコンプリート機能を無効にする手順
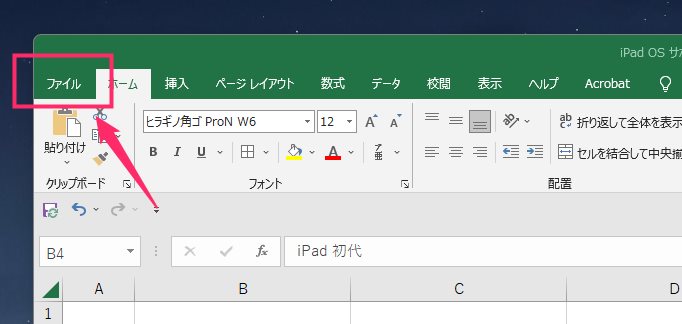
Excel 上部の「ファイル」タブを選択します。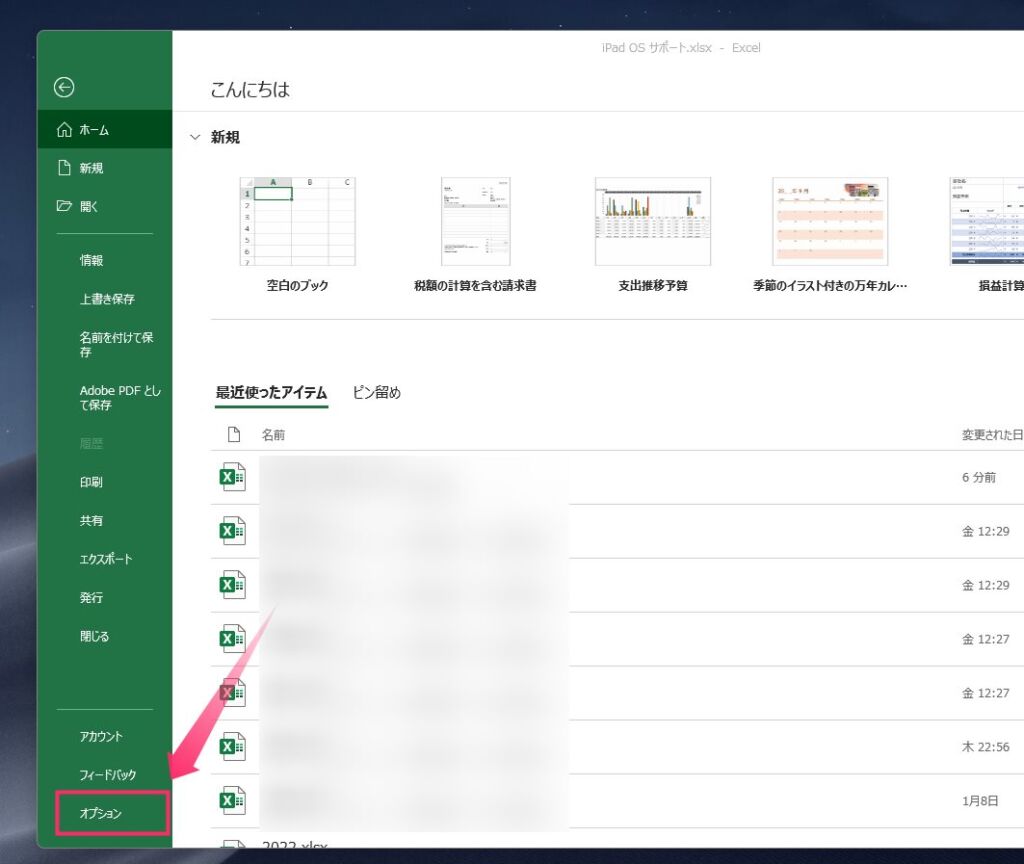
サイドメニュー下にある「オプション」を選択します。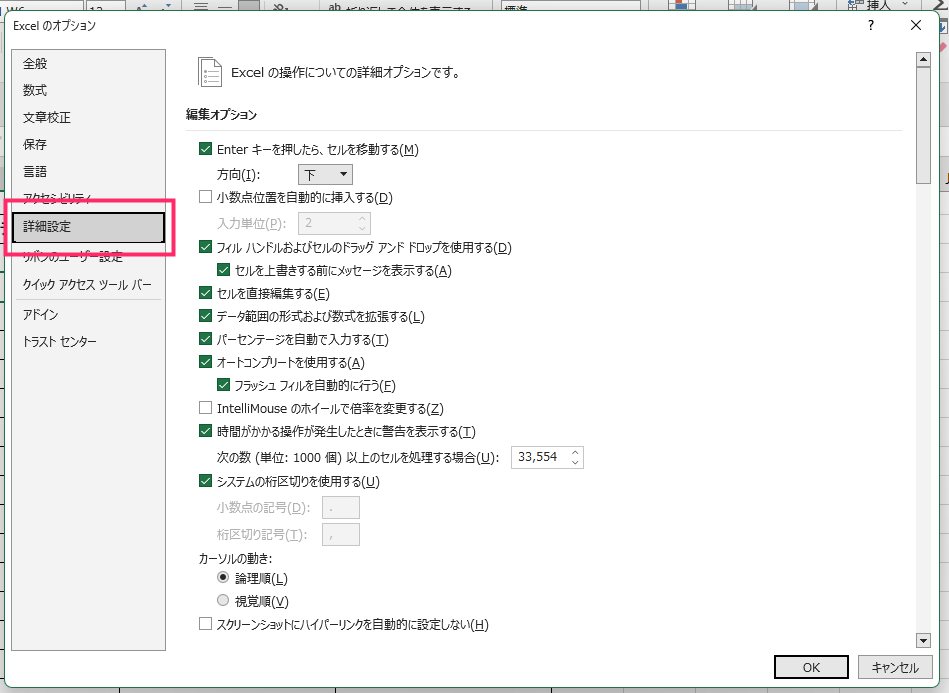
オプションウィンドウが開きます。サイドメニューの「詳細設定」を選択します。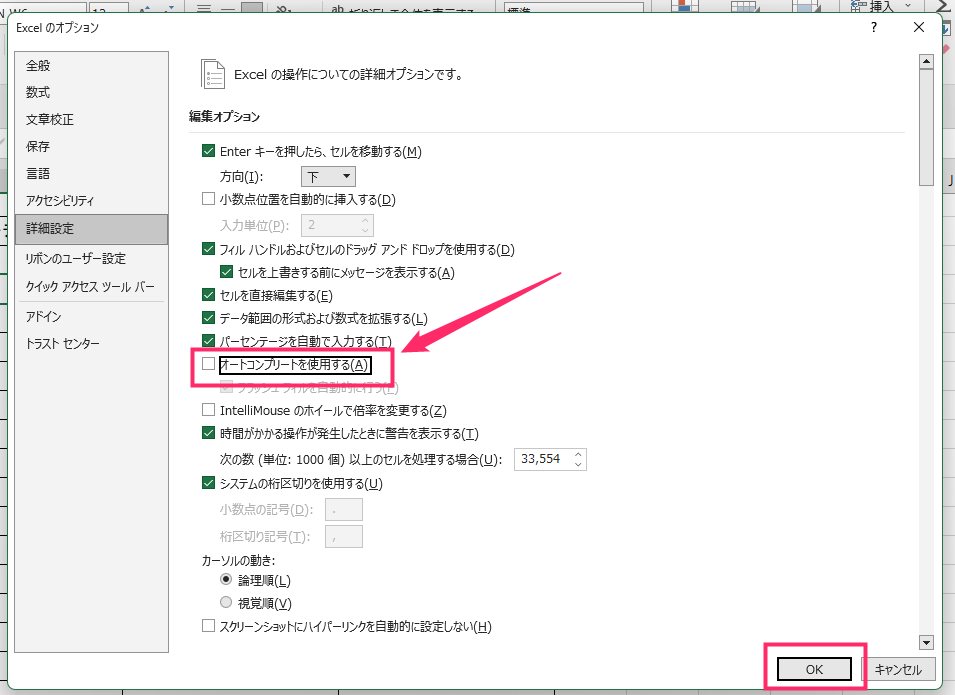
「オートコンプリートを使用する」にチェックが入っているので、画像のようにチェックを外したら「OK」ボタンを押します。- これでオートコンプリート機能が無効化されて、セルのテキストは勝手に自動入力されなくなります。状況によって有効無効を使い分けてください。
ここがポイント!
「4」の「オートコンプリートを使用する」のチェックを入れて「OK」ボタンをおすことで、再びオートコンプリート機能は有効化されます。
あとがき
Excel で作成する内容によっては、オートコンプリート機能が有効化されていると相当ストレスが溜まります。
ストレスが爆発してブチ切れてしまう前に、ぜひオートコンプリート機能の有無を調整して使い勝手の良い Excel ワークを行ってくださいね!
こちらもいかがですか?