Windows Media Player で CD の音楽を取り込んだあとの音楽データのファイル形式は、何も変更していない初期状態であれば「Windows Media オーディオ」になっています。
Windows Media オーディオは、Windows 独自の音楽ファイル形式で、取り込まれた音楽データの拡張子は「wma」となります。
この wma の何がダメなのかというと、このファイル形式は汎用性がないので、音楽データを聴くための機器によっては再生が出来ない可能性があります。
Windows Media Player は、wma 形式の他に「mp3 / wav / flac」といったファイル形式に音楽データを変換することが出来るのですが、その中で一番汎用性の高いのが「mp3」形式です。
Windows Media Player で CD 音楽を取り込む場合は「mp3」に変換するのがベストです。
- 今回は「Windows Media Player でCD音楽をMP3に変換して取り込むように設定する方法」を紹介します。
CD 音楽を MP3 形式で取り込む設定にする手順
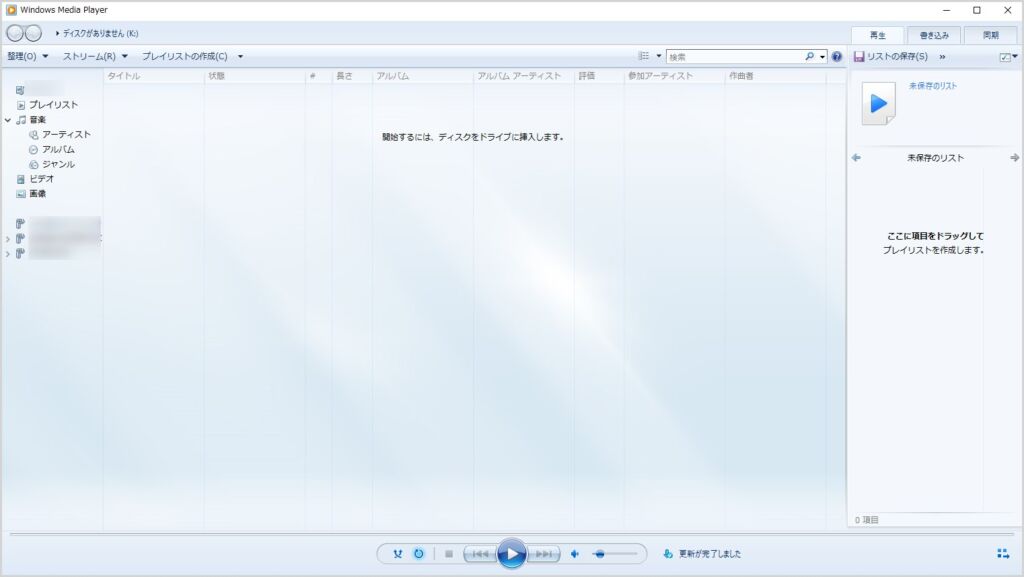
まずは、Windows Media Player を起動します。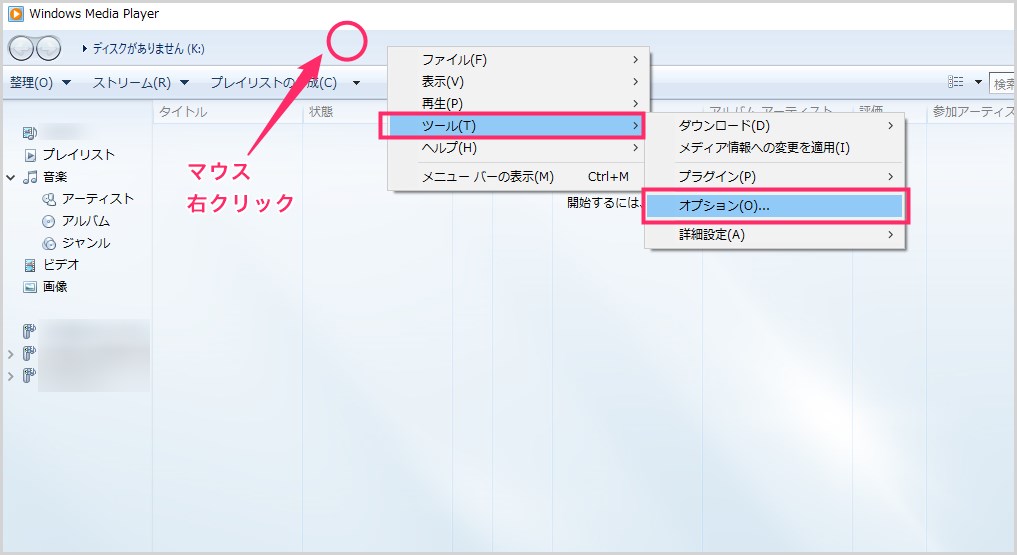
上部の薄いブルーの帯部をマウス「右クリック」して、「ツール」にカーソルを合わせます。更に出たメニューの「オプション」をクリック。
オプションのウィンドウが表示されます。「音楽の取り込み」タブを選択します。取り込みの設定に形式「Windows Media オーディオ」とあるので、そこをクリックします。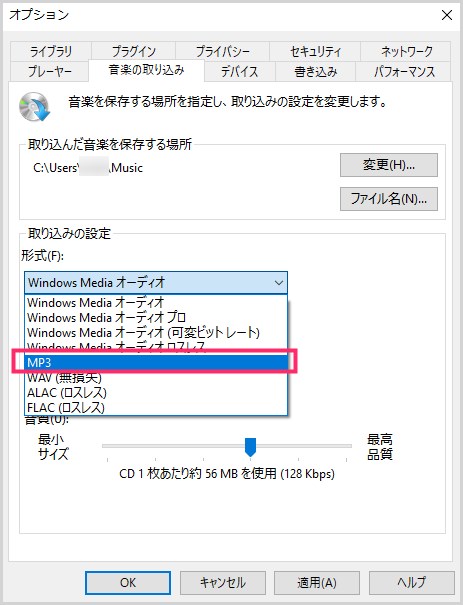
リストが表示されるので「MP3」をクリックします。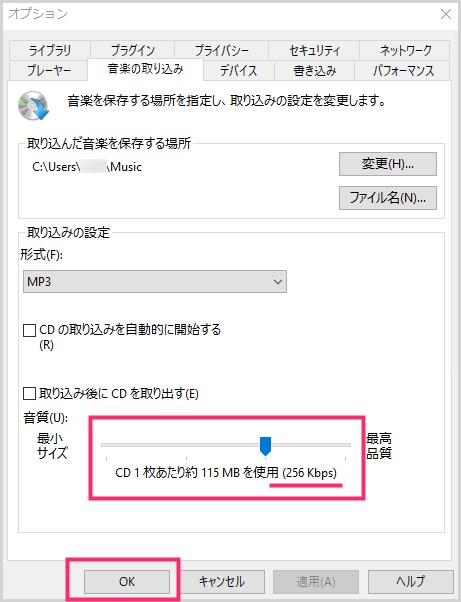
続いて「変換後の音質」を設定します。音質はメーターを操作して調整します。このメーターが最高品質に近いほど、音楽データのファイルサイズが比例して大きくなります。おすすめは「192Kbps」か「256Kbps」です。- 形式と音質が設定できたら「OK」ボタンを押します。これで Windows Media Player で CD 音楽を取り込む際の設定は完了です。この設定は1度行えば以降はいりません。
あとがき
手元にまだ CD があれば、Windows Media Player を使ってすべて音楽データに変換して、CD を処分してしまうことで部屋が片付きます。
また、その他にも活用方法があるでしょう。
Windows Media Player で CD 音楽を取り込む際には、ファイル形式を mp3 に忘れずに設定しておいてください。
こちらもいかがですか?




