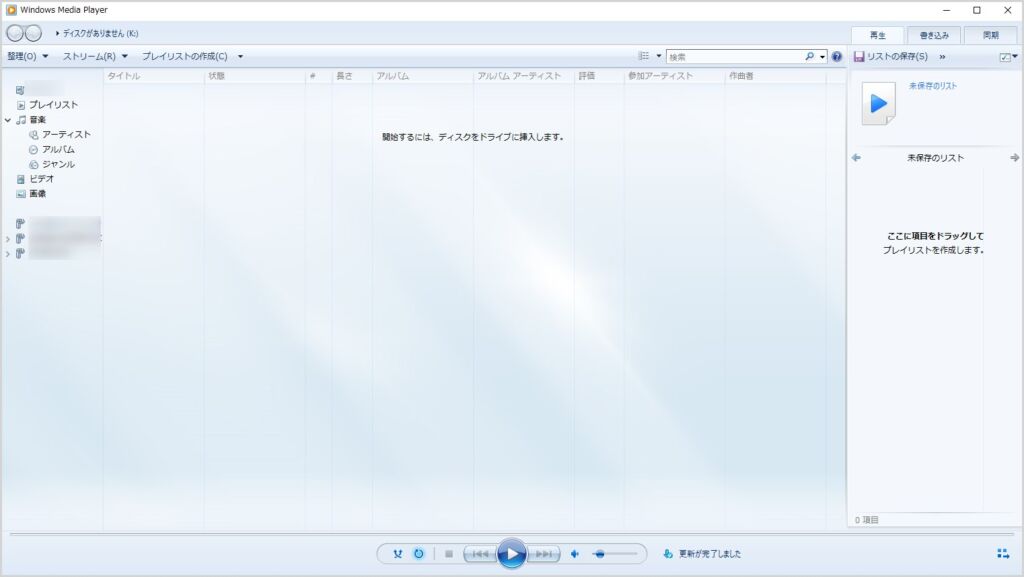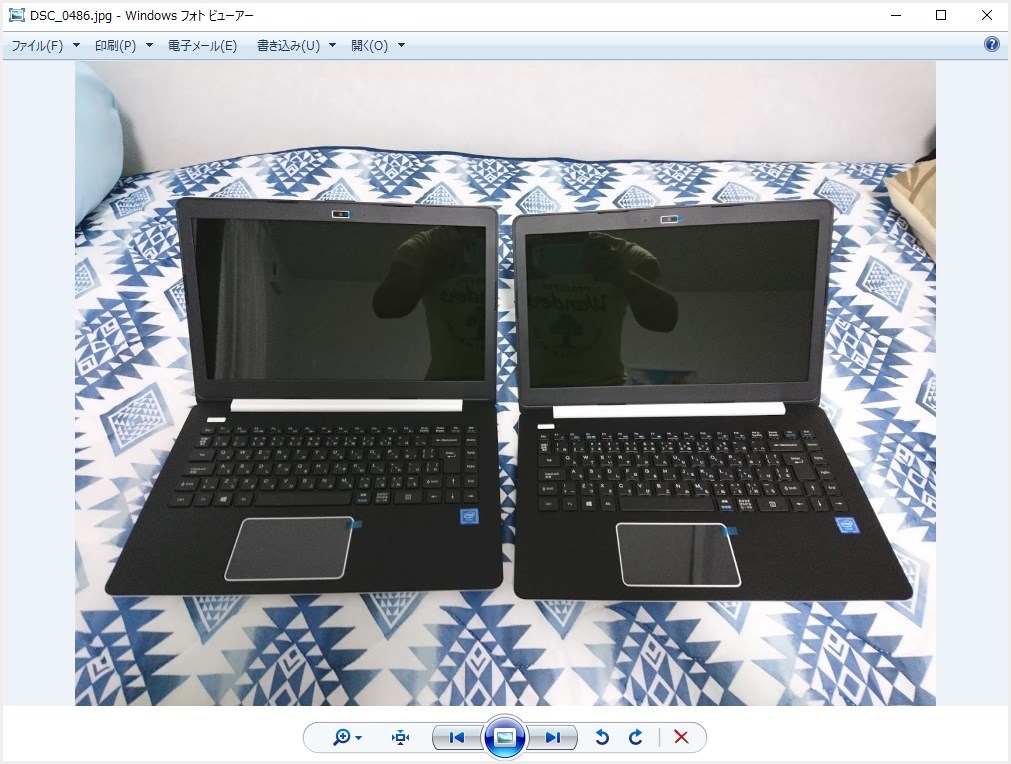Windows 10 では、メールクライアント・音楽プレーヤー・フォトビューアー・動画プレーヤーなど、どのアプリケーションをデフォルト設定として利用するのかを「既定のアプリ」から任意で設定することができます。
例えば「音楽は iTunes で再生してほしい」ということなら、既定のアプリから音楽プレーヤーを iTunes に変更してあげることで、iTunes を常時利用してくれるようになります。
既定のアプリ変更設定は、Windows 10 を導入後、アプリやソフトウェアのインストールが終わったら必ず行うべき結構重要な設定です。
今回は『Windows 10「既定のアプリ」を設定して動画プレーヤーなどを任意のアプリに変更する手順』を紹介します。
「既定のアプリ」設定変更手順
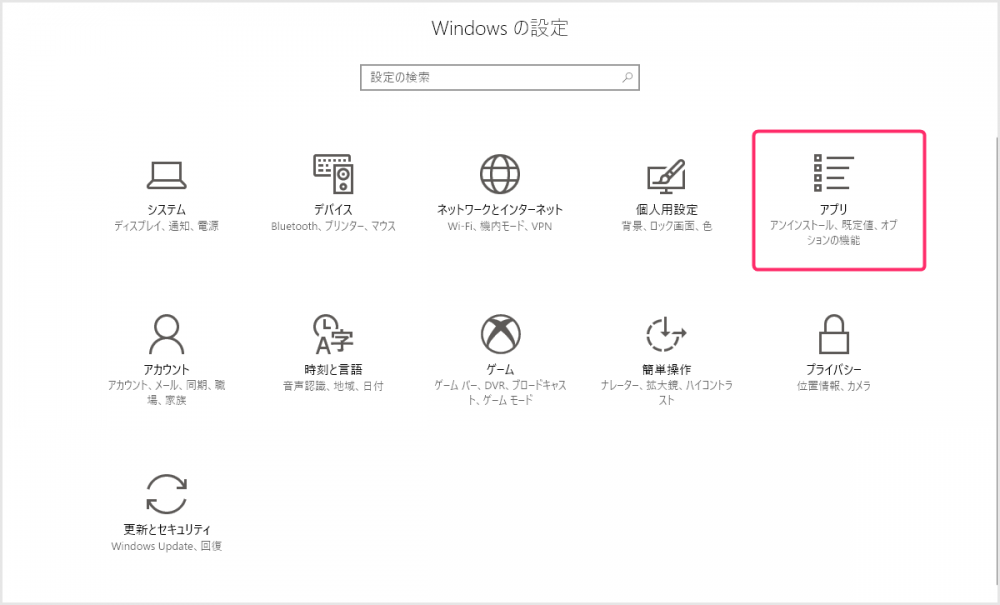 まずは、Windowsボタンを押して、歯車アイコンの「設定」を起動させます。設定が開いたら「アプリ」を選択します。
まずは、Windowsボタンを押して、歯車アイコンの「設定」を起動させます。設定が開いたら「アプリ」を選択します。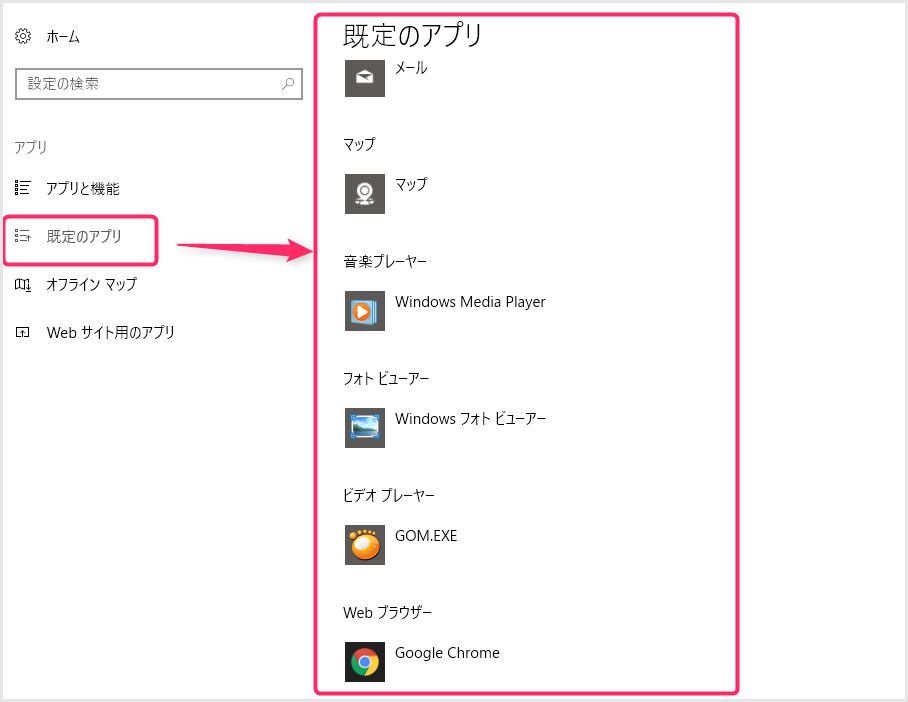 サイトメニューの「既定のアプリ」を選択すると、各既定のアプリが表示されますので、変更したい項目をクリック(タップ)します。
サイトメニューの「既定のアプリ」を選択すると、各既定のアプリが表示されますので、変更したい項目をクリック(タップ)します。 PCにインストールされている同じ種類のアプリが表示されるので、自分が使いたいものを選びます。ここでは音楽プレーヤーに Windows Media prayer を選択しています。
PCにインストールされている同じ種類のアプリが表示されるので、自分が使いたいものを選びます。ここでは音楽プレーヤーに Windows Media prayer を選択しています。- この要領で、メールやプレーヤーなども設定変更を行っていきます。
インストールしたすべてのアプリケーションが既定のアプリに設定できるわけではありません。もし「アプリを選ぶ」リストに表示されないアプリケーションがあれば、それは既定のアプリに設定できないということです。
音楽プレーヤーは Windows Media Player が使いやすい
Windows 10 のデフォルト音楽プレーヤーは「Groove ミュージック」なのですが、パソコンで音楽を聴くプレーヤーは、従来の Windows Media Player の方が使い勝手が良いです。
個人差があると思うので、Groove ミュージックが使いにくいと感じたら、以下の手順で簡単に Windows Media Player に変更できますのでやってみてください。
旧来のフォトビューアーを利用したい場合
写真を閲覧するアプリは、Windows 10 からフォトになりましたが、旧来のフォトビューアーを使いたい場合は、手動で設定してあげることで利用できるようになります。
フォトビューアーを使えるようにする手順は、以下の別記事で詳しく紹介しています。
あとがき
今回紹介の「既定のアプリ設定手順」は、Windows 10 Creators Update(1703)以降から利用することができます。
冒頭でも書きましたが、『既定のアプリ変更設定は、Windows 10 を導入後、アプリやソフトウェアのインストールが終わったら必ず行うべき結構重要な設定』です。
ぜひ、自分が快適にパソコンを使えるよう既定のアプリ設定を行ってみてくださいね。