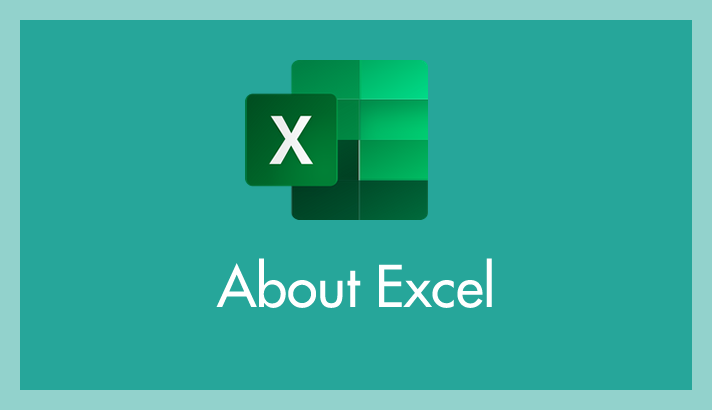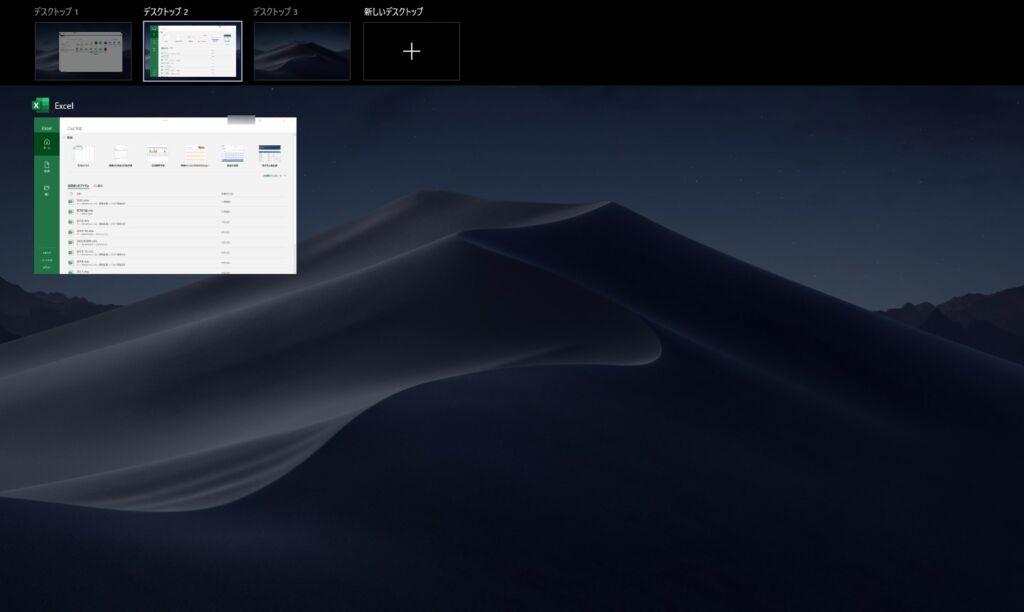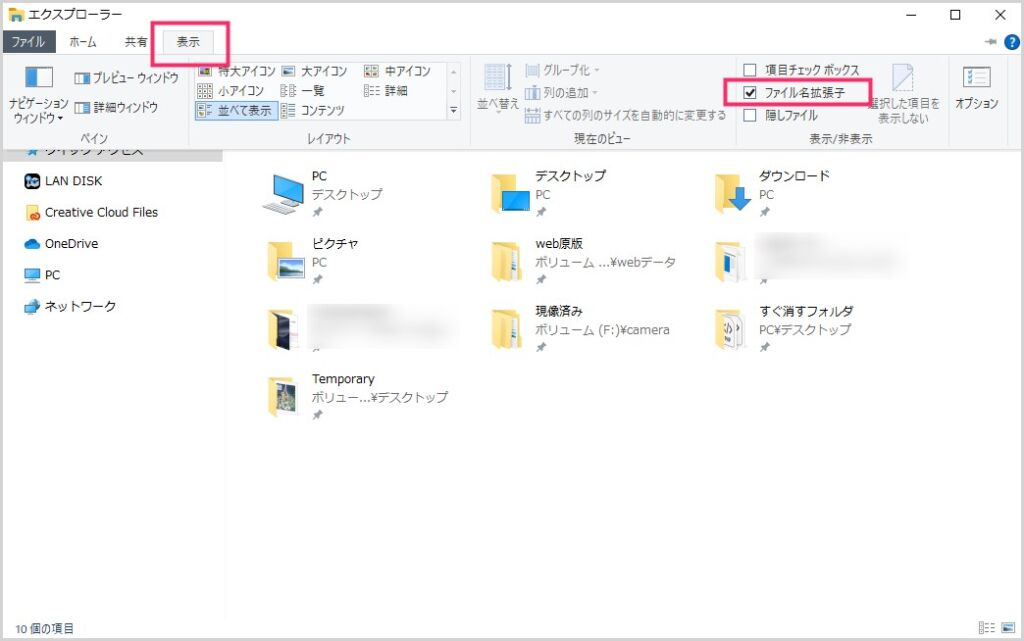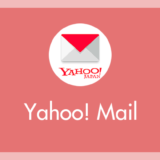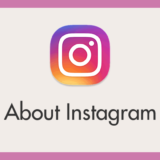Windows 10 / 11 の仮想デスクトップで Excel を起動すると、Excel を起動した仮想デスクトップしか起動させることができません。
わかりやすくいうと、”デスクトップ1″ で Excel を起動した状態で、更に “デスクトップ2” で起動させると、デスクトップ2 で Excel を起動したのに、起動した Excel は、デスクトップ1 で起動してしまいます。
通常では Excel の仕様上の問題で仮想デスクトップ毎に起動することはできないのです。
もしも、”デスクトップ1″ と “デスクトップ2” で別々の Excel ファイルを開きたい場合は、「別のプロセス(方法)で起動する」ショートカットを作成する必要があります。
今回は「仮想デスクトップ毎で別々の Excel ファイルを立ち上げられない問題。最初に起動した仮想デスクトップにしか Excel が立ち上がらない問題の解消方法」を紹介します。
ひとつのデスクトップでしか Excel を起動できない原因
Excel は、同じディスプレイ内でも複数のウィンドウで起動できないアプリ設計になっていて、これが仮想ディスプレイ毎に Excel を起動できない理由となります。
例えば “デスクトップ1″ で Excel を起動していたら、”デスクトップ1” 以外の仮想デスクトップでは起動できない仕様だということです。
したがって、仮想デスクトップ毎に Excel を起動して、別々のファイルをそれぞれ立ち上げたい場合は、Excel を別のプロセスで起動させる必要があるわけです。
別プロセス起動用のショートカットを手動で作成して、作成したショートカットから Excel を起動することで、仮想デスクトップ毎に Excel が起動できるようになります。
別プロセス起動用の Excel ショートカット作成手順
ショートカット作成前の準備
- なんでもよいのでフォルダを開きます。
- 上の「表示」タブをクリックするとツールがでます。ツールの中に「ファイル名拡張子」の項目があるのでチェックしてください。
これで準備完了です。
別プロセス起動用の Excel ショートカット作成手順
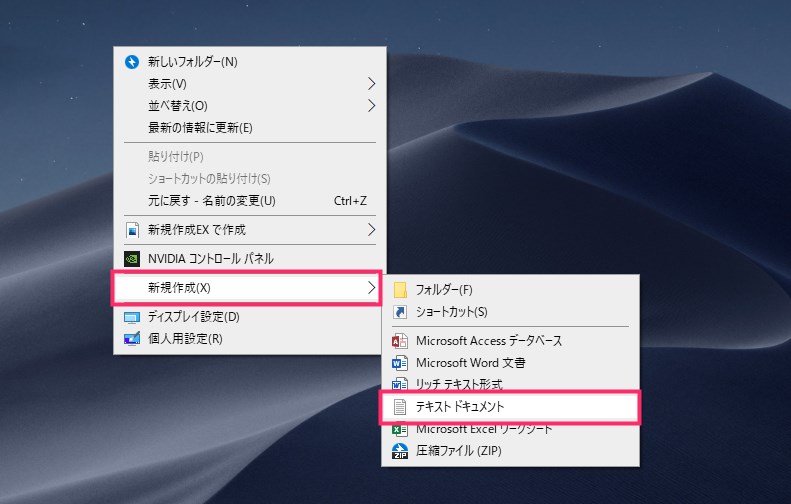
デスクトップの何もないところを「右クリック」します。右クリックメニュー内の「新規作成」にカーソルを合わせて出る追加メニューの「テキストドキュメント」を選択。
デスクトップ上に「新しいテキストドキュメント.txt」が生成されます。ダブルクリックして立ち上げてください。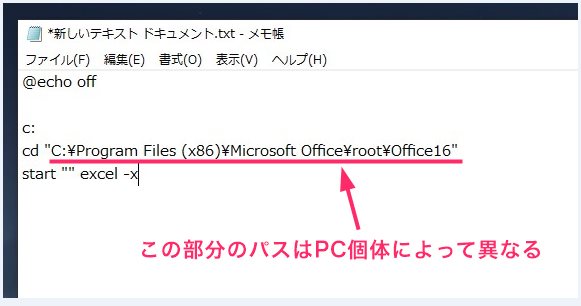
立ち上がったテキストドキュメントに、上の画像のように「4」のテキストをコピーして貼り付けてください。※ ただし、ピンク線を引いた Excel のパス(保存されている場所)は PC 個体によって異なるのでこちらは利用中の PC で調べて変更してください。
-
12345@echo offc:cd "ここにExcelのパスを貼り付ける"start "" excel -x
>Excel のパスを調べる方法はこちら
※必ず利用中の PC のパスを調べて挿し替えてください。 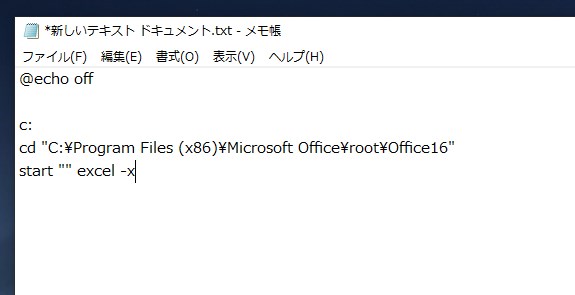
利用中の Excel のパスへ変更できましたか?できたら「6」へ進みます。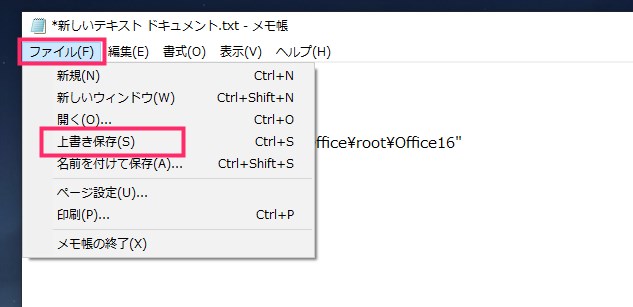
テキストが貼り付けられたら、「ファイル」から「上書き保存」をします。上書き保存後はテキストドキュメントを閉じてください。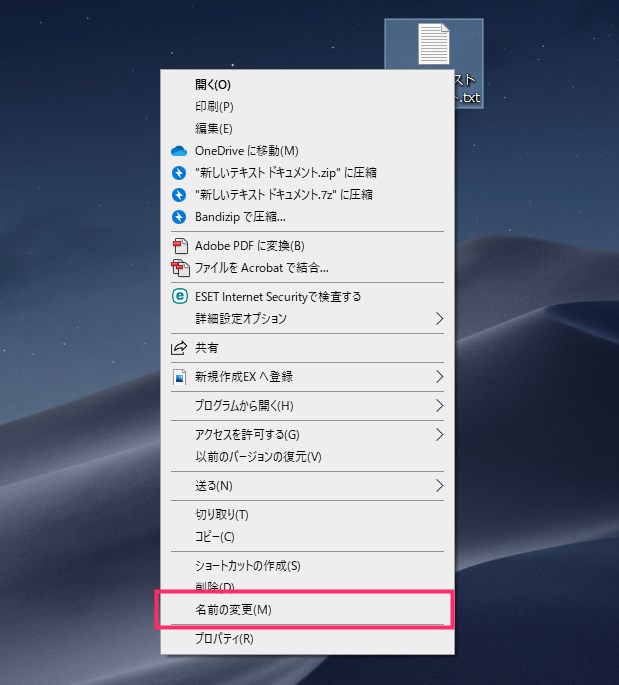
新しいテキストドキュメント.txt を右クリックして「名前の変更」を選択します。
ファイルの名前を全て削除したあとに任意で「名前.bat」と変更してください。この例では「エクセル.bat」と変更しました。必ず末尾は半角で「.bat」を入力してください。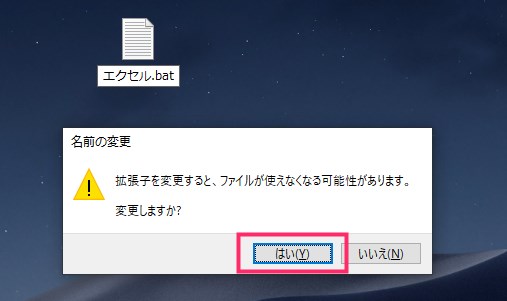
警告が表示されますが、気にせず「はい」を押します。
テキストドキュメントのノートアイコンが、歯車のアイコンに変更されます。- これで Excel 別プロセス起動用ショートカットが完成しました。
記述のとおり「4」のテキストをコピーした際には、Excel のパス部分は利用中の PC に合わせたものへ必ず変更してください。パスの調べ方は以下の項目を参照。
Excel のパスを調べる方法

デスクトップ画面に Excel のショートカットを作成します。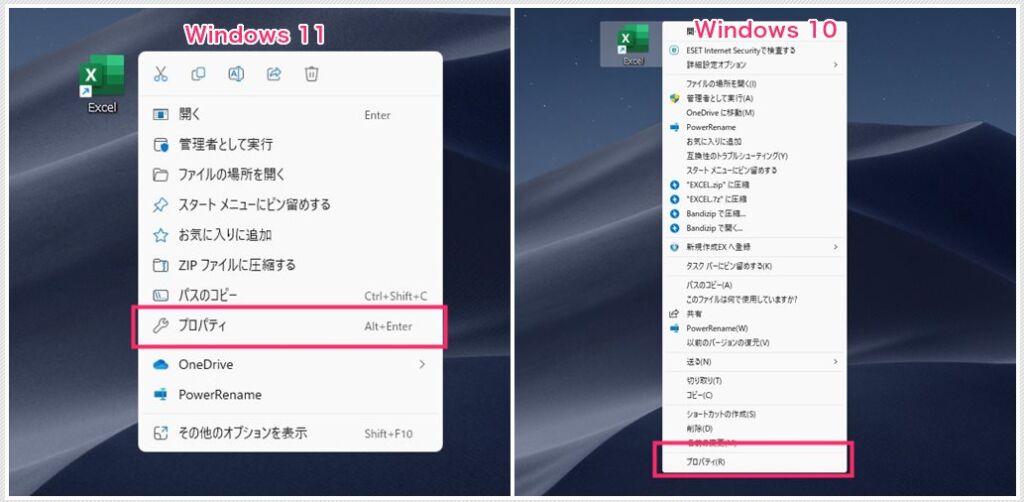
Excel のショートカットアイコンをマウス右ボタンクリックして「プロパティ」を選択します。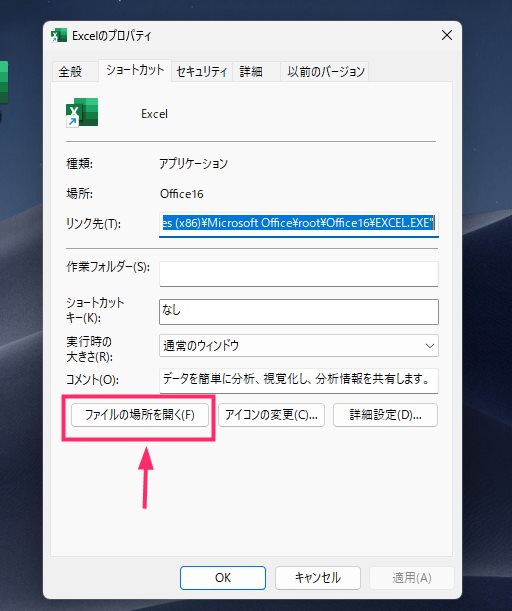
「ファイルの場所を開く」ボタンを押します。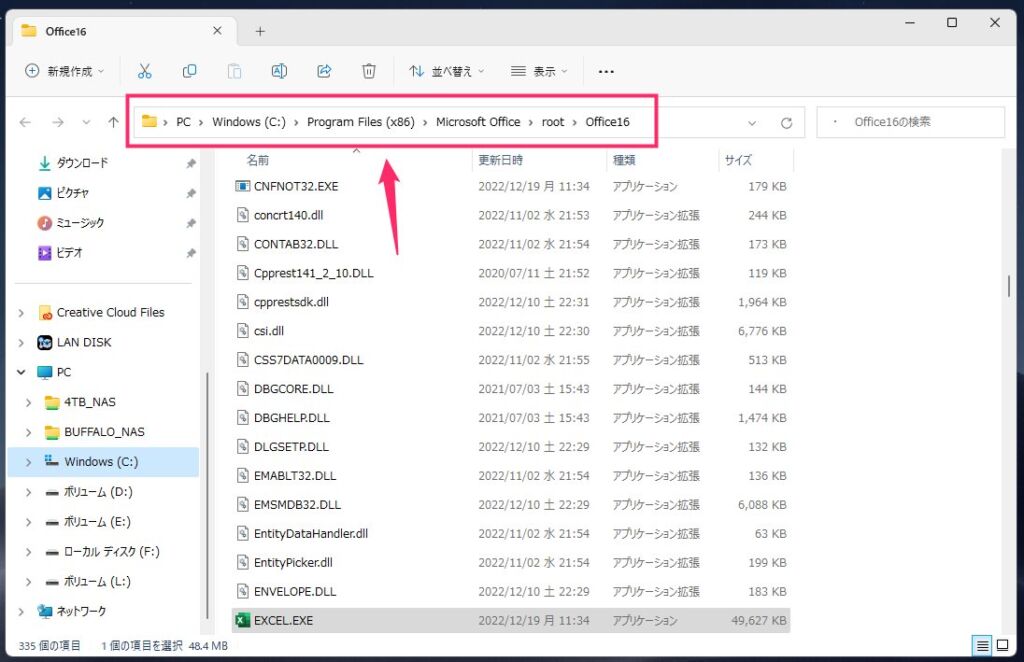
Excel の保存場所が開きます。上部のパス部分をクリックします。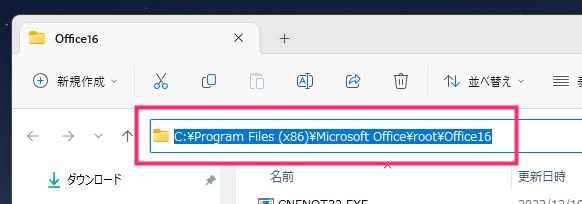
これが利用中の Excel のパスになります。これをコピーして、メモ帳のパス部分を挿し替えてください。
Excel 別プロセス起動用ショートカットの使い方
 キタムラ
キタムラ
通常 Excel のウィンドウはひとつのデスクトップでしか開くことができませんが、本記事の裏技を使えば仮想デスクトップごとに Excel ウィンドウを開くことができます。

先ほど作成した Excel 別プロセス起動用ショートカットをダブルクリックします。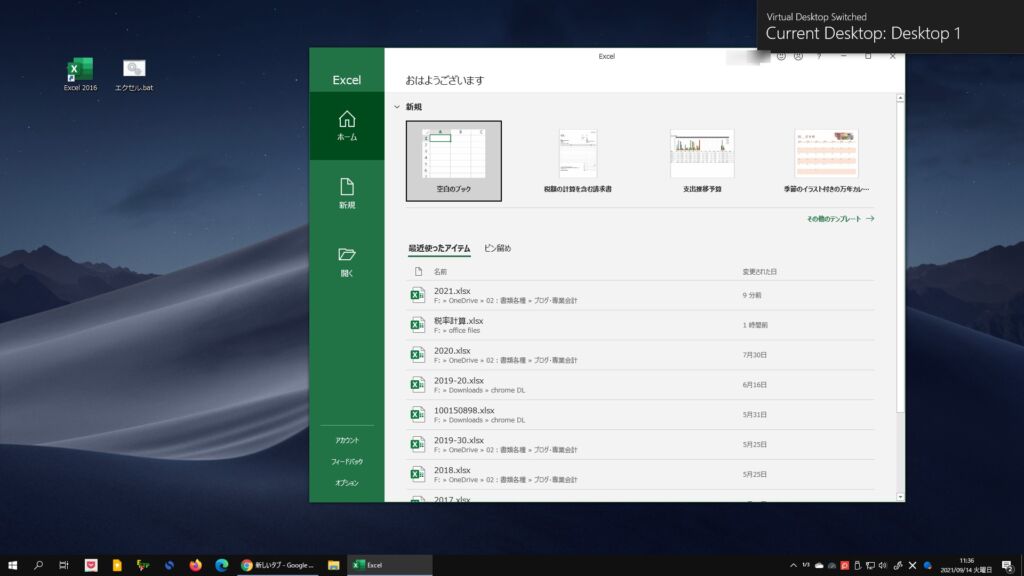
仮想デスクトップ 1 にて Excel が起動しました。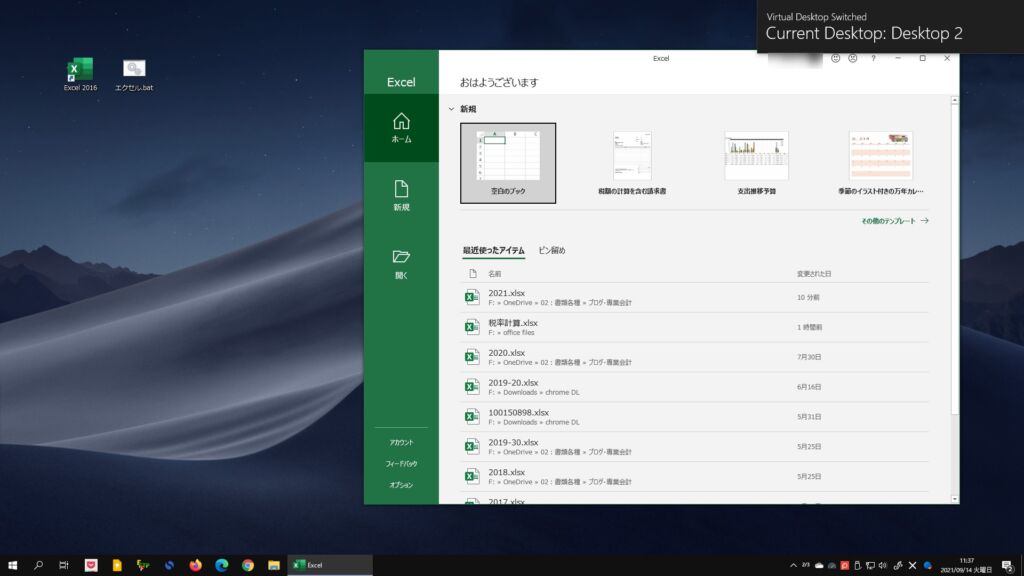
仮想デスクトップ 2 に画面を切り替えて、Excel 別プロセス起動用ショートカットをダブルクリックすると、仮想デスクトップ 2 でも Excel が起動します。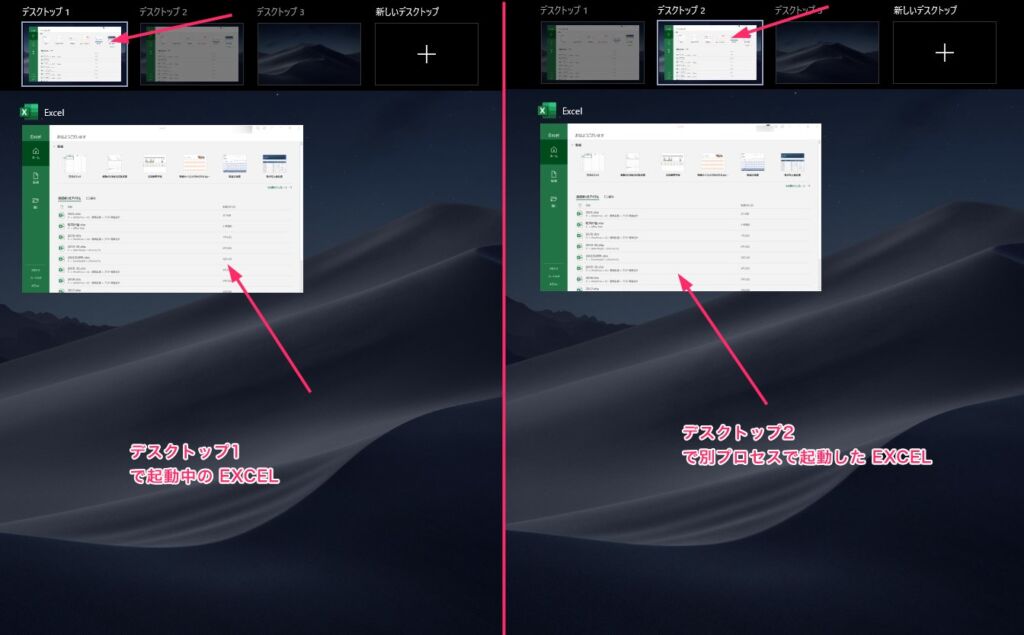
このように、別プロセス起動用ショートカット「○○.bat」をダブルクリックして Excel を起動すれば、制限無く、いくらでも Excel を立ち上げることができるわけです。
編集したい Excel のファイルを開く場合は、別プロセス起動用ショートカットで Excel を起動してから Excel 内で任意のファイルを開くようにしてください。
あとがき
Excel を別のプロセスで起動する方法は、いくつかあるのですが、この方法が一番簡単で汎用性があると思います。
これ、特に事務仕事でめちゃくちゃ役に立つ Excel の技だと思います!
Excel を仮想デスクトップ毎に別々の Excel ファイルを表示させたい場合は、本記事の手順をぜひお試しください。
仕事 PC ならレノボでしょ!
【キタムラは Lenovo が大好きです】
日本人が開発に携わったことで有名な ThinkPad はキーボード入力がしやすいのが特徴。コストパフォーマンスに優れたラインナップが多数あり、趣味・仕事・テレワークに超おすすめのノートパソコンといえば「Lenovo」でしょう!