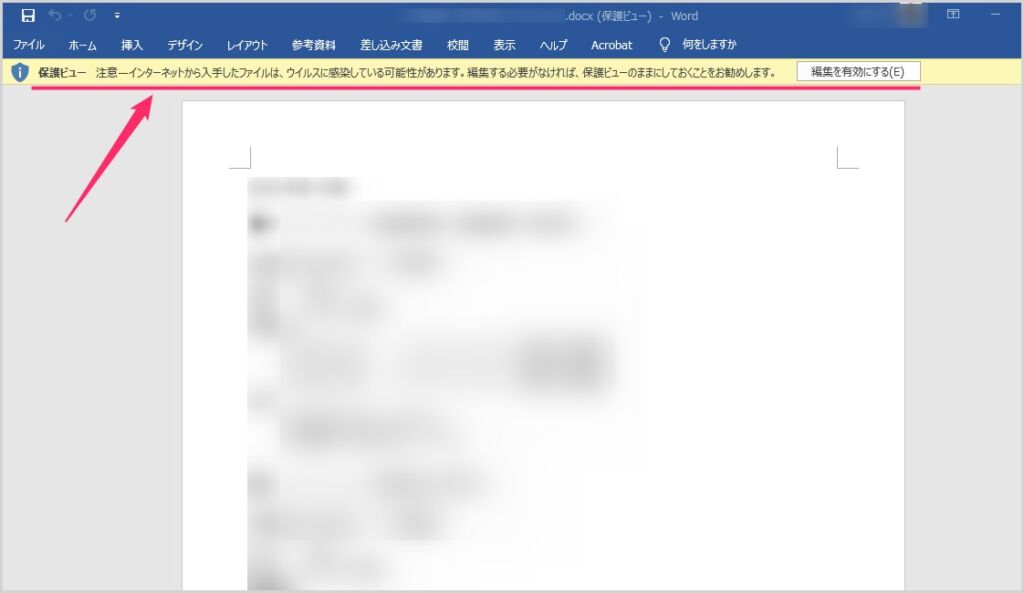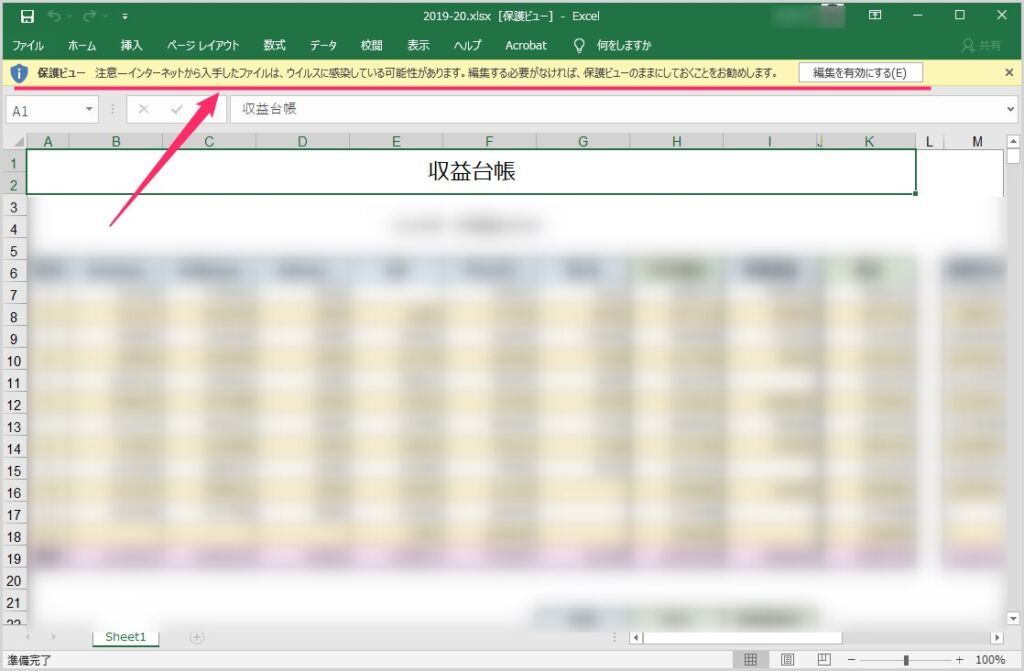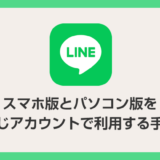取引先などから届いたメールに添付されていた Word や Excel のファイルをダウンロードして開くと・・・
このように黄色い帯で、
保護ビュー 注意 – インターネットから入手したファイルは、ウイルスに感染している可能性があります。編集する必要がなければ、保護ビューのままにしておくことをお勧めします。
と必ず表示される。
黄色い帯の右側にある「編集を有効にする」ボタンを押して、はじめてテキストの編集が行えるシステムになっている。
しかし、保護ビューのままだとレイアウトが適切に表示されないこともあるし、何より業務でのやり取りなので、メールに添付された Word や Excel のファイルは編集することのほうが多い。
セキュリティ対策の一環だとわかってはいるけれど、毎回「保護ビュー」の帯が表示され、さらに「編集を有効にする」ボタンを押して解除するのは正直面倒じゃないだろうか?
今回は、Word や Excel で「保護ビュー」を表示させない設定方法を紹介します。
Word「保護ビュー」の帯がでないようにする設定手順
Word や Excel に表示される「保護ビュー」の帯が出ないようにする設定は、Word と Excel それぞれで非表示設定をする必要があります。
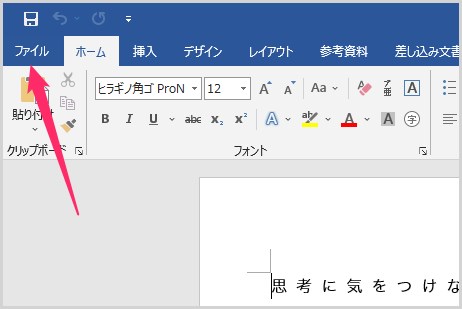
Word ファイルを開きます。上部のタブメニュー「ファイル」を選択します。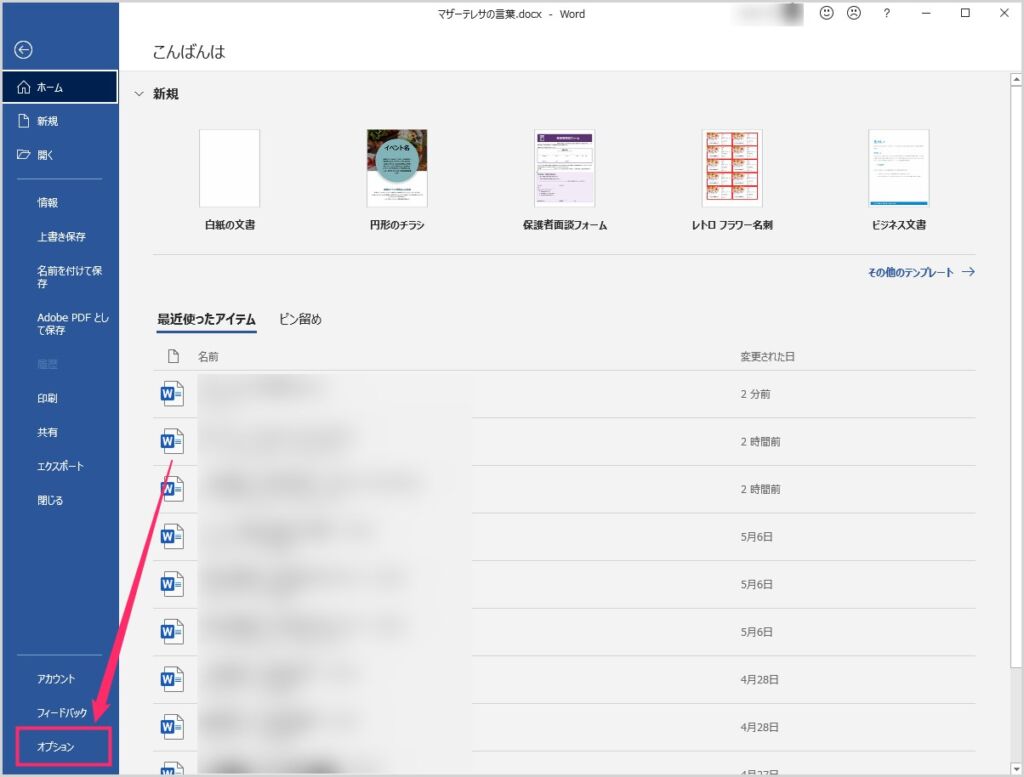
サイドメニューの「オプション」を選択します。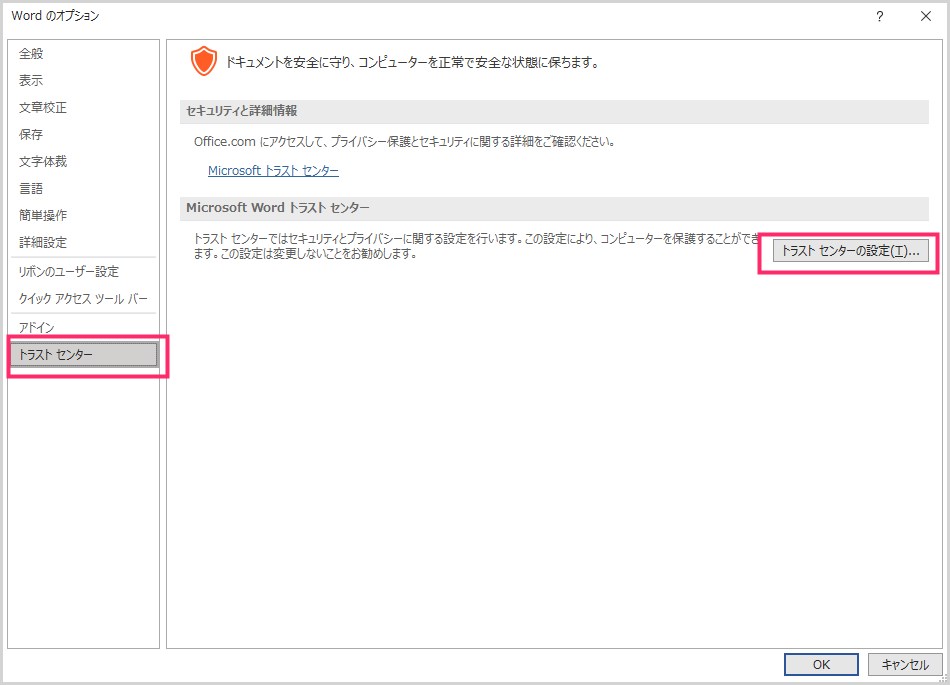
Word のオプションウィンドウが開きます。サイドメニューの「トラスト センター」を選択して、コンテンツにある「トラスト センターの設定」ボタンを押します。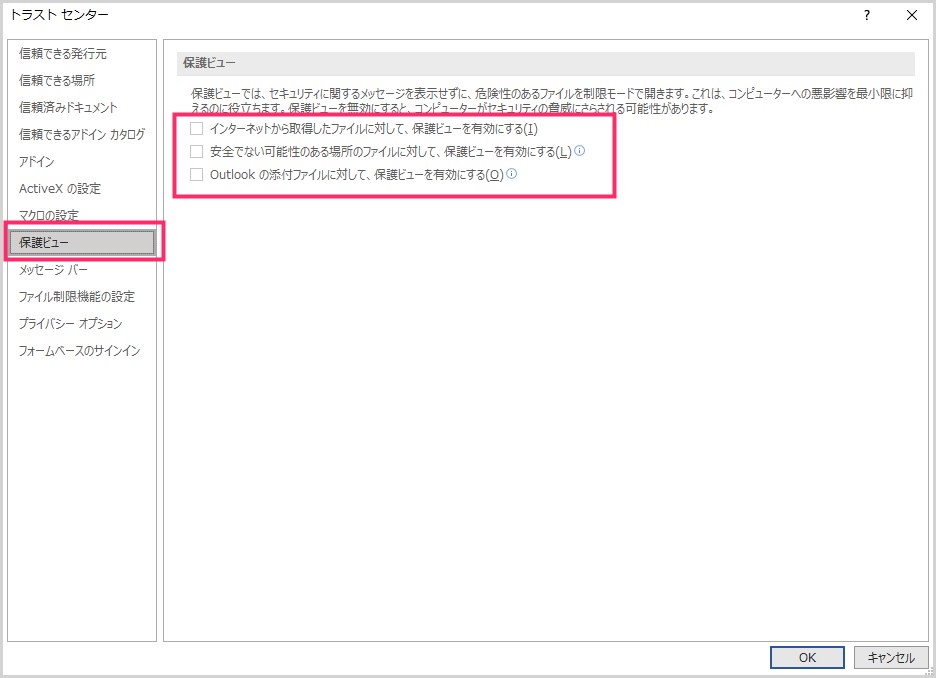
トラスト センターウィンドウが開きます。サイドメニューの「保護ビュー」を選択します。保護ビュー項目にある「3つのチェック」をすべて外します。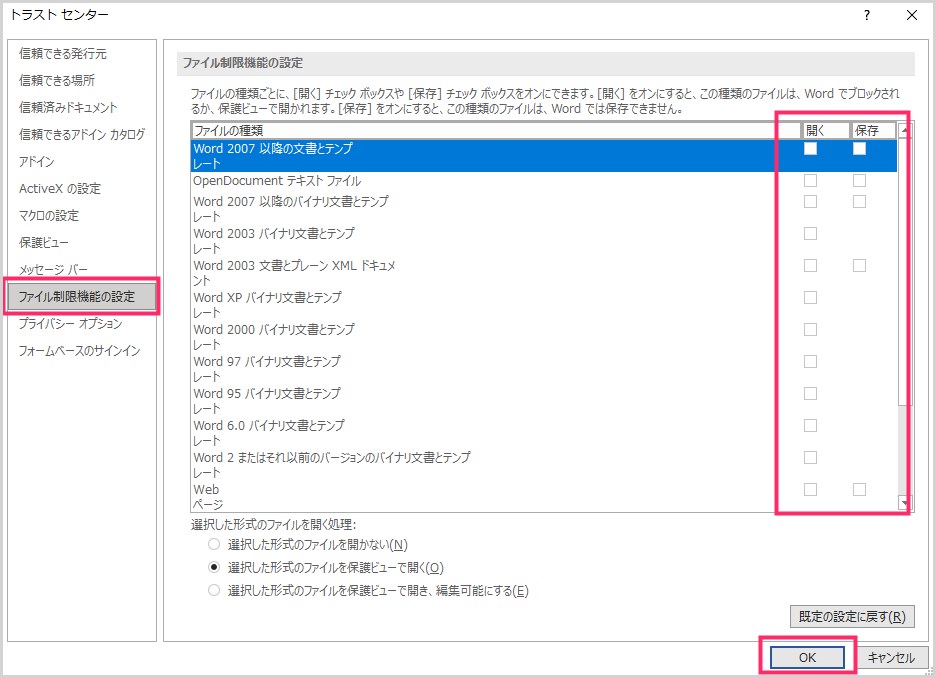
続いてサイドメニューの「ファイル制限機能の設定」を選択。右に表示されるファイル制限機能の設定項目にある「全てのチェック」を外します。全てのチェックが外れたことを確認したら「OK」ボタンを押します。- これで、以後インターネットからダウンロードした Word ファイルを開いても「保護ビュー」の黄色い帯は出なくなります。
Excel「保護ビュー」の帯がでないようにする設定手順
Excel や Word に表示される「保護ビュー」の帯が出ないようにする設定は、Excel と Word それぞれで非表示設定をする必要があります。
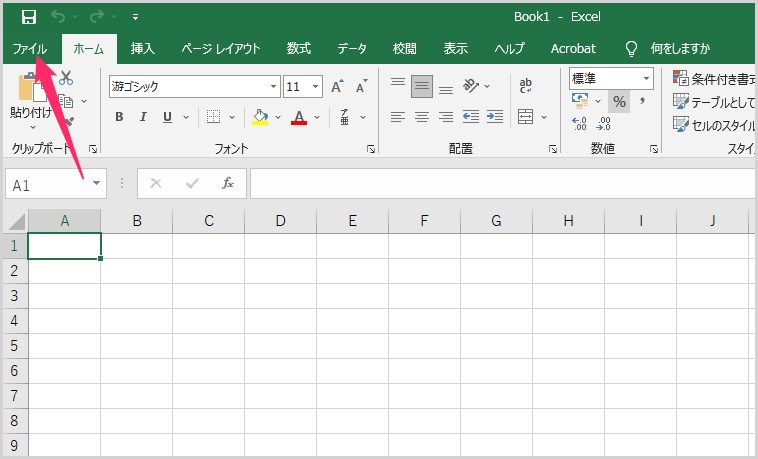
Excel を起動したら上部タブ「ファイル」をクリックします。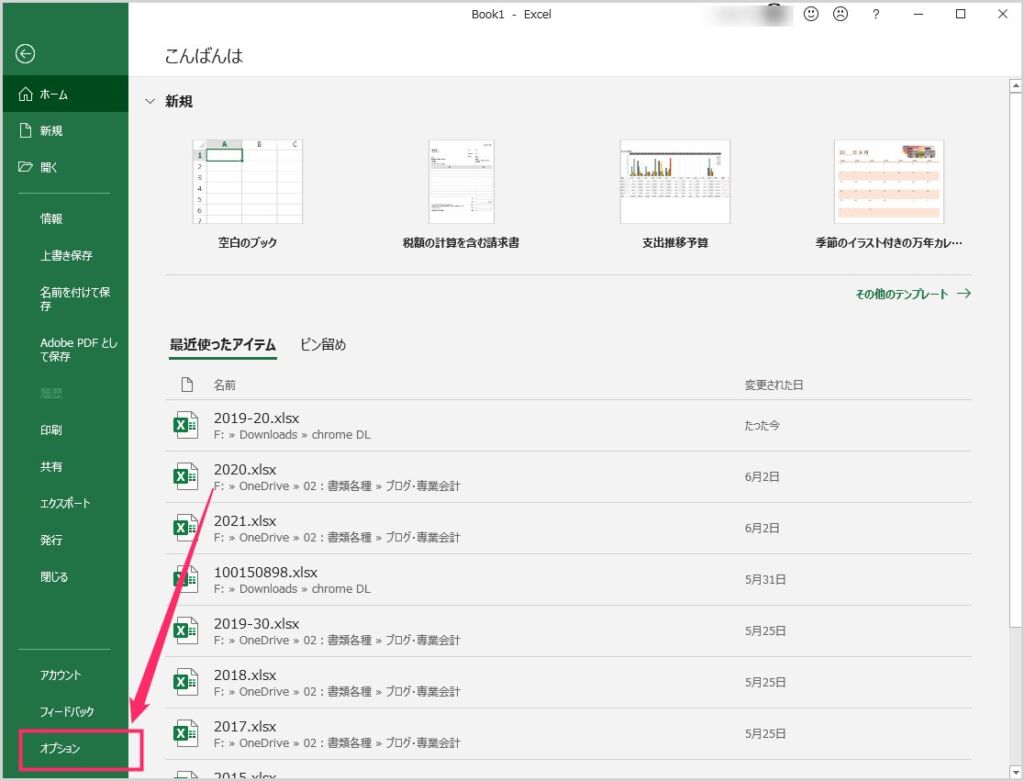
サイドメニュー「オプション」を選択します。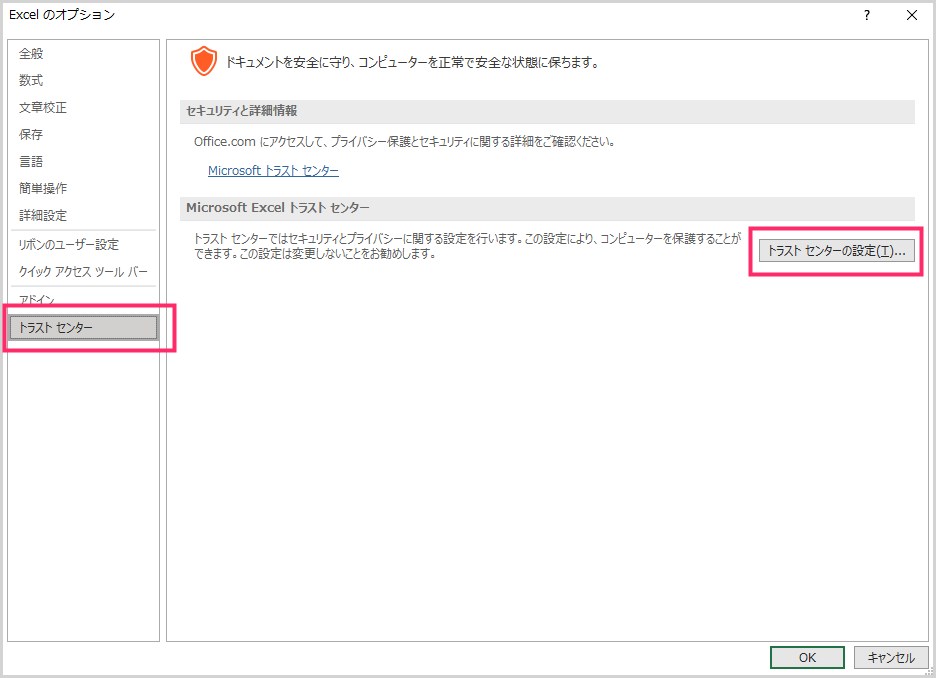
Excel のオプションウィンドウが開きます。サイドメニューにある「トラスト センター」を選択し、Microsoft Excel トラスト センター項目にある「トラスト センターの設定」ボタンを押します。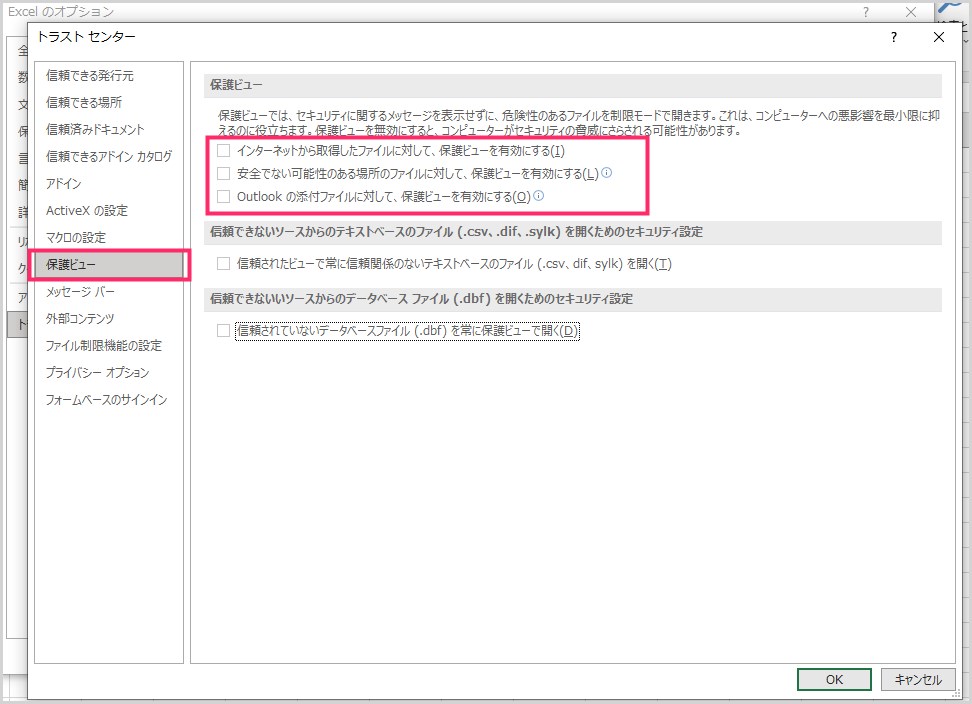
トラスト センターウィンドウが開きます。サイドメニューの保護ビューを選択し、保護ビュー項目にある「3つのチェック」を全て外します。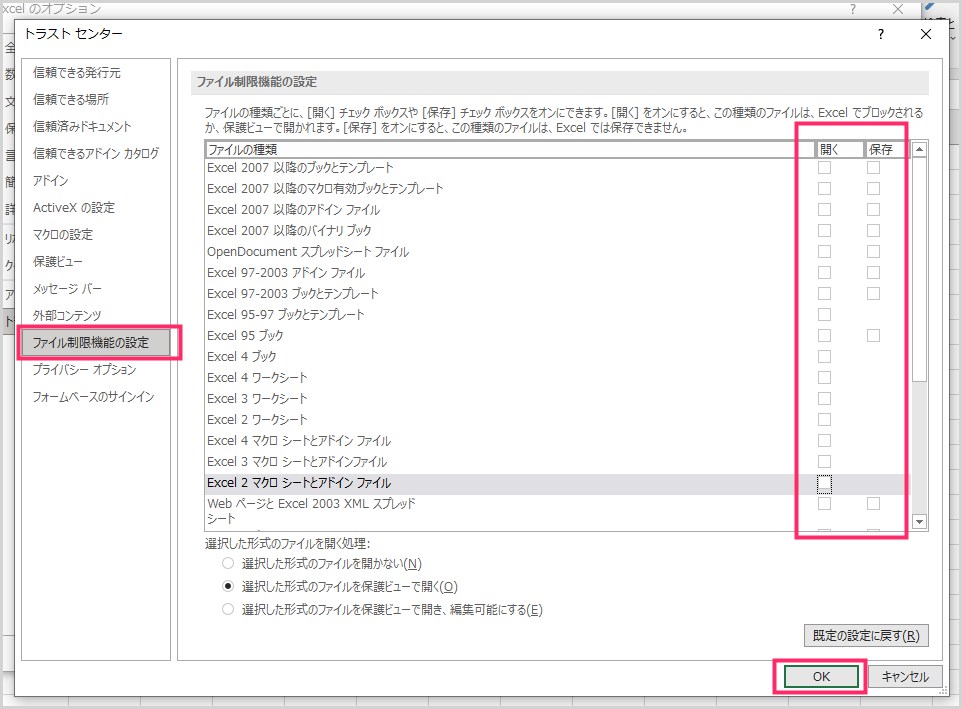
続いて、サイドメニューにある「ファイル制限機能の設定」を選択します。ファイル制限機能の設定項目にある「全てのチェック」を外してください。チェックが全て外せたら「OK」ボタンを押します。- これで、以後インターネットからダウンロードした Excel のファイルを開いても「保護ビュー」の黄色い帯は出てこなくなります。
本記事と同じ内容の動画バージョンを用意しています
本記事と同じ内容の動画バージョンを作成しました。
テキストではなく、動画で手順を確認したい方は、以下の動画をご視聴ください。
あとがき
僕と同じように、インターネット上からダウンロードした Word や Excel のファイルを開いたときに、毎回保護ビューが表示されるのは不要だと思うユーザーは、本記事の手順で非表示にできる。ぜひ試してみてください。
今回は『Word や Excel で「保護ビュー」が出ないようにする設定方法』の紹介でした!