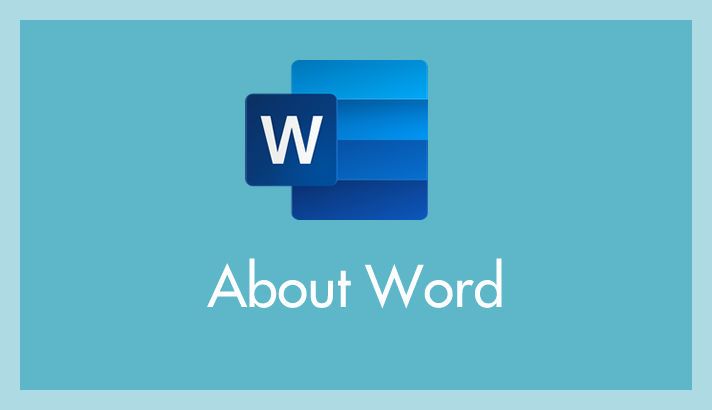プライベートでも仕事でも「画像のデータを相手からもらわなければいけないこと」って往々にしてあると思います。特に仕事では多いかもしれません。
取引先や上司に同僚から画像データの受け取る業務ってありますよね?
ぼくもウェブサイト制作用の素材として画像を取引先に要求することがあります。
あとで渡されたデータを確認すると、フォルダに画像を突っ込んでただ渡してくれればよいのに、Word に1枚1枚、懇切丁寧に画像を貼り付けて docx ファイルを渡してくる人が中にはいるんです(理由はフォルダへの仕分けがわからなかったとかいろいろ)。
昔の Word では、Word に貼り付けられた画像を JPG 形式に抽出することができず、八方塞がりでしたが、最近の Word では添付画像を JPG 画像に別途保存することができます。
今回の記事内容
今回は「Word に添付された画像を JPG 形式の画像ファイルとして保存する方法」を紹介します。
Word 添付の画像を JPG 形式に抽出保存する手順
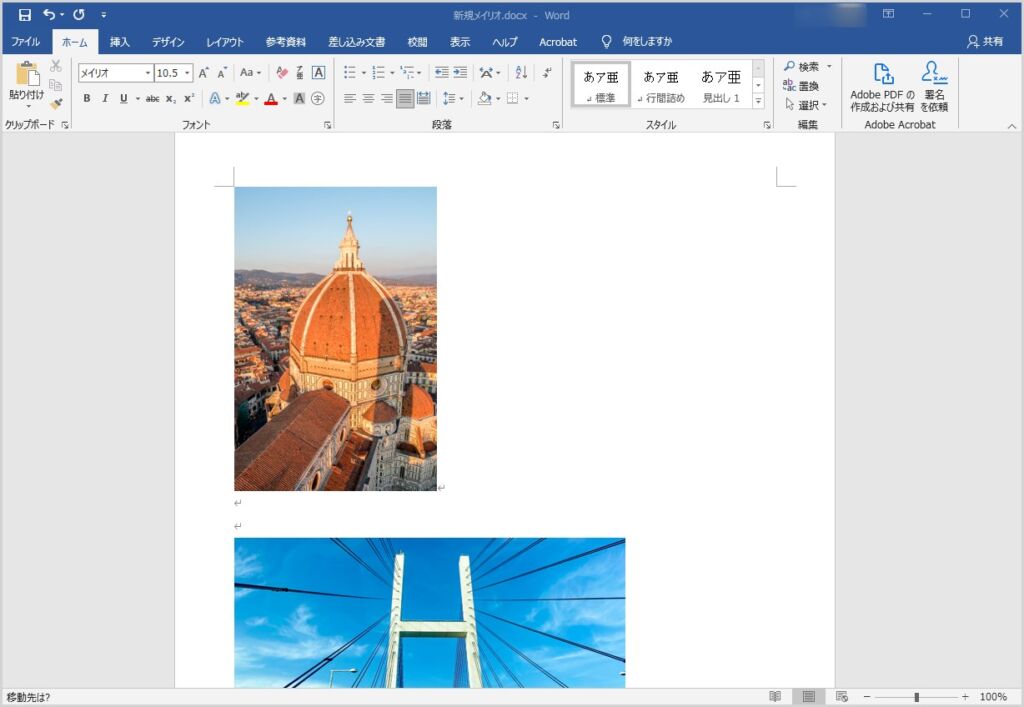
画像が添付された Word ファイル(docx)を Word 2013 以上で開きます。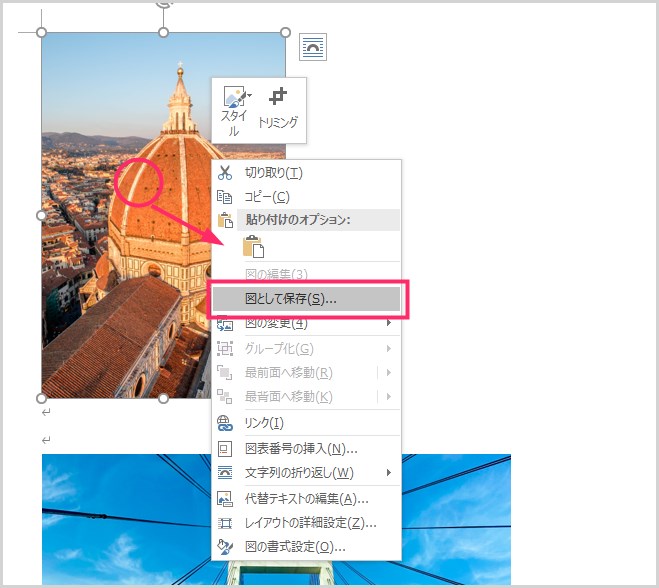
JPG 画像として保存したい添付画像を右クリックして「図として保存」を選択します。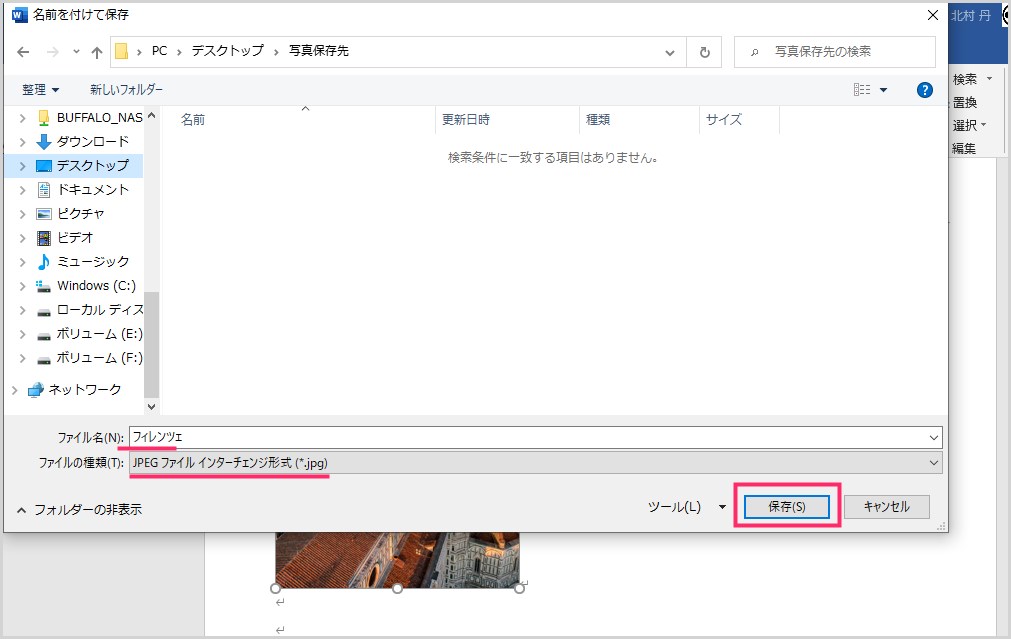
保存先を選んで、ファイル名を任意で入力し、ファイルの種類が「JPEG ファイル」になっているのを確認したら「保存」ボタンを押します。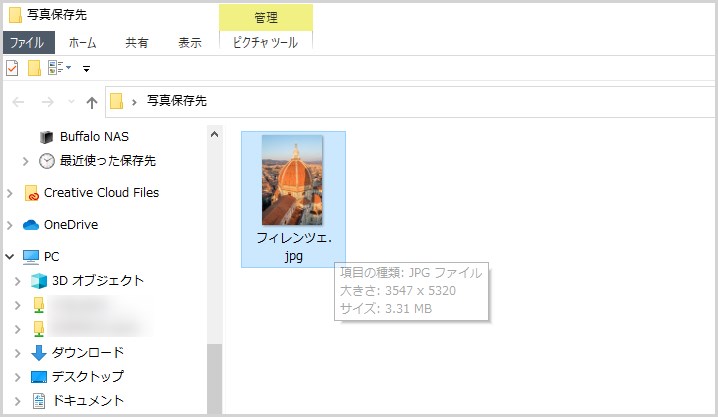
保存先を確認すると、JPG 画像として保存されています。画像は Word 内で見た目が小さくされていても、相手が添付したそのままのサイズが保存先へ作成されます。
同じ Word ファイル(docx)内に複数の画像が添付されていても、同じ要領で保存したい画像を右クリックして「図として保存」を選択して保存できます。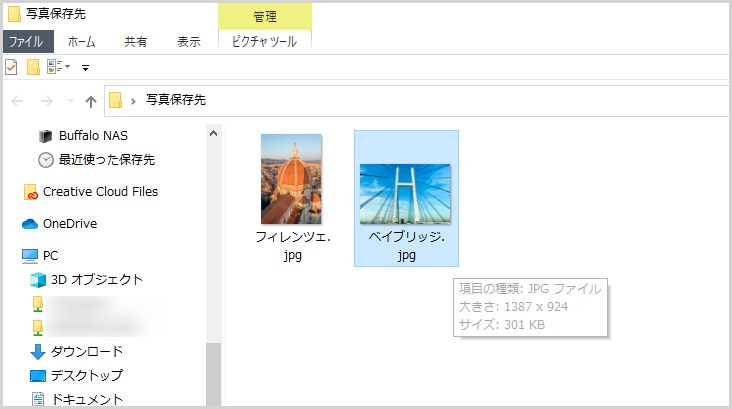
このように複数の画像が同じ Word ファイル内にあっても個別に JPG 画像保存できます。
あとがき
まあ、Word ファイルに添付されている画像をひとつひとつ抽出保存していくのはそれなりに面倒なのですが、出来ないよりは良いということで・・・。
相手が Word なんかに添付しなきゃすべては丸く収まるのに・・・って愚痴ってもしかたがないんですよねぇ。
というわけで、今回は「Word に添付された画像を JPG 形式の画像ファイルとして保存する方法」の紹介記事でしたっ!
こちらもいかがですか?