最近の My docomo アプリは新規でインストールしたり、アップデートでしつこいぐらいパスコードを求められてくるので、求められるままにそのままパスコードを設定しちゃっていることが多いのではないでしょうか?
たしかに My docomo アプリは、そこからスマホの契約を変更できたりするので、パスコードロックをかけておけばセキュリティ的に安全です・・・が、
やはり、ぼくのように面倒だと思ってしまうユーザーもきっといるわけで・・・。
My docomo のパスコードは簡単に解除することができます。
今回の記事内容
今回は「My docomo アプリのパスコードロックを解除する手順」を紹介します(※解除方法は Android と iPhone 共通です)
My docomo アプリのパスコードを解除する手順
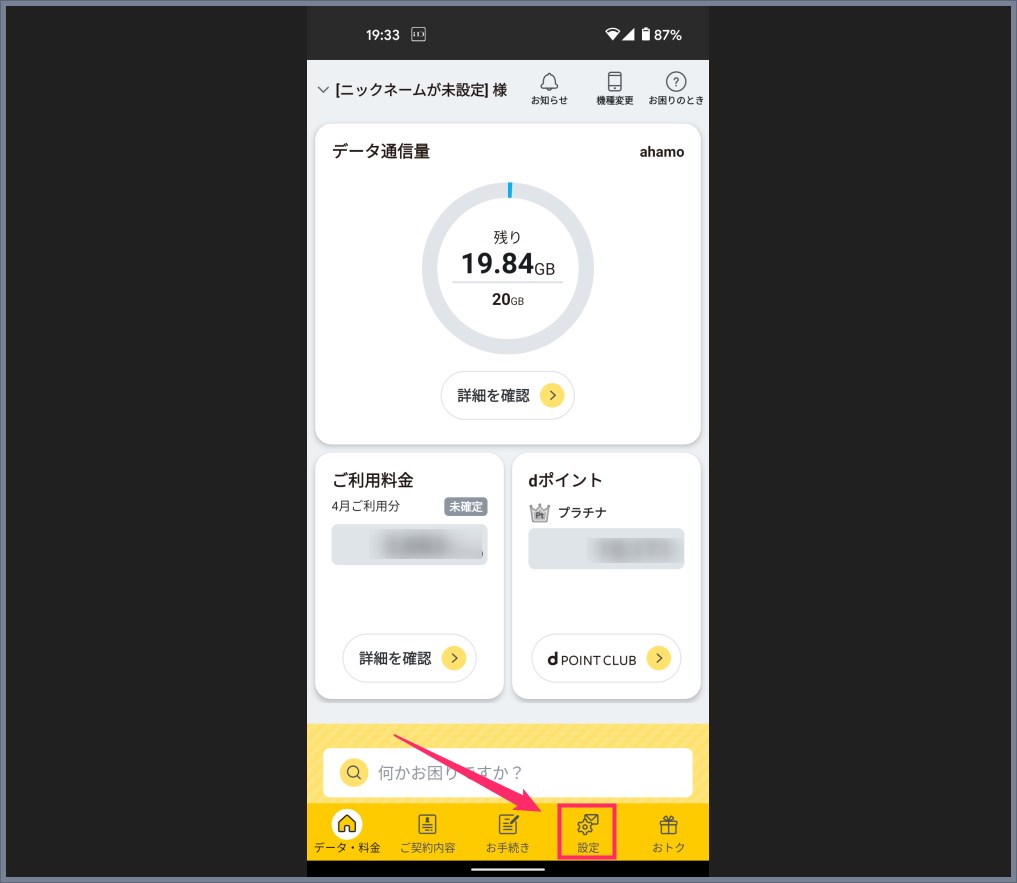
My docomo アプリを起動したら、下にあるメニューから「設定」をタップします。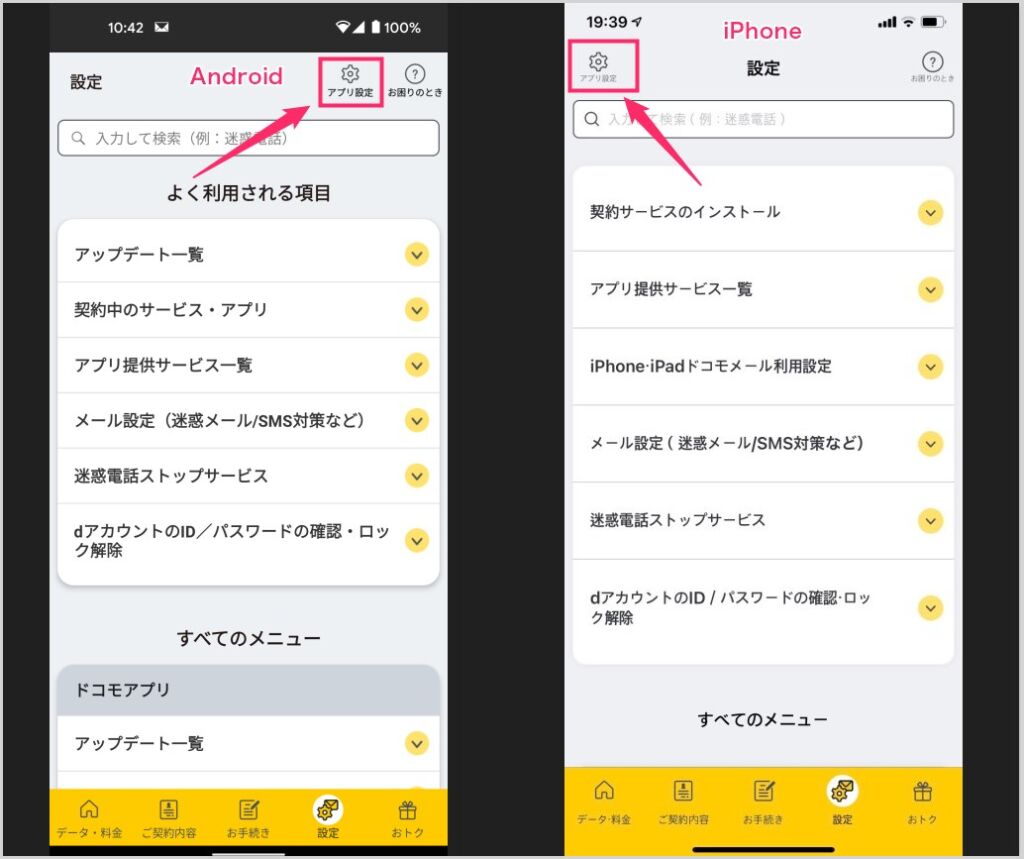
設定が開いたら、上部にある「アプリ設定」をタップ。Android と iPhone でアプリ設定の位置が若干違います。Android は右上、iPhone は左上にあります。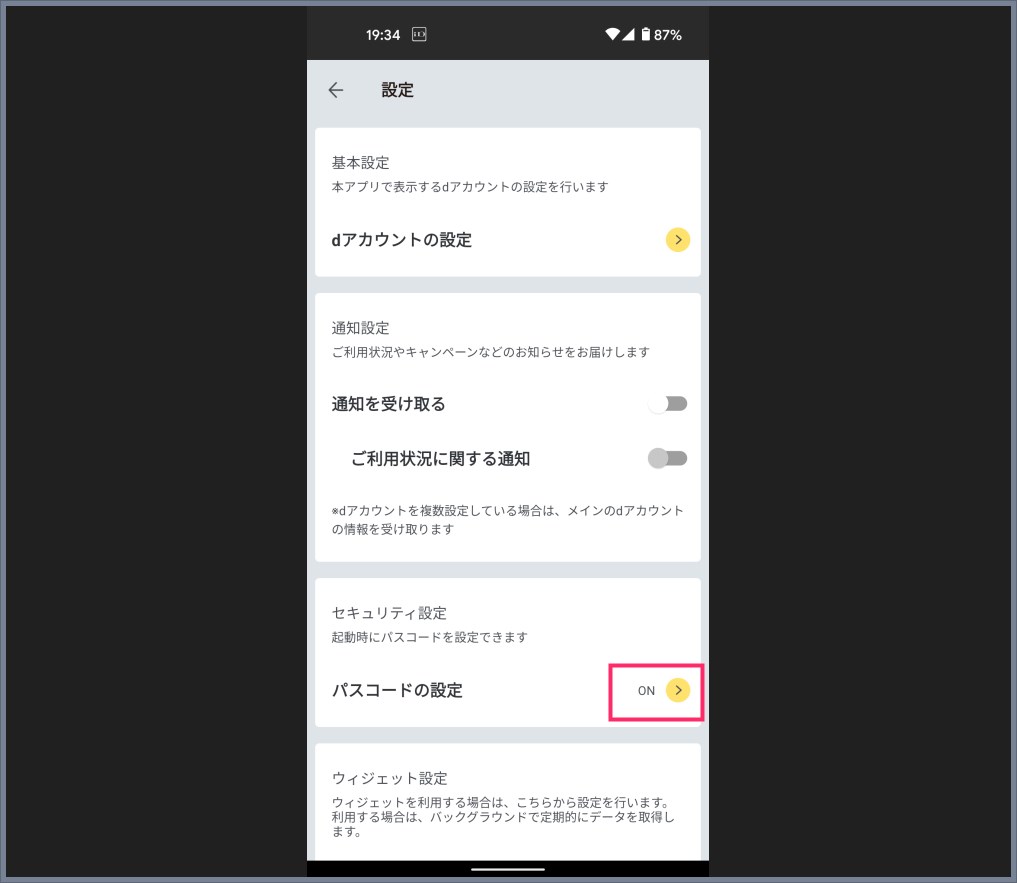
セキュリティ設定の項目に「パスコードの設定」があり、スイッチが「ON」になっているはずです。その「ON」をタップします。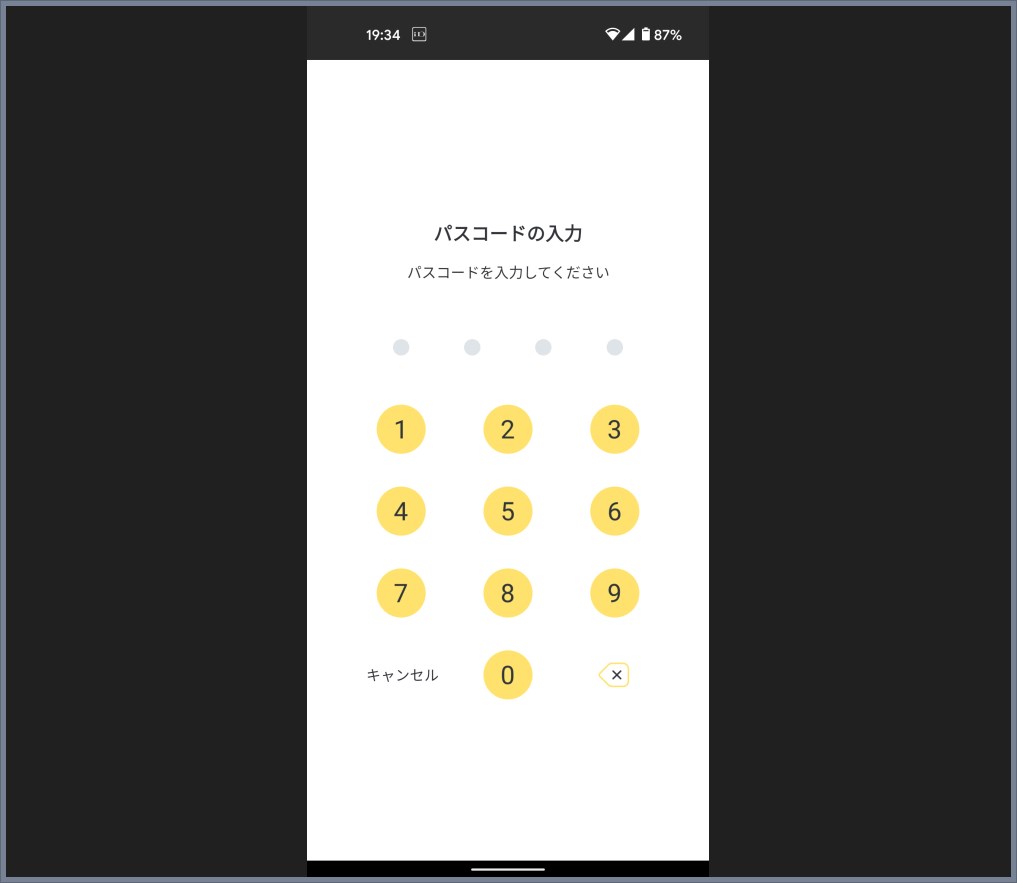
パスコードを求められるので、現在設定されているパスコードを入れてください。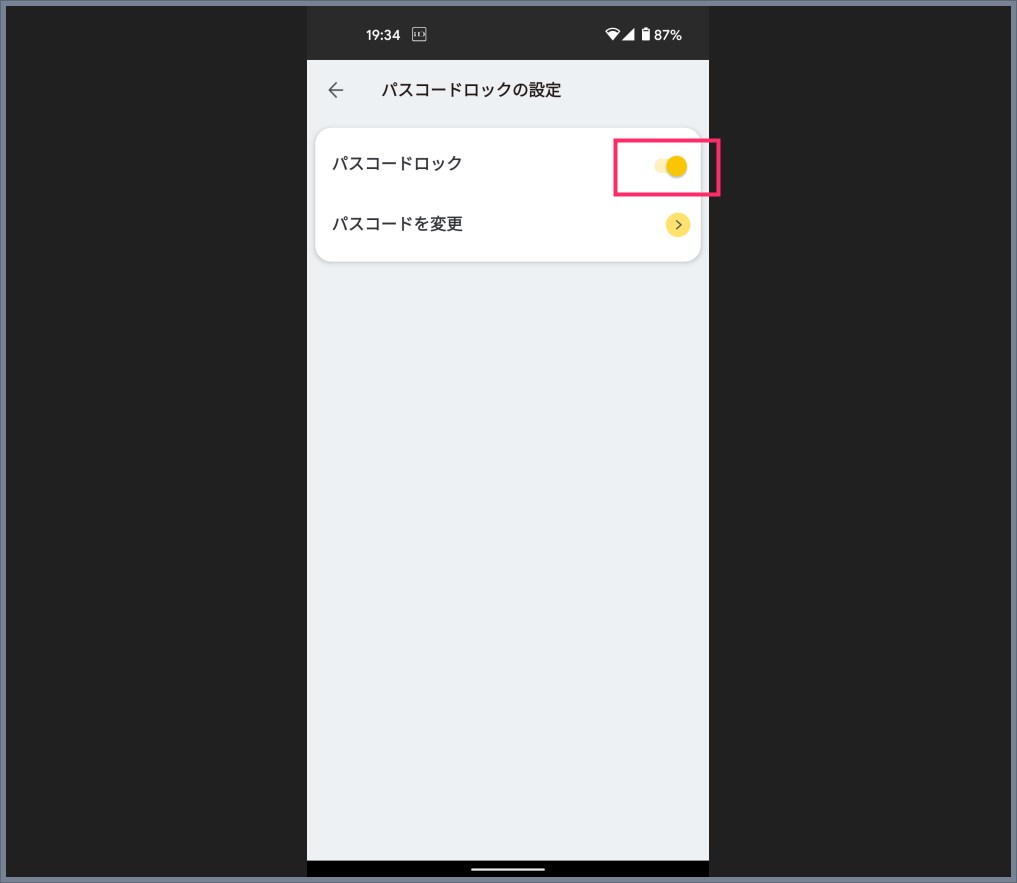
パスコードロックのスイッチをタップします。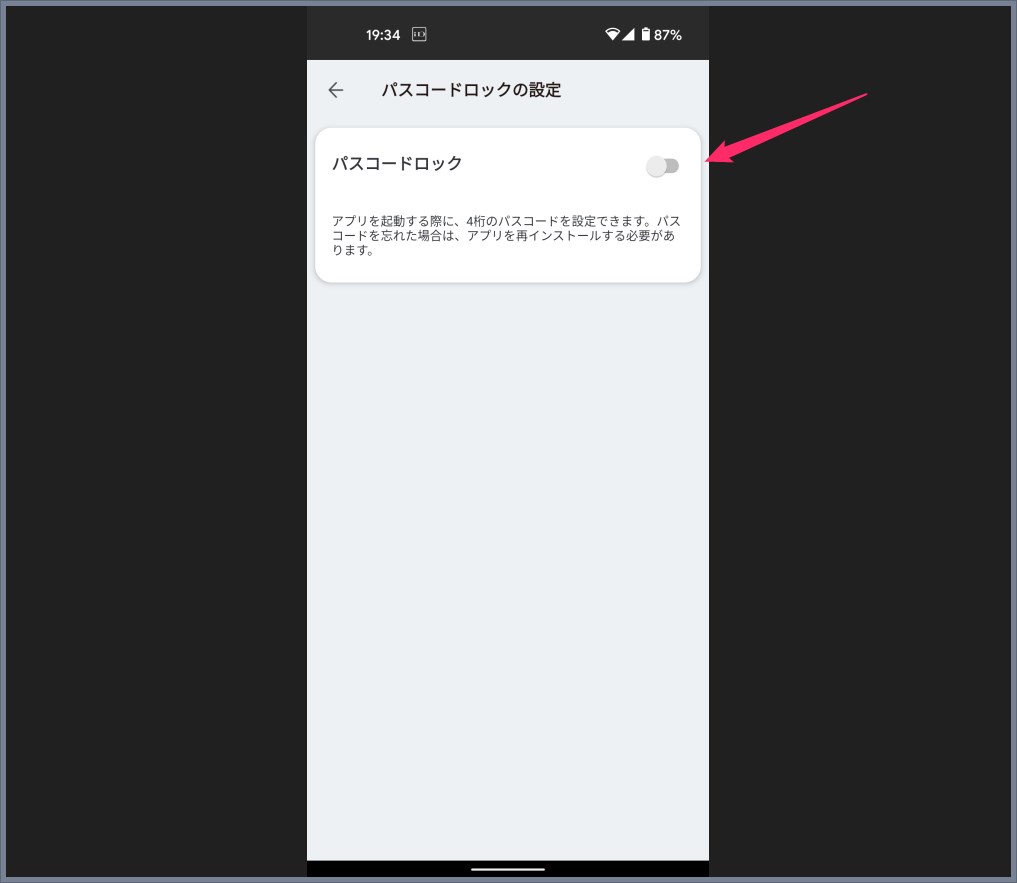
パスコードロックのスイッチがグレーになって「OFF」になります。これで次回から My docomo アプリを起動してもパスコードを聞かれなくなります。- 逆に、パスコードを再設定したくなった場合は、本記事の手順でパスコードスイッチをオンにするだけで再設定ができます。
あとがき
My docomo のパスコード解除は手順「2」以外は Android と iPhone でまったく同じ配置の共通となります。
毎回 My docomo アプリを起動するたびにパスコード入力するが面倒だな・・・というユーザーさんはサクッと解除しちゃってみてくださいね。
Amazon プライム無料体験を試す
【お急ぎ便 / お届け日指定 / 送料が無料】
Amazon プライム会員は、無料体験期間(30日)が用意されていて、その間は正規会員と同じサービスが受けられます。気に入らなければ30日で解約してまえばお金はかかりません。まずは無料体験を試して自分に必要なのか? 試してみてください!




