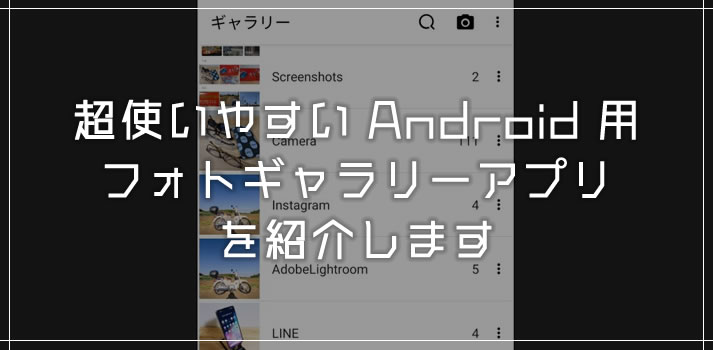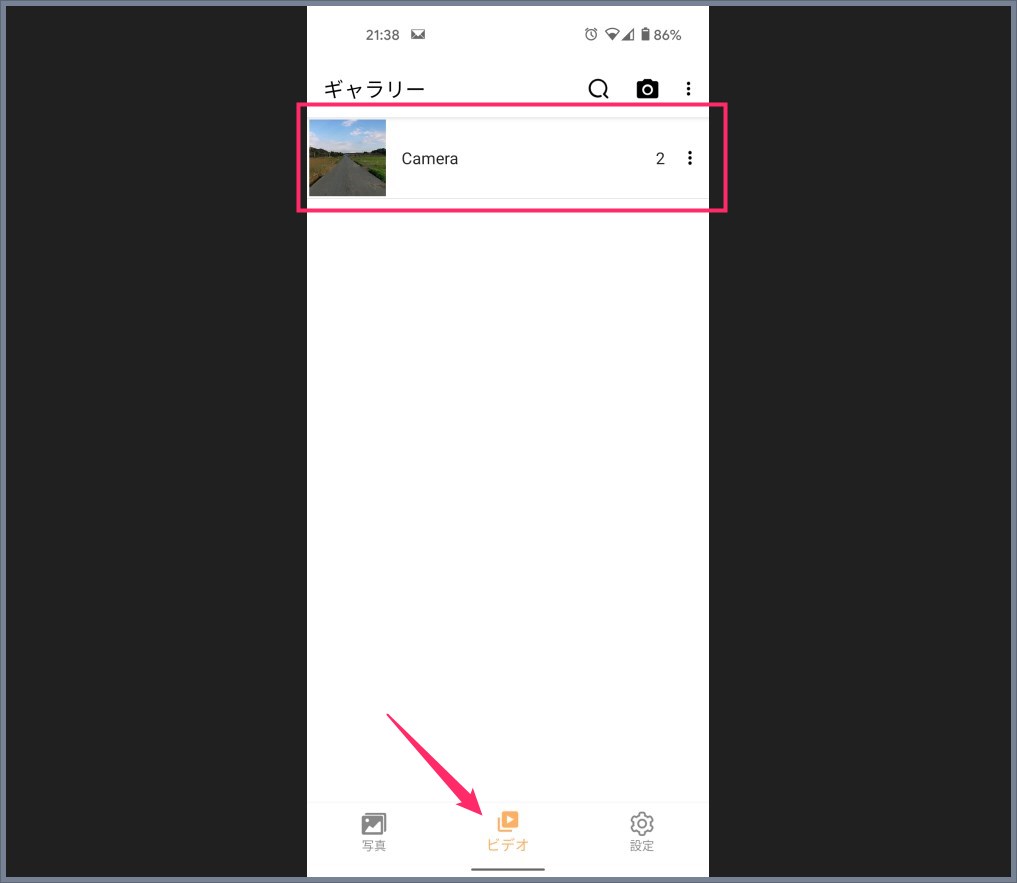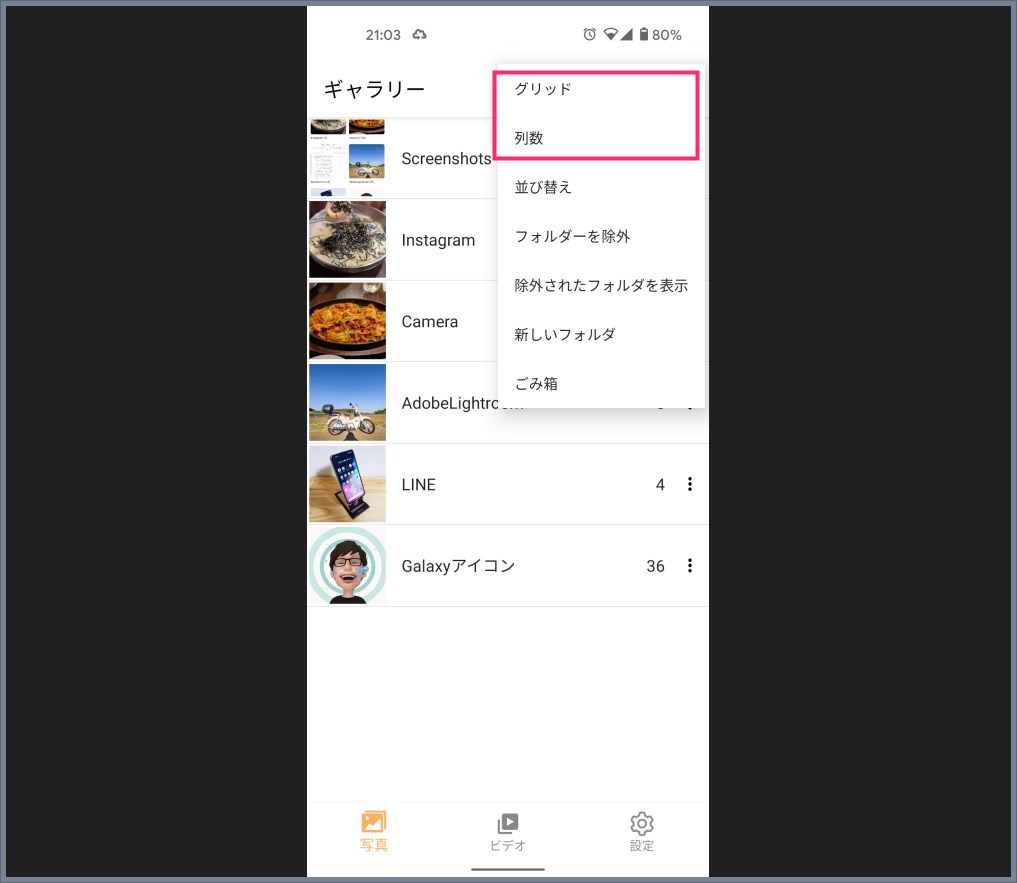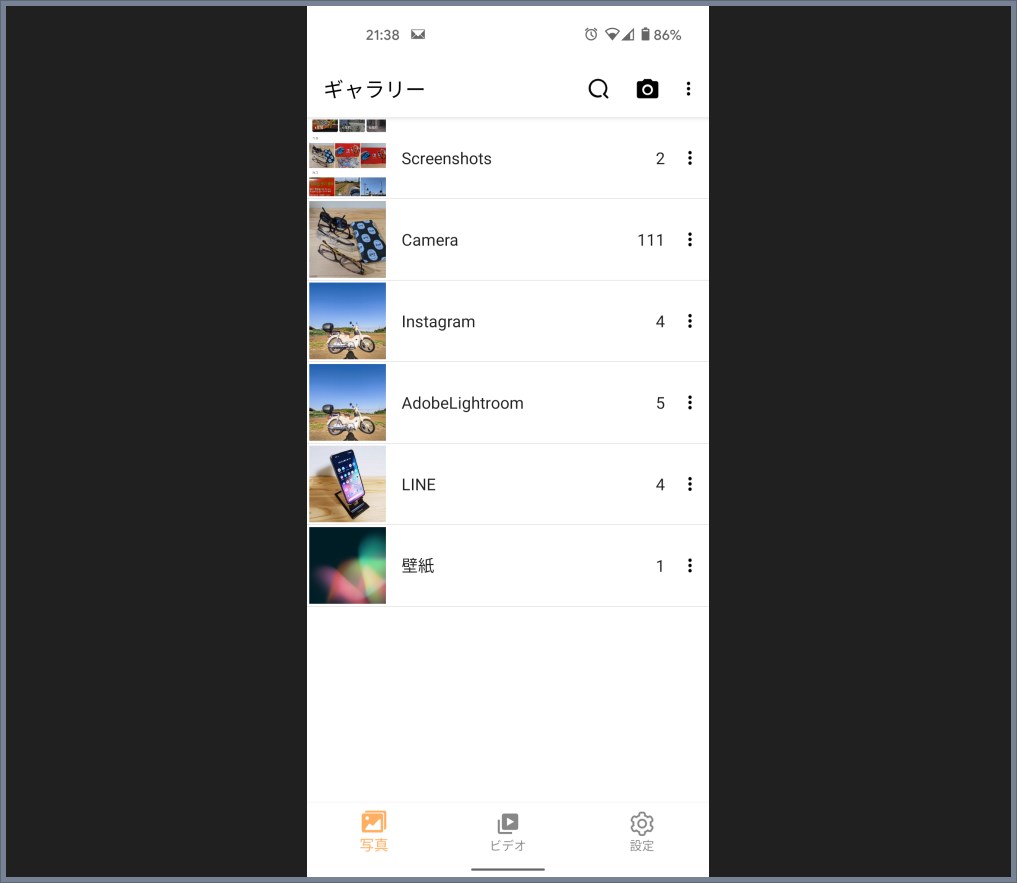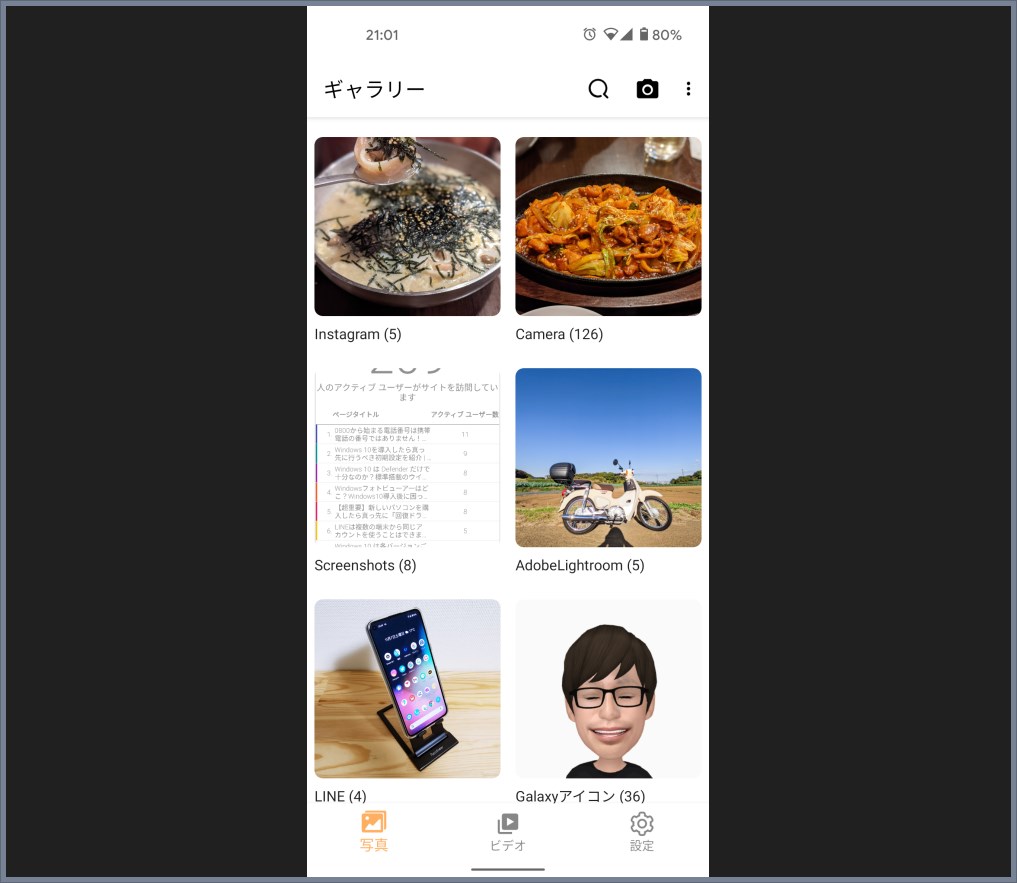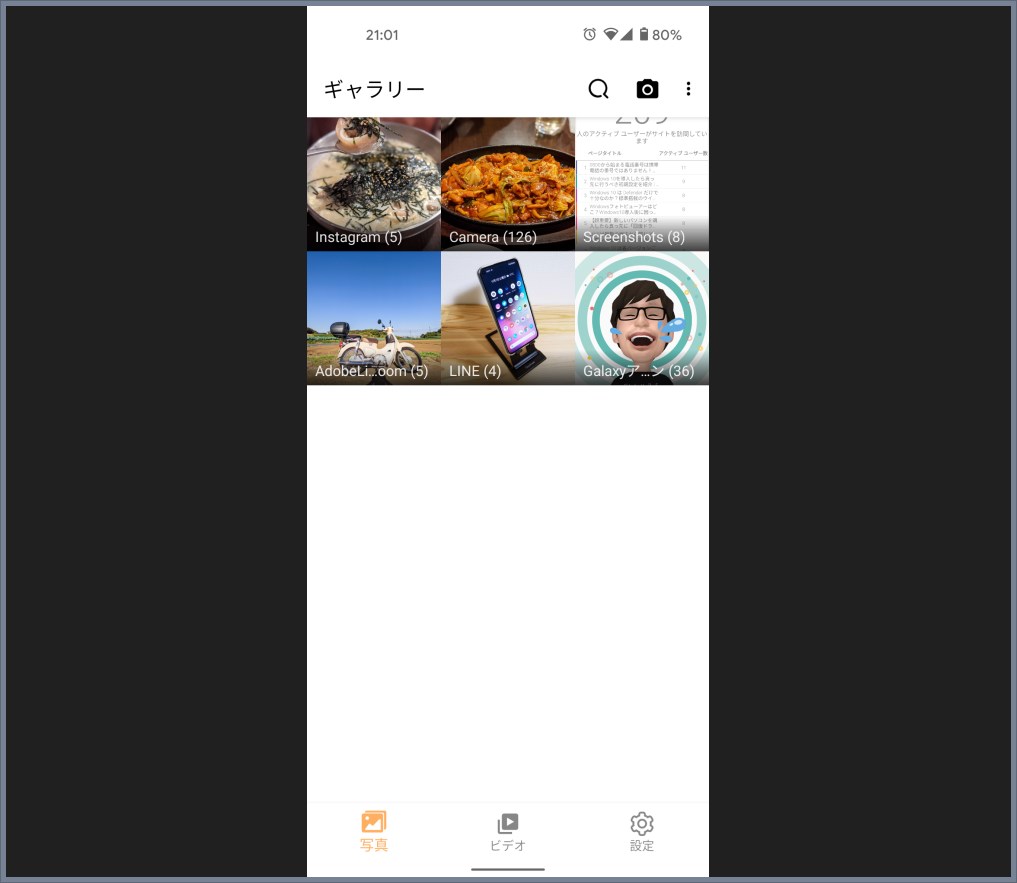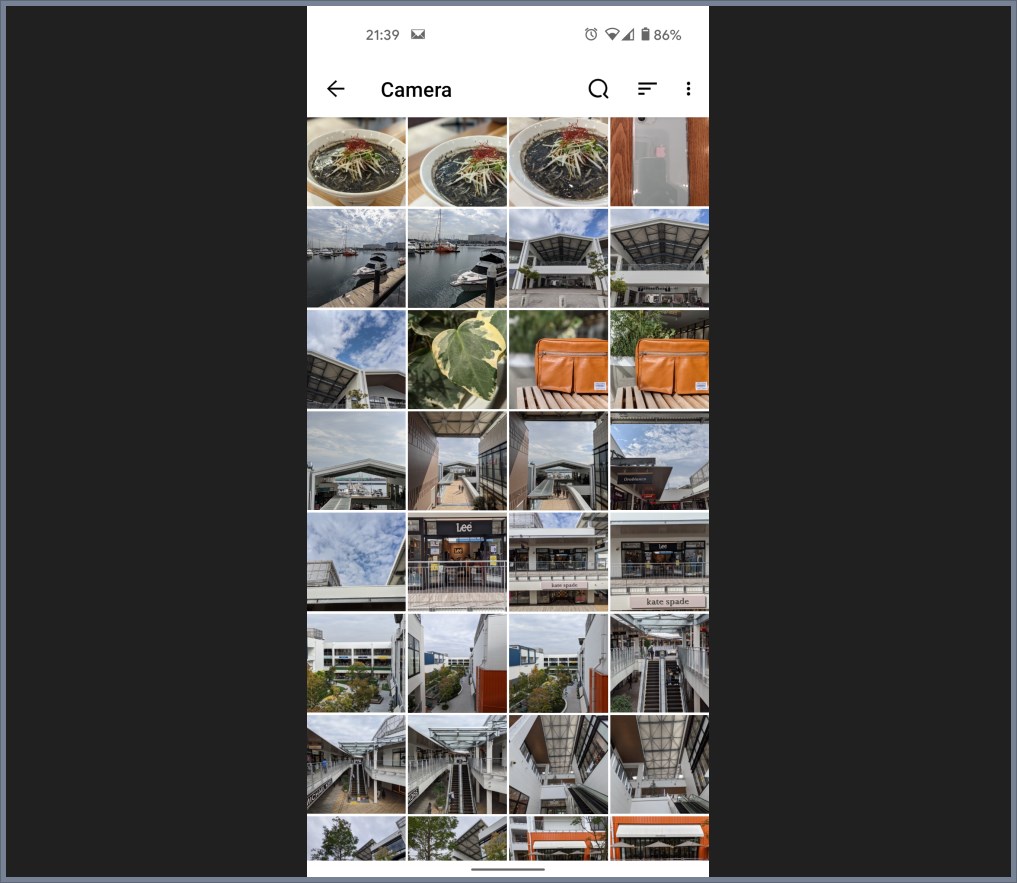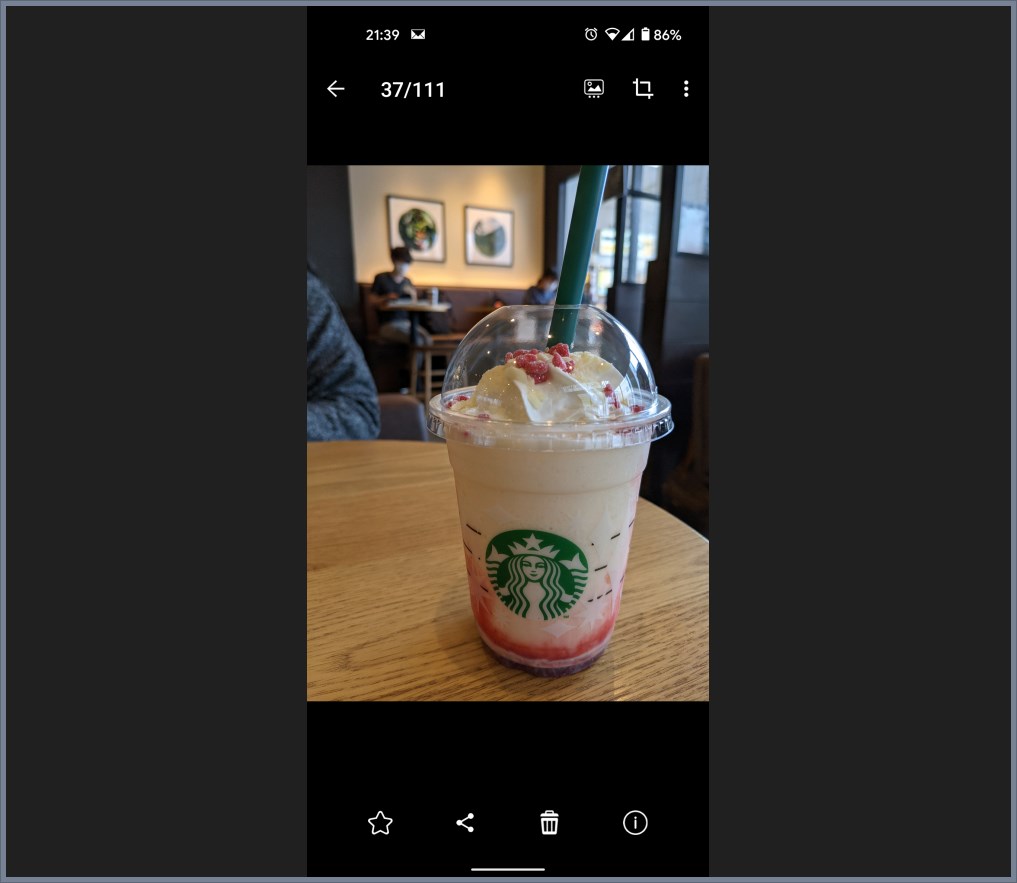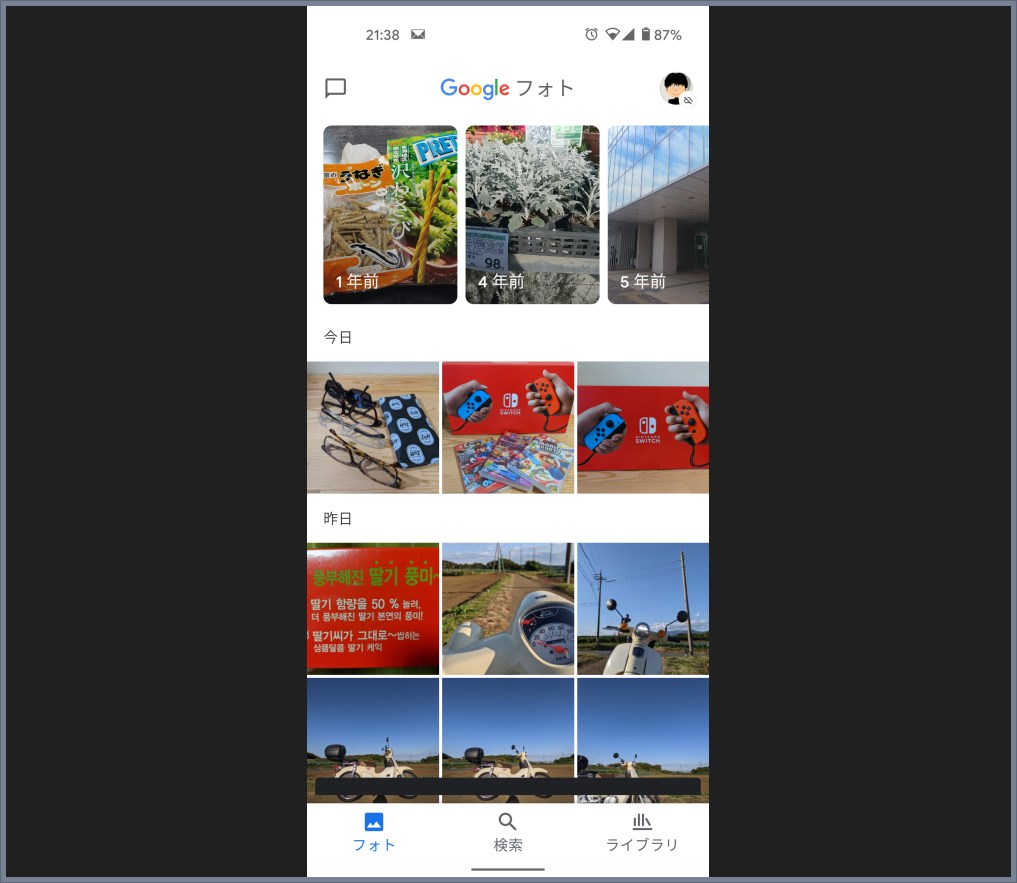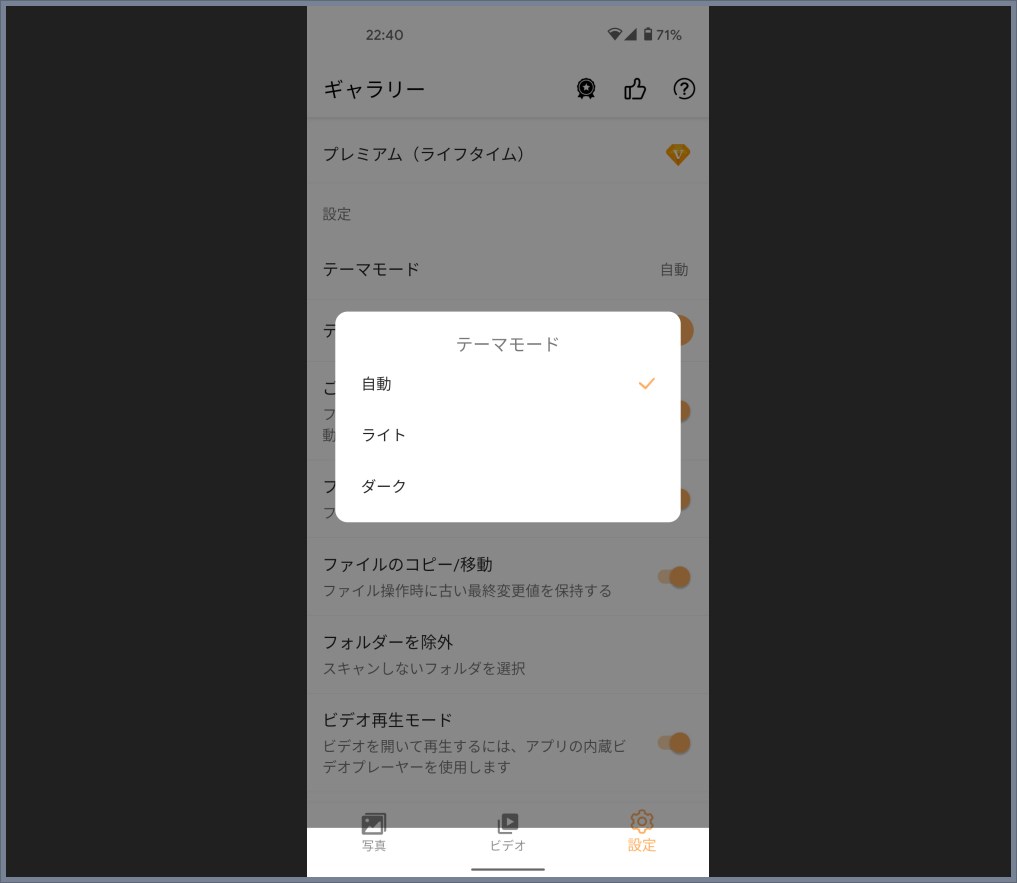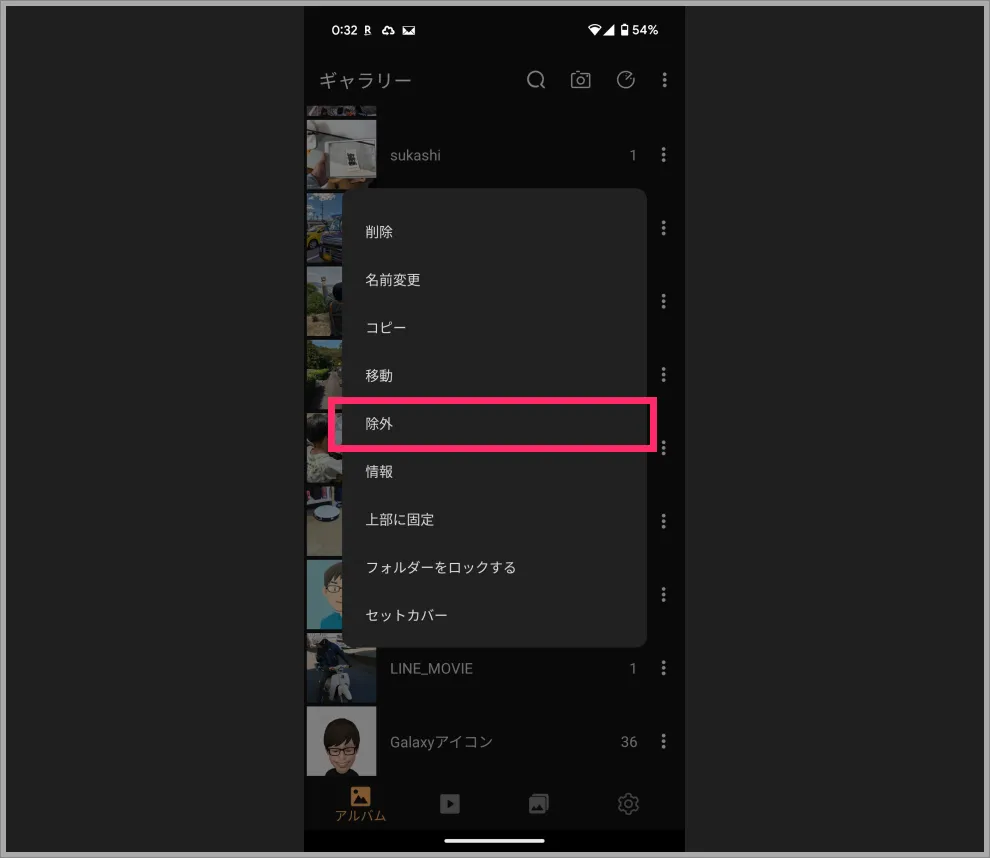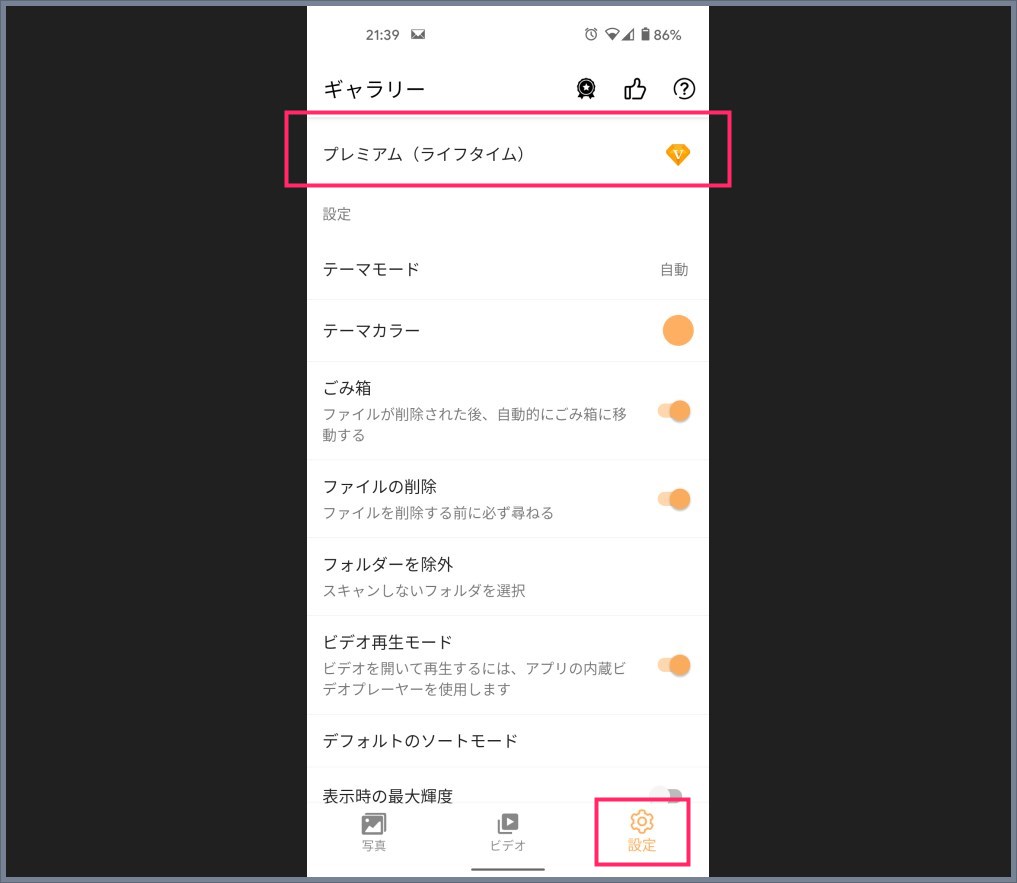Android スマホって、カメラで撮った写真などを確認するときには、フォトギャラリー系のアプリを使います。
しかし、そのフォトギャラリーアプリってのが、スマホのメーカーごとに固有のものだったりして、スマホ毎にデザインや使い方が異なってブレッブレなんですよね。
メーカーの異なる機種に変更をすると、フォトギャラリーの仕様も変わるとか・・・面倒すぎますわっ!! 年々要らない機能が付加されて複雑になっていくのも使いにくい。
かといって、どのスマホにも初めからインストールされている「Google フォト」は、フォトギャラリーアプリとしては超絶に使い勝手が悪いですから論外です。
昔の、それこそ Android 2.1 ぐらいの時代は、Android OS 自体にフォトギャラリーアプリが入っていて、どのメーカーのスマホでも同じものを使えていたんですよね。
ぶっちゃけ、その時代のフォトギャラリーアプリが一番シンプルで使い勝手がよかったんです。その使いやすいフォトギャラリーに近いアプリは無いものか・・・
あるんです。
今回は「超絶に使いやすいAndroid用フォトギャラリーアプリ」を紹介します。
シンプルで使い勝手が最高な「フォトギャラリーアプリ」
超おすすめ Android 用フォトギャラリーアプリで、その名も「ギャラリー」・・・そのんまの名称のアプリ。
Android スマホのフォトギャラリーアプリが一番使いやすかった、古き良き時代の使い勝手を彷彿させる、シンプル・イズ・ザ・ベストの優良アプリです。
ただ、無料では使えるのですが、たまに広告が出るので、それを消すために490円ほど課金が必要になります。一度買っておけば、機種変しても永遠に有料版を使えます。
無料版を試してみて使い勝手が良ければ、スタバのフラペーチーノを1回我慢すれば良いだけなので、ぜひ広告の出ない有料版を!
アプリ「ギャラリー」のレイアウトや使い方を紹介
アプリ「ギャラリー」の素晴らしいところ
まず、① の部分。アプリを起動した最初の画面が「写真が格納されているフォルダ単位の一覧が表示されること」です。
最初の画面でフォルダ一覧が表示されることこそ、フォトギャラリーの最適解だと思うんです。これ正に至高。
カメラの画像、スクリーンショットの画像、LINE から保存した画像・・・フォルダ毎に仕分けられているって、最高に見やすくないですか?
そして、その次が ② の部分。「写真と動画で別れていること」です。
下部の「ビデオ」をタップすると、動画データだけに絞ったフォルダ一覧が表示されます。これ本当に重宝します。
そう、ギャラリーは「仕分けの鬼」で、フォルダ・写真・動画を几帳面にわかりやすく仕分けて表示してくれるんです。目的の写真や動画をすぐに探せます。
ギャラリーは、シンプルな見た目で、フォルダ・写真・動画をきっちり几帳面に仕分けてただただ見やすい…それが全ての機能で、それだけしかできないアプリです。
ギャラリー表示のレイアウトはいくつか変更できます
アプリ右上の「︙」アイコンをタップして出てくるメニュー「グリッド」と「列数」で、ギャラリー表示のレイアウトを変更することができます。
ぼくは、フォルダ一覧に関しては、この並びが好きなので一列並びにしています。
2列のグリッド表示だと、見慣れたフォトギャラリーのレイアウトでしょうか?
こちらは、3列のグリッド表示です。4列・5列グリッド表示もできますが、3列までが見やすい表示でしょうかね。
フォルダを開いた写真一覧表示の画面
フォルダを開いたあとの写真一覧はこんな感じです。
ぼくは、4列グリッドで表示させています。この写真一覧も列数を自分が使いやすいように自由に調整できます。
これが写真単品を表示させた画面。
明るさや色味等の補正はできませんが、回転とトリミング編集は行なえます。もちろんここから直接の共有もできますよ。
余計な(邪魔な)機能が一切ないっ! それが「ギャラリー」の良いところなのです。
因みに、Google フォトを最初に起動した画面は以下。
1年前、4年前、5年前、今日、昨日・・・
最近は、こういうスタイルのフォトギャラリーアプリが多いけど、ぶっちゃけ使いにくくないですか? ぼくはスマホを投げそうになるぐらい使いにくいです。
やっぱり「ギャラリー」アプリが最高最強のようです。
テーマを変更すればダークモードにもできる
ギャラリーにはダークモードもちゃんと用意されています。
設定のテーマモードからライトモードとダークモードが切り替えられます。自動は状況によってライトモードとダークモードを切り替えてくれます。
因みにデフォルトは自動なので、テーマ固定したい場合は手動で設定してくださいね。
除外設定ができる
アルバムを長押しして出てくるメニュー内の「除外」を選択すると、その長押ししたアルバムがギャラリーから除外され見えなくなります。アルバムステルス機能ですね。
ギャラリーアプリから除外してもスマホ内から削除されるわけではありませんので安心してください。ギャラリーアプリ以外の他アプリからは普通に閲覧できます。
例えば、写真を友人など誰かと一緒に見るとします。その時にみせたくないアルバムや動画まで表示されていると大変なことになります。
しかし、あらかじめ見せたくないアルバムを除外しておくことで事故(自爆)を防げぐことができます。
Google 純正のギャラリーアプリなど他のギャラリー系アプリは、人に見せたくないアルバムまで常に表示されてしまいますから、この除外機能は値千金の神機能だと思います。
広告なしのプレミアム版にアップグレードするには
右下の「設定」をタップして、プレミアムをタップします。Google Play に接続されて、表示の料金を支払うと、広告なしのプレミアム版に切り替わります。
プレミアム版は超おすすめ! スタバのフラペチーノ1杯よりも安いです。
おすすめセキュリティソフト
【スマホにもPCにも対応のウイルス対策ソフト】
販売から30年以上!アンチウイルス界の老舗セキュリティソフト「ESET」。ネット詐欺系サイトにもバッチリ対応。スマホ・PC 両方へインストールできる優れもの!
あとがき
ギャラリーアプリを使っていれば、別のメーカーのスマホに機種変更をしても、フォトギャラリーは同じものが使えるし、シンプルだし見やすいし、メリットしかありません。
個人的には神アプリといっても過言ではない「ギャラリー」です。
というわけで今回は、ぼくの主観で、Android フォトギャラリーアプリ「ギャラリー」がどれだけ使い勝手が良くて最高なのかを熱く暑苦しく紹介しました。