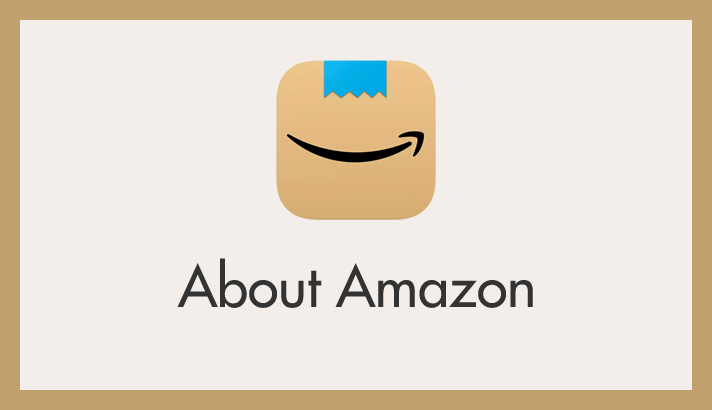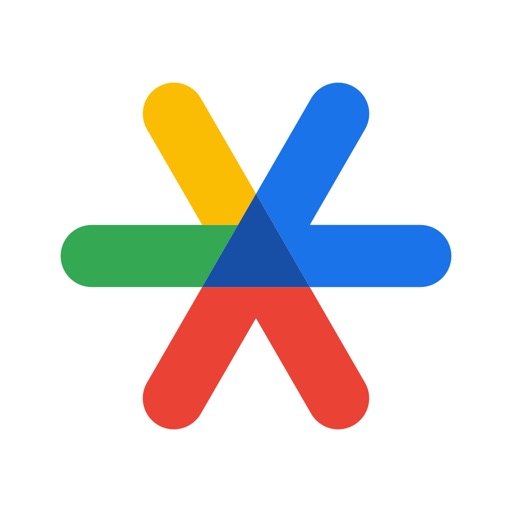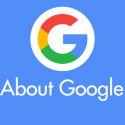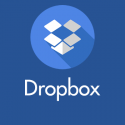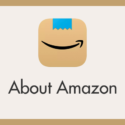ぼくはもう Amazon がなければある意味生活できないほど、Amazon にどっぷり浸かって生きております(笑)多くの方々は同じように Amazon どっぷりのはずっ!!
この記事を読んでいるアナタは Amazon がきっと大好きなはず! 日々のお買い物でAmazon を利用していることでしょう。
さて、そんな Amazon 大好きなアタナは「2段階認証」をしっかり設定していますか?
え? 設定していないって!! それは非常に危険極まりないことです!絶対に「2段階認証」を設定したほうが良いですよっ!
今回は「Amazon の買い物を安全&鉄壁のアカウント乗っ取り対策!Google 認証システムを使ってAmazon の2段階認証を簡単に設定しよう!!」をお送りします。
アカウントが乗っ取られると、どれほどやばいのか?
詐欺の加害者になってしまうかも!?
日々のお買い物を支えてくれる大変便利な Amazon ですが、最近では Amazon 詐欺なんていうのが横行していて、テレビのワイドショーなどでも取り上げられたくらい話題になりました。
最も悪質な詐欺出品者だと、乗っ取ったアカウントを使って詐欺出品を行うという非常にエグいやり口を展開してきます。
上の例だと乗っ取られた挙句に、自分はまったく無関係なのに世間には詐欺犯罪者のように扱われ、いわれのない嫌疑を掛けられます。
例に出た方は、連日の誹謗中傷メール&電話に精神をすり減らしているとのこと。
他にもアカウントが乗っ取られれば、クレジットカードを勝手に使われて、恐ろしい量の買い物をされてしまうこともあったりします。
ぼく自身も以前 Amazon アカウントを乗っ取られたことがあります
実際にぼくの身に降り掛かった災難で、以前、Amazon のアカウントが乗っ取られてしまったことがあり、そのときには送り先の住所を変更されて、クレジットカードで16万円ものお買い物をされてしまいました。
この時は、クレジットカード会社のシステムがいち早く異変に気づいてくれて、すぐにカード会社から電話が掛かってきました。
カード会社が超迅速に対応してくれたため、ぼくには金銭的な被害がでずに胸を撫で下ろしたことを覚えています。
Amazon のメールアドレスとパスワードは変更を余儀なくされ、クレジットカードも新しい番号にしたものへ変更されました。当然、様々なサービスの登録しなおしなどもでてきてしまい、なかなか迷惑を被りました。
ぼくの場合は金銭的な被害はありませんでしたが、実際に Amazon アカウントを乗っ取られればどんな被害が襲ってくるかわかったもんじゃありません。
Amazon アカウントの場合は、個人情報だけではなく、大金を失うことへ直結してくるからです。
そんな大変な事態になることを防ぐためにも、Amazon アカウントは「2段階認証」を絶対に設定して運用すべきなのです。
Amazon アカウントの2段階認証設定&管理方法
ズバリ「Google Authenticator」を使うことが一番簡単で管理が楽ちんです!
そもそも、2段階認証とはなんぞや?
通常 Amazon アカウントはユーザーID(メールアドレス)とパスワードを使ってログインします。
しかし、もはやこの方法だけではセキュリティは不十分で、いつアカウントが乗っ取られてしまうかわかりません。
アカウント乗っ取りを困難にするため、ログイン時にもう一段階のパスワードを設定することを「2段階認証」といいます。
Google認証システムとは
Google 認証システムとは、2段階認証(2つ目のパスワード)のためにランダムの数字を用意してくれるセキュリティアプリのことです。
スマートフォンやタブレットなどの端末にアプリをインストールして利用します。
ランダムの数字は一般的に「ワンタイムパスワード」と呼ばれています。ワンタイムパスは、その時にしか使えないパスワードで、安全レベルは最強の部類です。
2段階認証は、ただパスワードを設定するだけでは、パスワードが2つになっただけなので、いずれは悪意のあるユーザーに突破されてしまうことでしょう。
しかし、2段階認証にこの「Google 認証システム」を使うことにより「端末が無ければログインはできない」という状況にしてくれてます。したがって安全度は鉄壁となります。
Google 認証システムの使い方
まずは利用中の端末へアプリをインストールします
まずは端末に「Google Authenticator」アプリをインストールします。
本アプリは Android と iOS 端末共通のアプリで使い方も同じです。(最近では iOS 利用者さんも、Google マップや Gmail などのサービスを使うユーザーさんも多いですよね)
Android 端末利用者は、もうほぼ必須で使ったほうが良いアプリだと思います。iOS 端末利用者は Google サービスを利用しているなら入れた方が良いと思います。
では、以下から具体的なアプリの設定方法を説明します。
インストールした Google 認証システムはしばらく置いておいて、ブラウザから Google アカウントへアクセスしてくださいね~。
Google 認証システムの設定方法
Google 認証システムの設定は、QR コードを端末で読み取らなければならない関係上、PC で設定をおこないます。PC が無い方は、タブレットなど他にブラウザが開ける端末を別途用意してください。
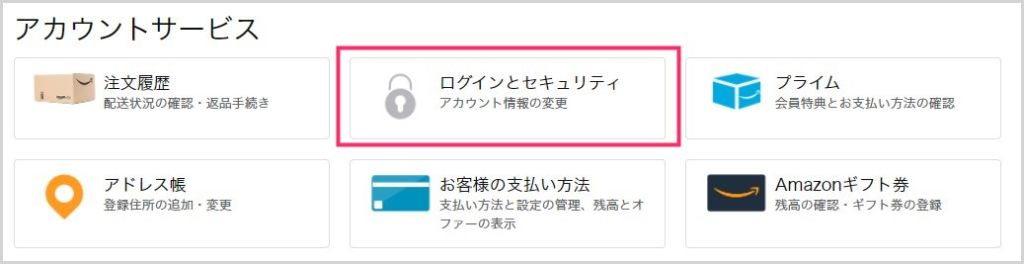 まずはブラウザで Amazon を開き、右上の「アカウントサービス」をクリックします。そのご開いたページから「ログインとセキュリティ」を選択します。
まずはブラウザで Amazon を開き、右上の「アカウントサービス」をクリックします。そのご開いたページから「ログインとセキュリティ」を選択します。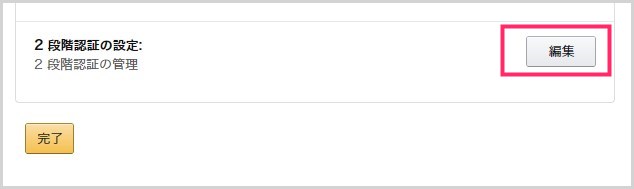
つづいて「アカウント設定を変更」ページが開きます。メニューの一番下「2段階認証の設定」の「編集」をクリックします。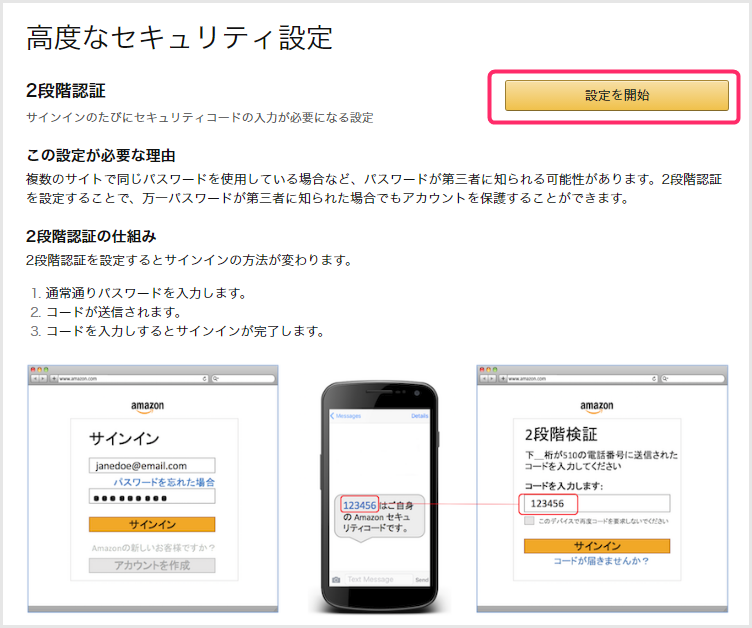 見出し”2段階認証”の右側にある「設定を開始」をクリックします。
見出し”2段階認証”の右側にある「設定を開始」をクリックします。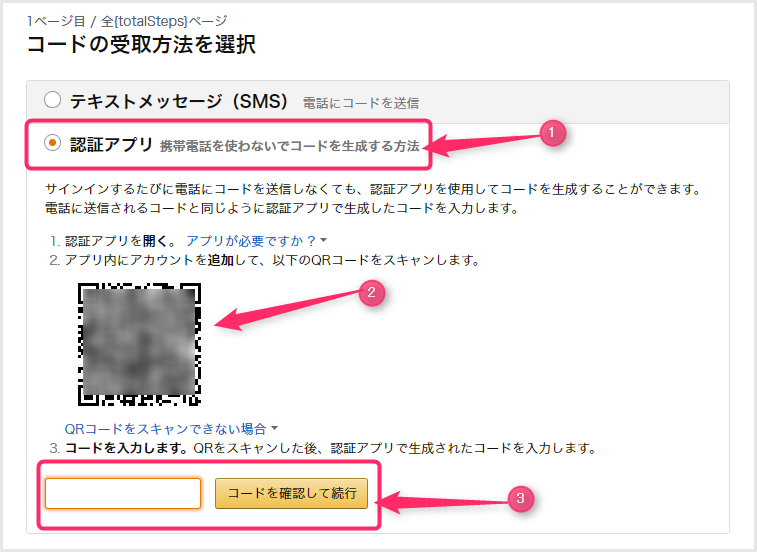 認証のたびに SMS を送られるのは、待ち時間のタイムラグもあり心底ダルいです。Google 認証システムで利用する為に、画像①「認証アプリ」にチェックをします。すると画像②「QRコード」が表示されます。この画面を開いたままにしておいて、端末へインストールした Google 認証システムアプリを起動させます。
認証のたびに SMS を送られるのは、待ち時間のタイムラグもあり心底ダルいです。Google 認証システムで利用する為に、画像①「認証アプリ」にチェックをします。すると画像②「QRコード」が表示されます。この画面を開いたままにしておいて、端末へインストールした Google 認証システムアプリを起動させます。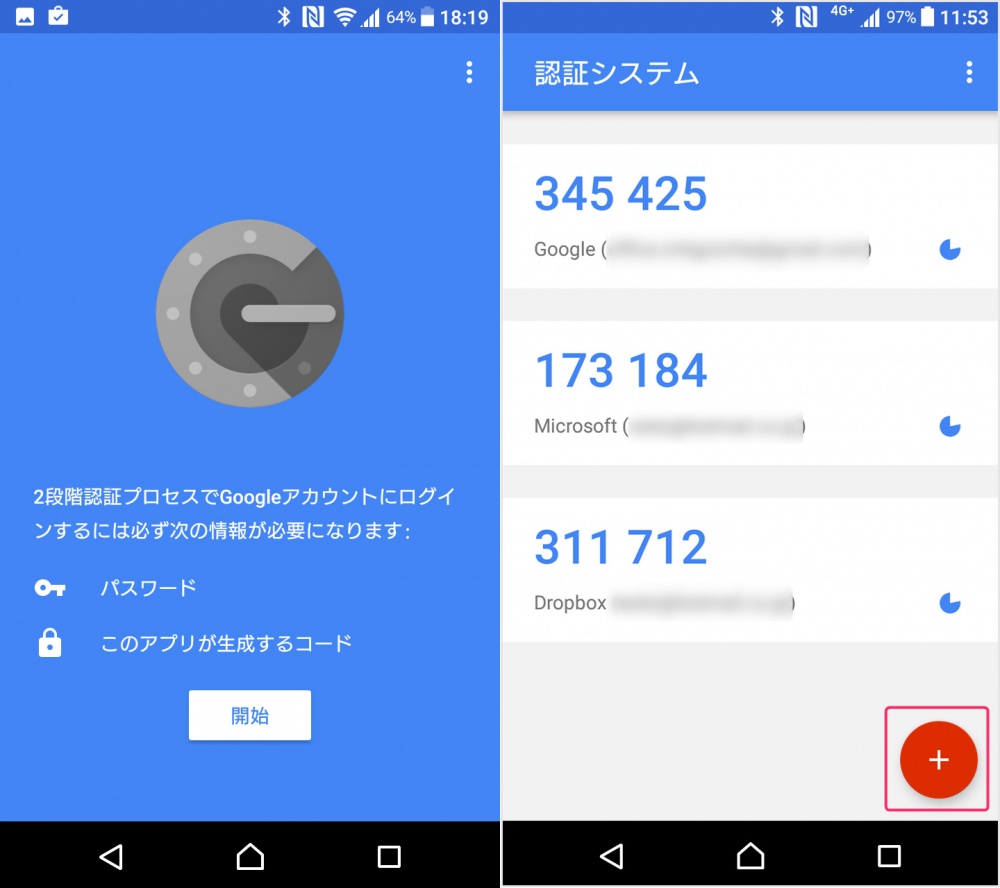 Google 認証システムをはじめて利用なら画像左参照で「開始」、すでに利用中なら画像右参照で「+」をタップします。
Google 認証システムをはじめて利用なら画像左参照で「開始」、すでに利用中なら画像右参照で「+」をタップします。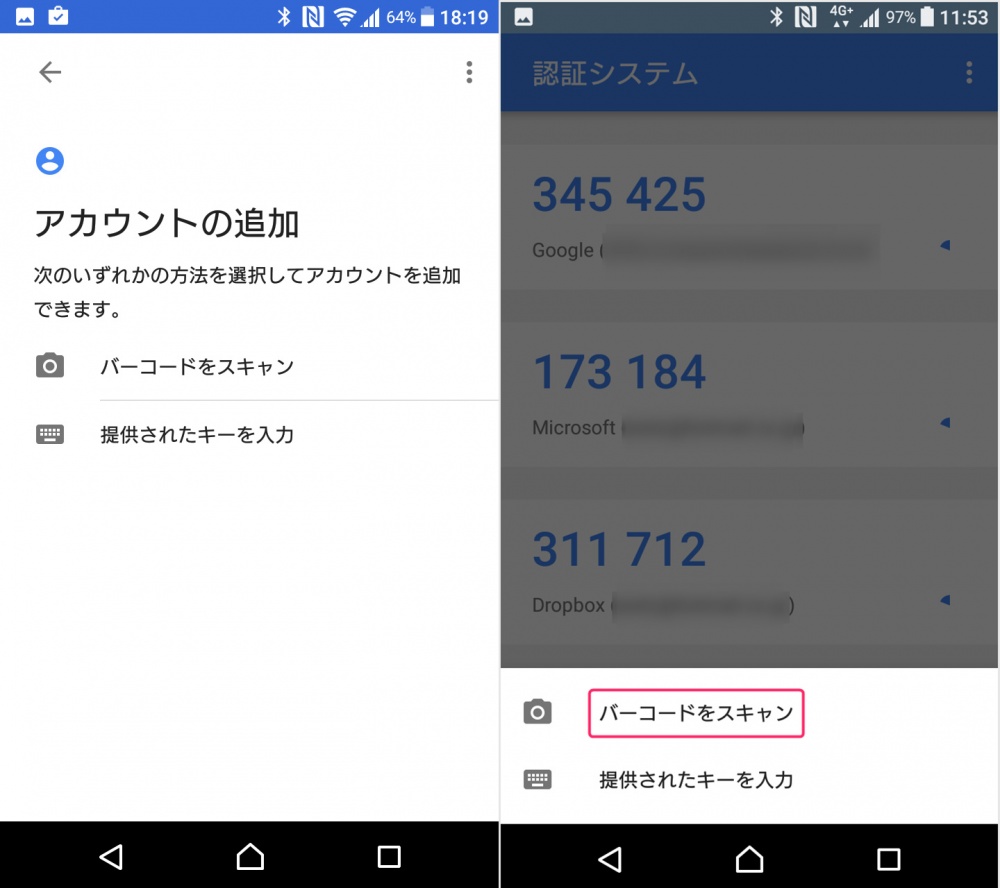 続いて、はじめて Google 認証を使うなら画像左参照で「バーコードをスキャン」、すでに利用中なら画像右参照で「バーコードをスキャン」。
続いて、はじめて Google 認証を使うなら画像左参照で「バーコードをスキャン」、すでに利用中なら画像右参照で「バーコードをスキャン」。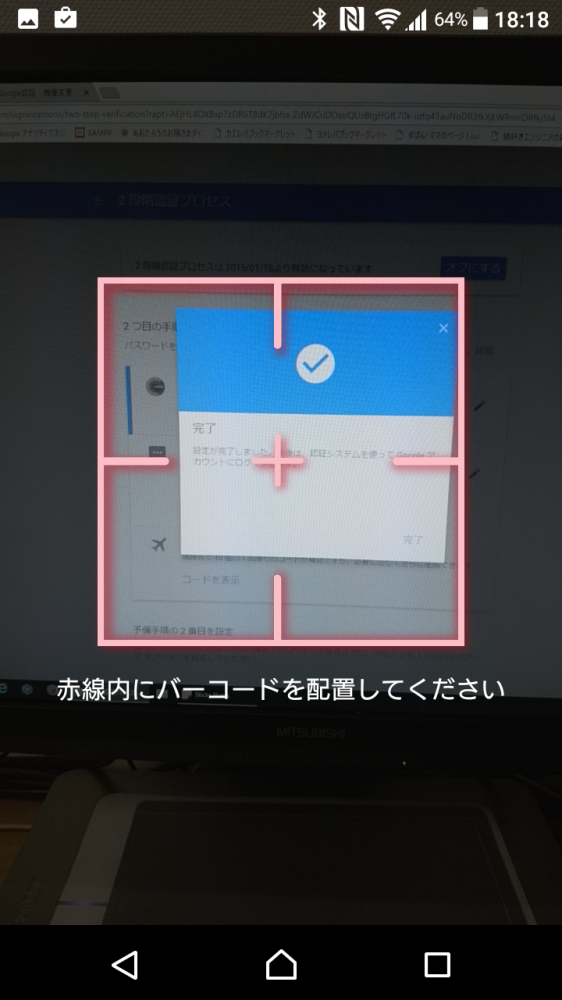
読み取り用のカメラが起動します。「4」番でPCブラウザに表示したままにしてある QRコード を読み込んで認証させます。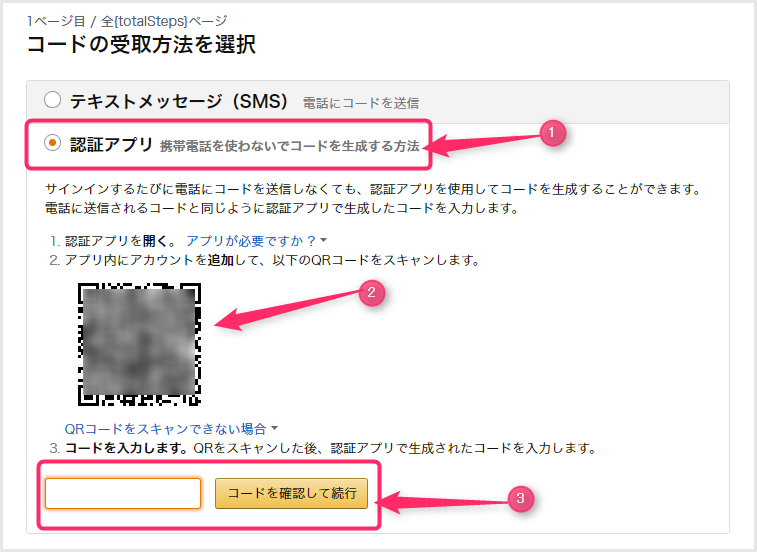 認証が完了すると、Amazon と記載されている6桁の数字コードが表示されます。次はその6桁コードを見ながらPCのブラウザへ戻ります。画像③の空欄へ端末の Amazon と記載されている「6桁のコード」を入力して、「コードを確認して続行」を選択します。
認証が完了すると、Amazon と記載されている6桁の数字コードが表示されます。次はその6桁コードを見ながらPCのブラウザへ戻ります。画像③の空欄へ端末の Amazon と記載されている「6桁のコード」を入力して、「コードを確認して続行」を選択します。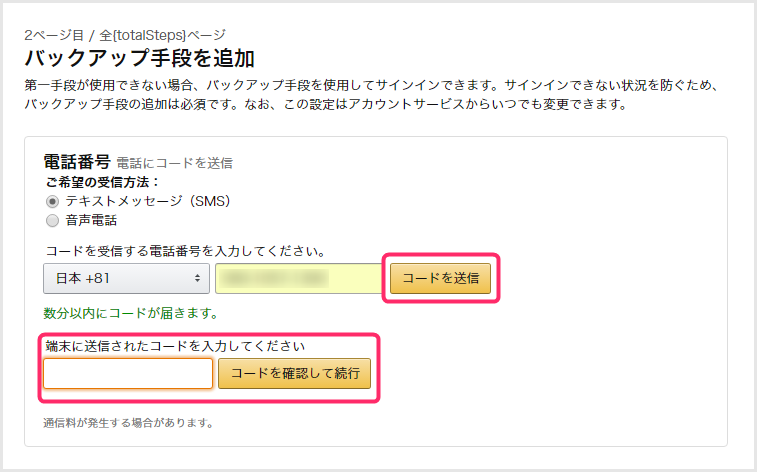 誤って端末から Google 認証システムアプリを消してしまったり、機種変更をした場合に、新しく2段階認証を設定できるよう認証バックアップとして電話番号を登録します。
誤って端末から Google 認証システムアプリを消してしまったり、機種変更をした場合に、新しく2段階認証を設定できるよう認証バックアップとして電話番号を登録します。
「テキストメッセージ(SMS)」にチェックを入れて、電話番号をフォームへ入力後「コードを送信」を押します。- 端末へ SMS が届くので、そのコードを最下部のフォームへ入力して「コードを確認して続行」を押します。次に進めない場合は入力したコードが間違っています。
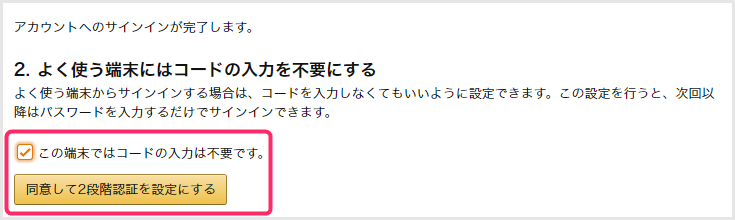 無事に6桁のコードが認証されると、画像の画面になります。毎回使う PC でいちいち2段階認証を行うのは面倒なので「この端末ではコードの入力は不要です」を選択します。チェックをしたら「同意して2段階認証をせっていする」をクリックします。※これをやっておくと次からこの PC では2段階認証の入力をパスできます。
無事に6桁のコードが認証されると、画像の画面になります。毎回使う PC でいちいち2段階認証を行うのは面倒なので「この端末ではコードの入力は不要です」を選択します。チェックをしたら「同意して2段階認証をせっていする」をクリックします。※これをやっておくと次からこの PC では2段階認証の入力をパスできます。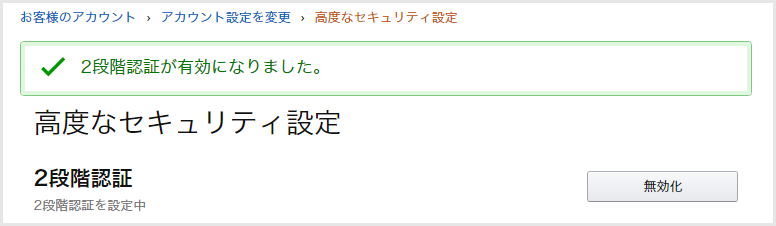 これで Amazon アカウントの2段階認証が有効になりました。おつかれさまです。
これで Amazon アカウントの2段階認証が有効になりました。おつかれさまです。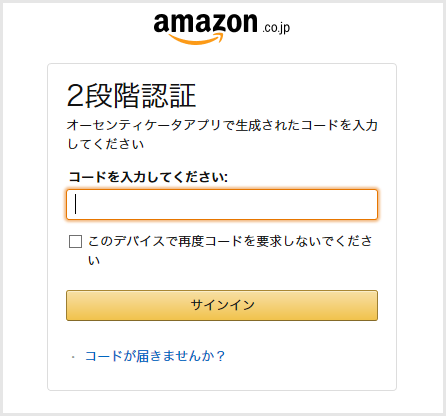
以後、はじめて Amazon へログインする端末は、このように2段階認証が必ずもとめられます。正に鉄壁ですよねっ!!
「このデバイスで再度コードを要求しないでください」にチェックをいれなかった端末は次にログインするときも2段階認証をもとめられます。
臨機応変に使い分けてください。また、チェックをいれた端末は例えサインアウトをしても2段階認証はもとめられません。
「このデバイスで再度コードを要求しないでください」にチェックをいれても、アプリが違えば同じ端末でも2段階認証が必要になります。
例えば、Kindle でチェックを入れて2段階認証の再要求をパスしても、Amazon アプリでは2段階認証は必要で、再度チェックを入れる必要がある・・・
というようにアプリ毎に2段階認証の必要の有無を設定する必要があります。
あとがき
2段階認証なんて面倒だ! 自分に限っては絶対に大丈夫。対岸の家事だよ・・・なんてたわけたことを考えていませんか? 全然そんなことはありませんからねっ!!
アカウントを乗っ取られる人はみんな、ぼくも含め、普通の人たちなんですからねっ!!
まだ、Amazon アカウントの2段階認証を導入していないなら、ぜひ今スグ設定しちゃってください!本当に設定したほうが良いですよ~。
それでは、快適で安全な Amazon ショッピングをお楽しみくださいね。
Amazon プライム無料体験を試す
【お急ぎ便 / お届け日指定 / 送料が無料】
Amazon プライム会員は、無料体験期間(30日)が用意されていて、その間は正規会員と同じサービスが受けられます。気に入らなければ30日で解約してまえばお金はかかりません。まずは無料体験を試して自分に必要なのか? 試してみてください!
こちらもあわせてお読みください
ぼくは、今回紹介した「Google 認証システムアプリ」を使って、複数のインターネットサービスのアカウントの2段階認証を一括で管理しています。Google 認証システムアプリ1つで全部管理できるんだから本当に楽チンです。
Google アカウントを管理する
Microsoft アカウントを管理する
Dropbox アカウントを管理する
Google 認証システムアプリを複数の端末に設定する