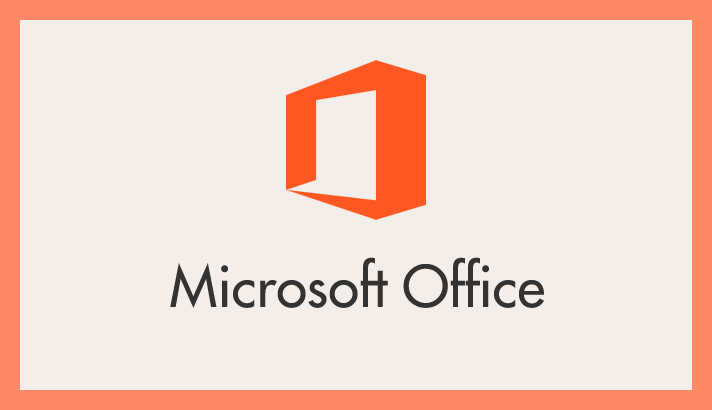Word と Excel を使っていると、それらのファイルを他人とやり取りすることも往々にしてあります。そして「PDF で欲しい / PDF をメールで送って」というように、Office 文書の PDF 化を求められることもままあるんじゃないでしょうか。
Word と Excel は、それで作成した文書(表)ファイルを直接 PDF 変換して保存する機能が標準搭載されています。
今回は「Office Word と Excel ファイルを PDF に変換して保存する方法」を紹介します。
Word ファイルを PDF 変換して保存する手順
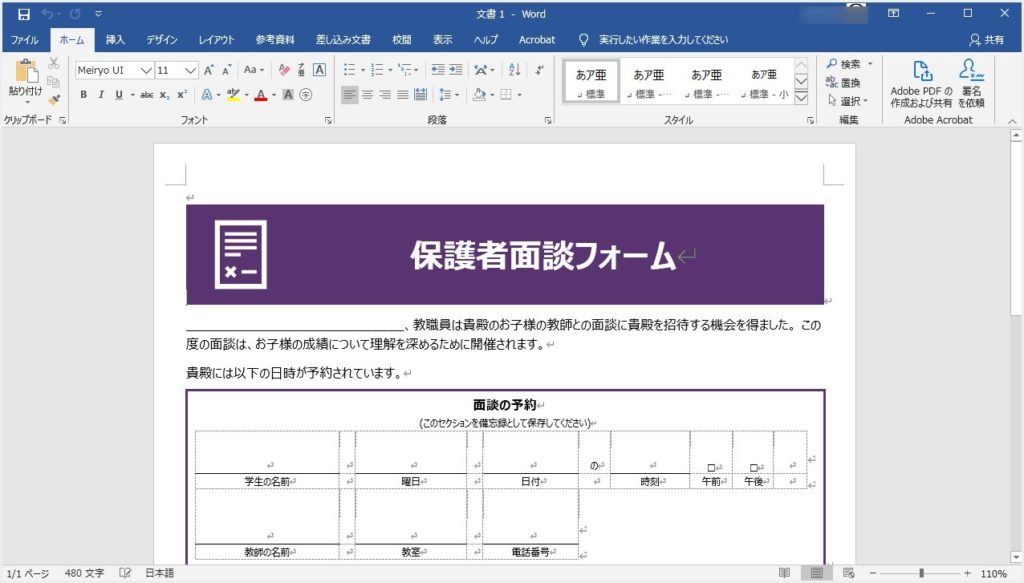
まずは、PDF 変換したい Word ファイルを開きます。Word で開いてくださいね。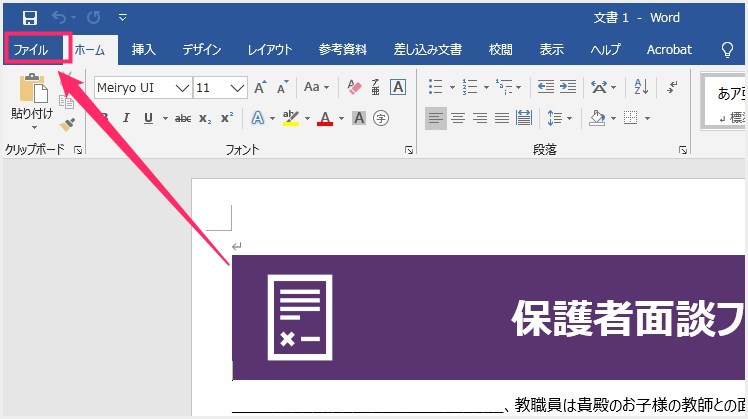
上のタブメニューから「ファイル」を選択します。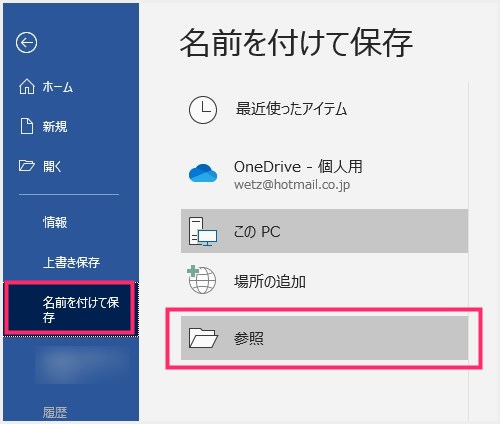
左サイズから「名前を付けて保存」を選択後、「参照」を選択します。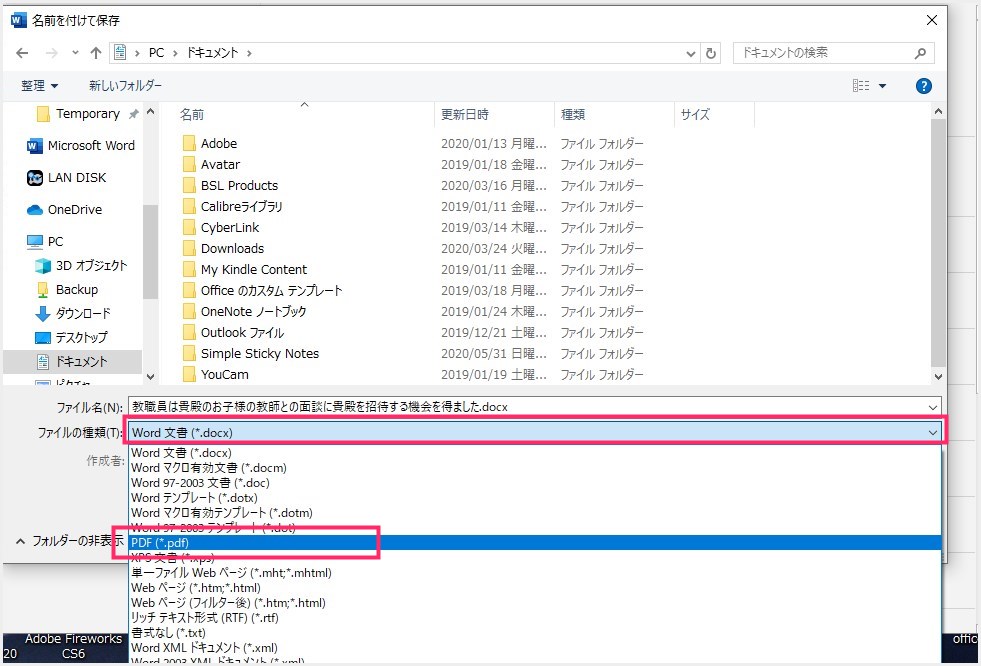
保存したい場所を選んだあと、「ファイルの種類」をクリックして、出てきたファイル保存形式から「PDF」を選択します。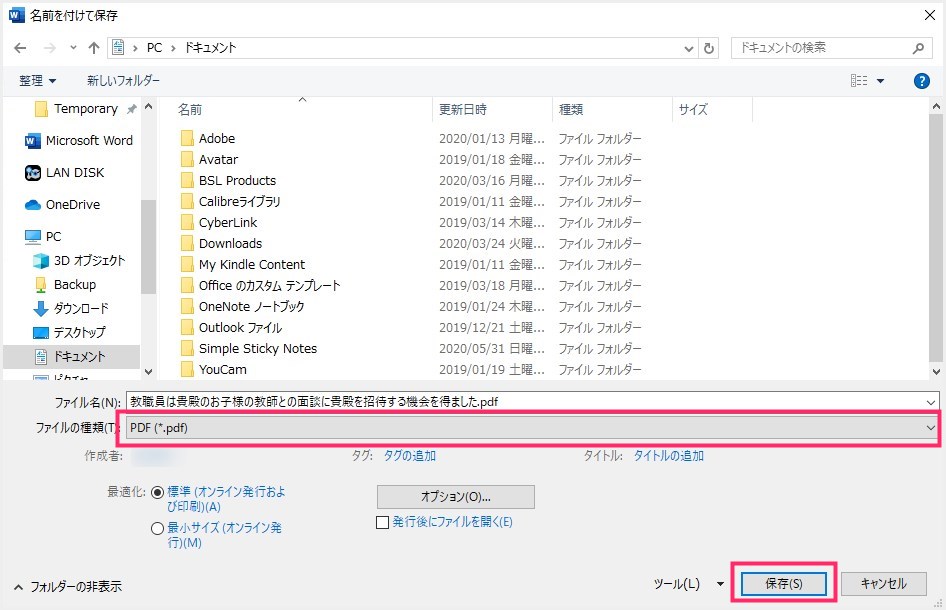
保存したい場所が選択されていて、ファイルの種類が「PDF」になっているのを確認したら「保存」ボタンを押します。
指定した保存場所に PDF ファイルとして保存された Word 文書だったものが表示されます。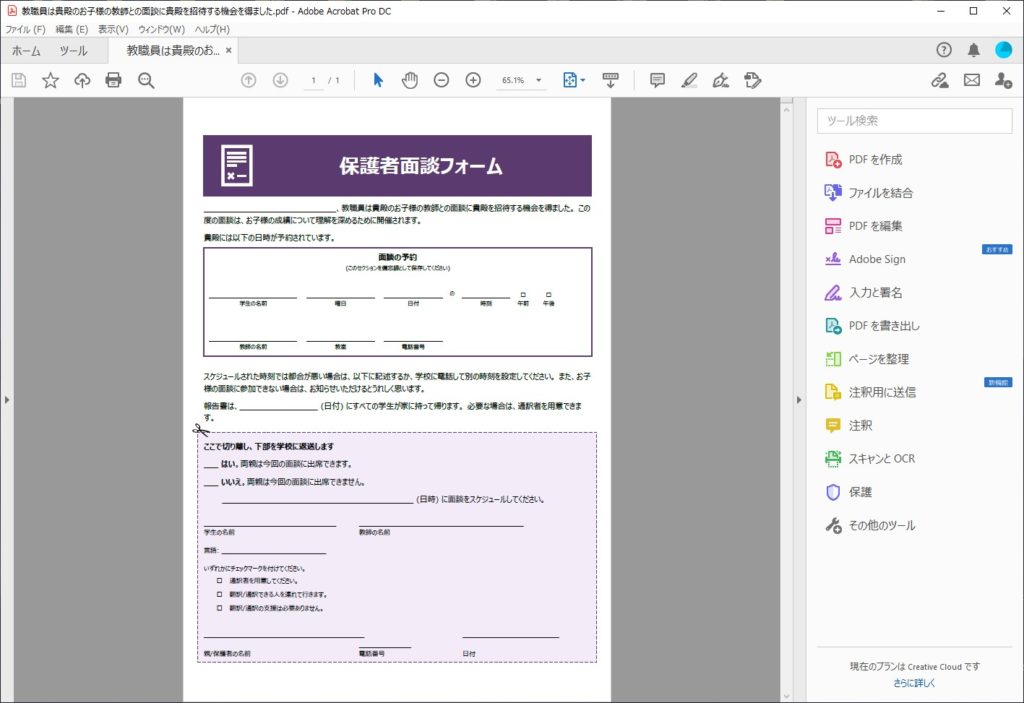
PDF ファイルを開いてみると、バッチリ Word 文書が PDF 変換されていることが確認できます。
Excel ファイルを PDF 変換して保存する手順
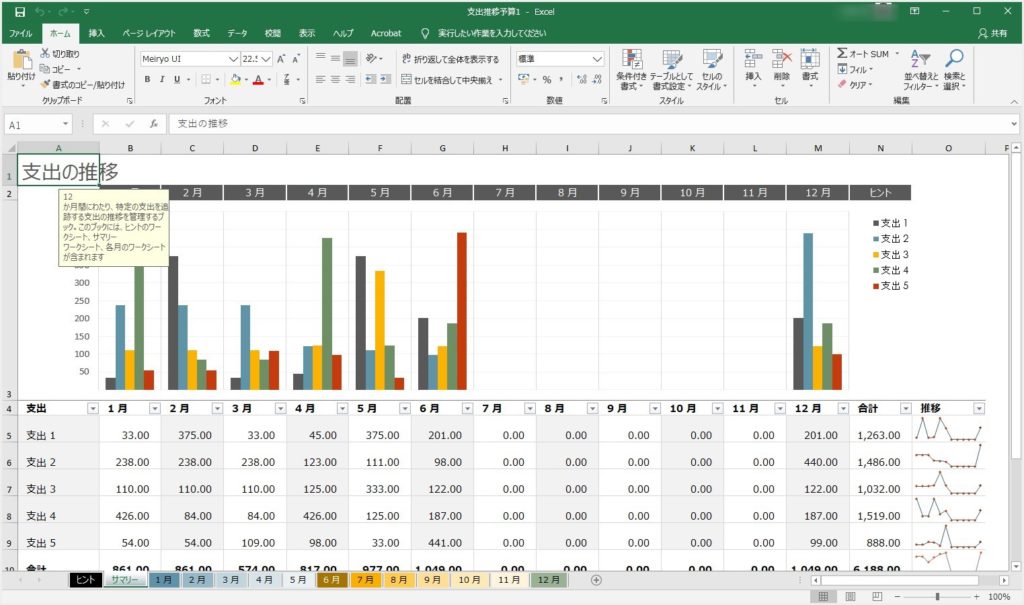
まず、PDF 変換保存したい Excel ファイルを Excel で開きます。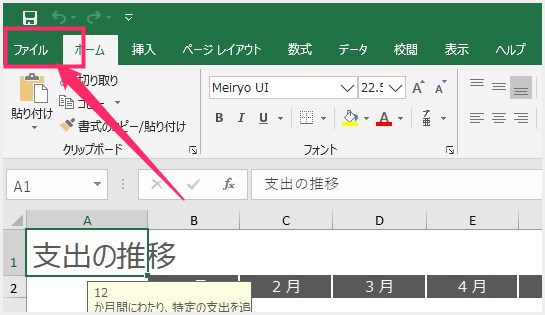
上のメニュータブから「ファイル」を選択します。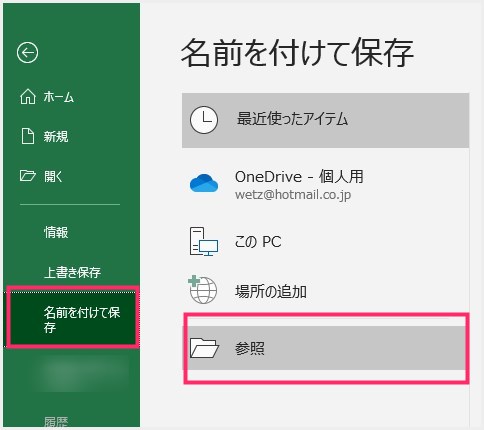
サイドメニュー「名前を付けて保存」を選択後、「参照」を選択します。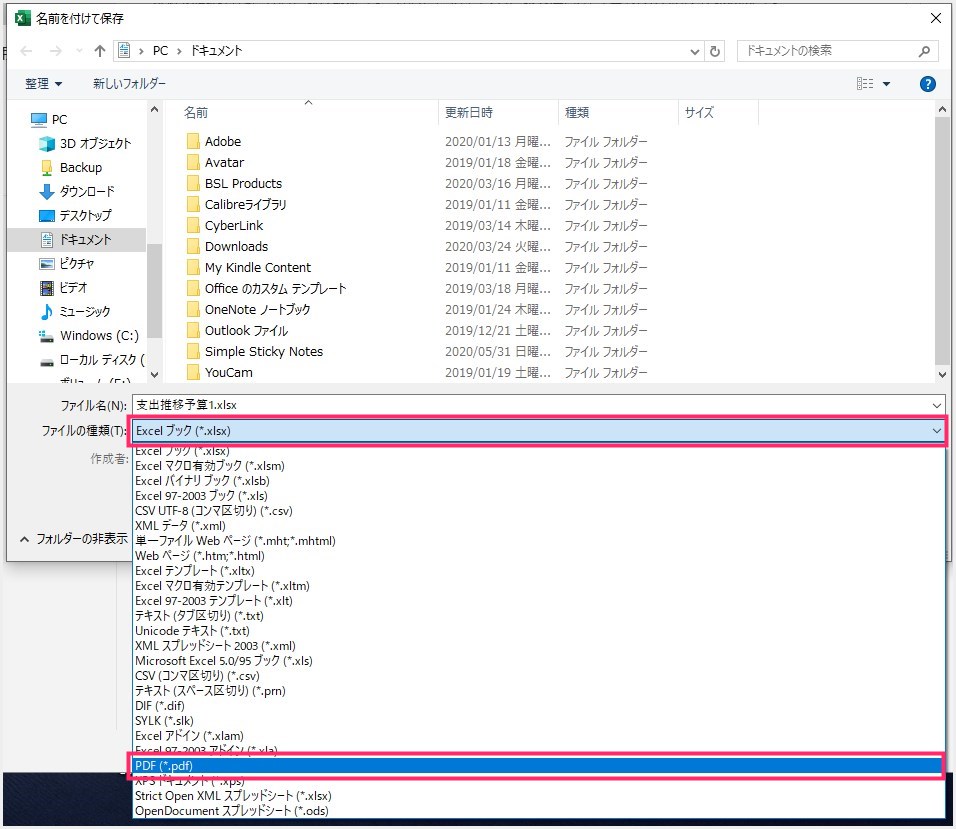
このファイルの保存先を選んだ後、「ファイルの種類」をクリックすると、ファイル保存形式一覧が表示されるので「PDF」を選択します。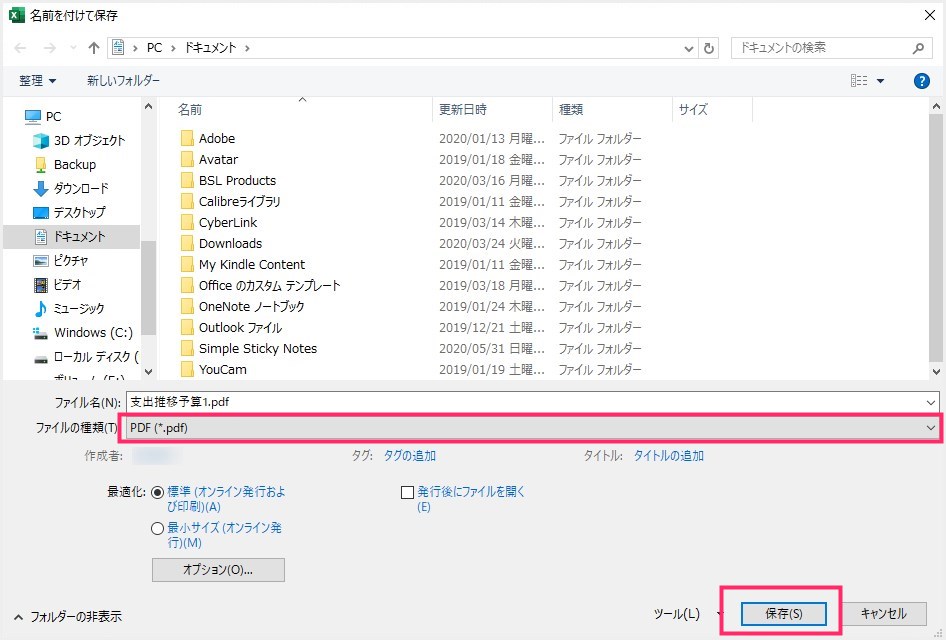
適切な保存場所になっていて、ファイルの種類が「PDF」になっていることを確認できたら「保存」ボタンを押します。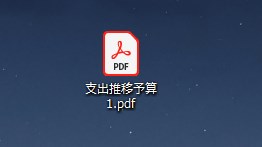
指定した保存場所に「5」で保存した PDF ファイルが作成されています。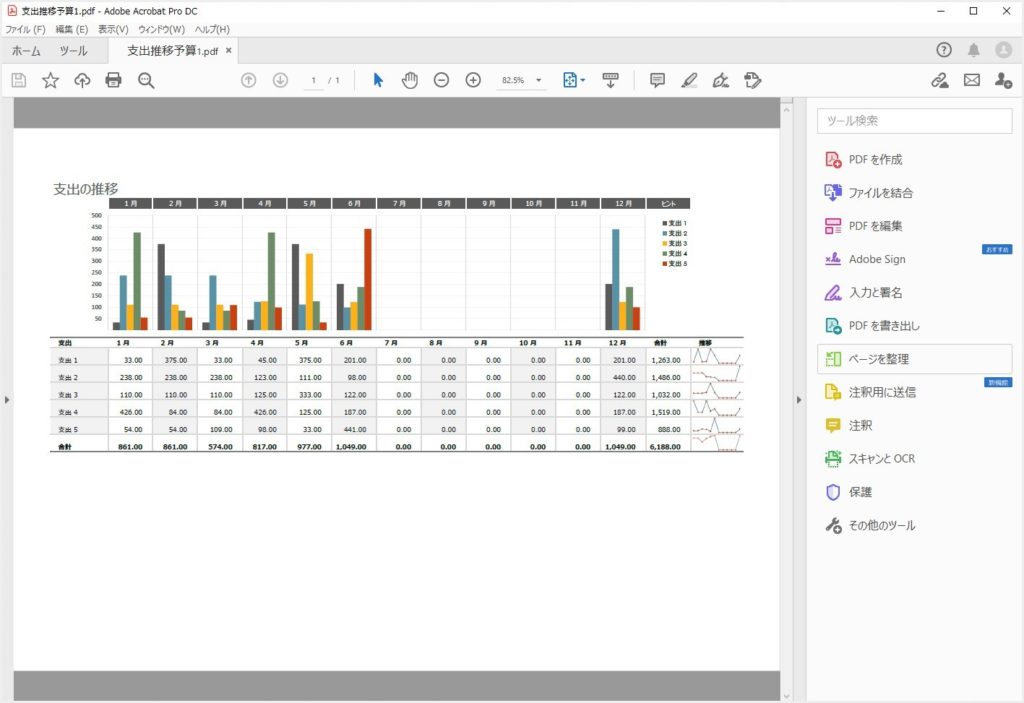
ファイルを開いてみると、バッチリ Excel ファイルが PDF 変換されていることが確認できます。
あとがき
今まで Word や Excel など Office ソフトを初めて扱うユーザーさんや、あまり使ってこなかったユーザーさんは、いざ「PDF に変換して送ってね / PDF でちょうだい」と指示されてもなかなかハードルが高いはず・・・。
本記事が、Word & Excel ファイルの PDF 変換方法に悩むユーザーさんの役に立てば幸いでございます。
ご存知でしたか?Office にはサポート期限があります
買い切り版の Word や Excel などの Office 製品にはサポート期限があります。
たとへ1回限りの購入である買い切り版の Office と記載されていても、実際はサポート期限が定められていて、サポートが終了したら実質利用できなくなります。
以下、直近のサポート終了 Office と現在サポート継続中の Office バージョン。
| Officeバージョン | メインサポート | 延長サポート |
| Office 2007 | 終了しています | 終了しています |
| Office 2010 | 終了しています | 終了しています |
| Office 2013 | 終了しています | 終了しています |
| Office 2016 | 終了しています | 2025年10月14日 |
| Office 2019 | 2023年10月10日 | 2025年10月14日 |
| Office 2021 | 2026年10月13日 | 未定 |
サポートが終了した Office バージョンがなぜ利用できないのか?というと、脆弱性などセキュリティの更新が一切されなくなることが一番大きな理由です。
Office は社会人から学生まで本当に多くの人が利用していますから、悪意のハッカーに狙われやすいといえます。セキュリティが更新さなくなった「ザルな Office バージョン」なんて狙われたらひとたまりもありません。
サポートが終了した Office 経由で PC がハッキングされて、会社の機密情報・銀行などお金の情報・個人情報などを盗られてしまう。ハッキングされた PC が犯罪の片棒をかついでしまう。ウェブカメラをハッキングされて盗撮など・・・
組織・個人を問わず様々な悪意にさらされる危険を孕んでいます。
未だにサポート終了の Office を使っているのなら、すぐにでもサポート中の Office への買い替えを行ってくださいね。