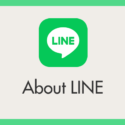LINE は、ひとつの LINE アカウントを複数の端末で利用することはできない仕様なのですが、例外として iPad 版とパソコン版 LINE は、スマホと同じ LINE アカウントで使い回すことが可能です。
特にパソコン版 LINE は、パソコン内の画像などのファイルをドラッグ & ドロップで、直接 LINE トークに添付できたり、キーボードでのメッセージ入力ができる、大画面でのビデオ通話…といった利便性があるので使わない手はありません。
今回は「Windows パソコン版LINEをスマホを同じLINEアカウントで利用する手順」を紹介します。
目次
パソコン版 LINE と連携するためにスマホ側で行う準備
パソコン版 LINE を利用中のパソコンへインストールするだけでは、スマホの LINE アカウントと連携することはできません。
スマホ側の LINE でパソコン版と連携できるように設定する必要があります。
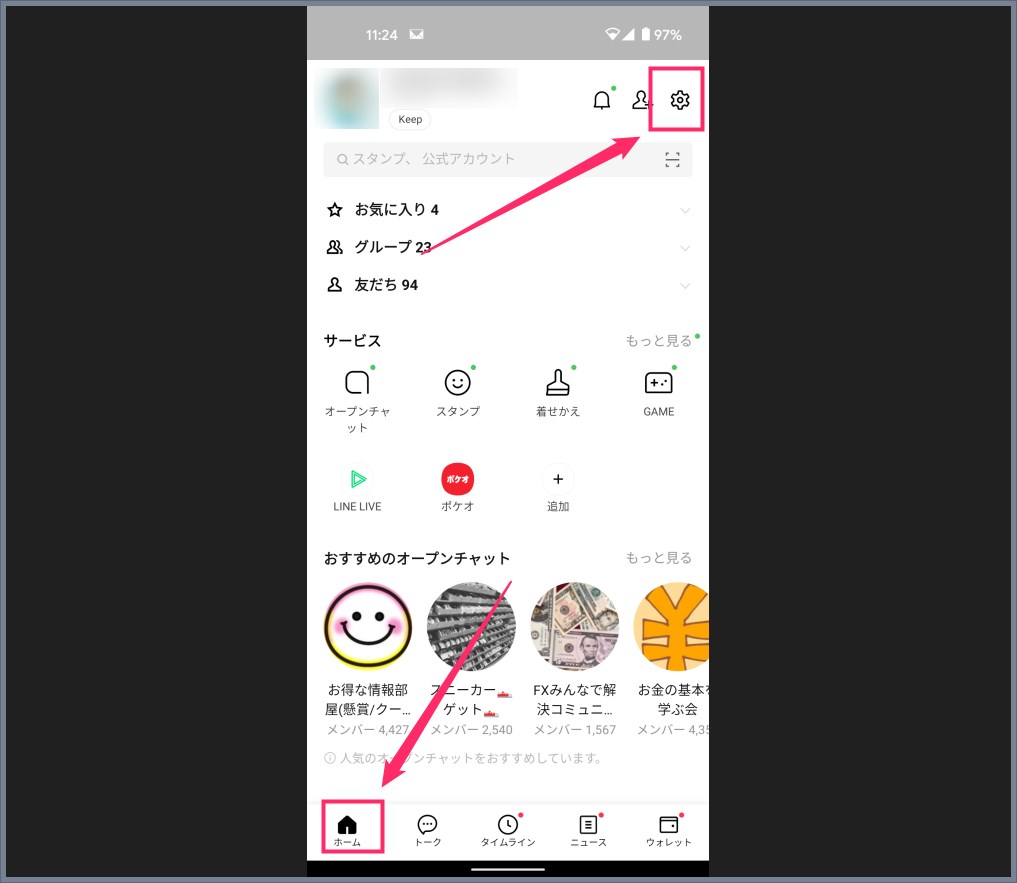
スマホの LINE を起動させてホーム表示します。上部に「歯車アイコン」があるのでタップします。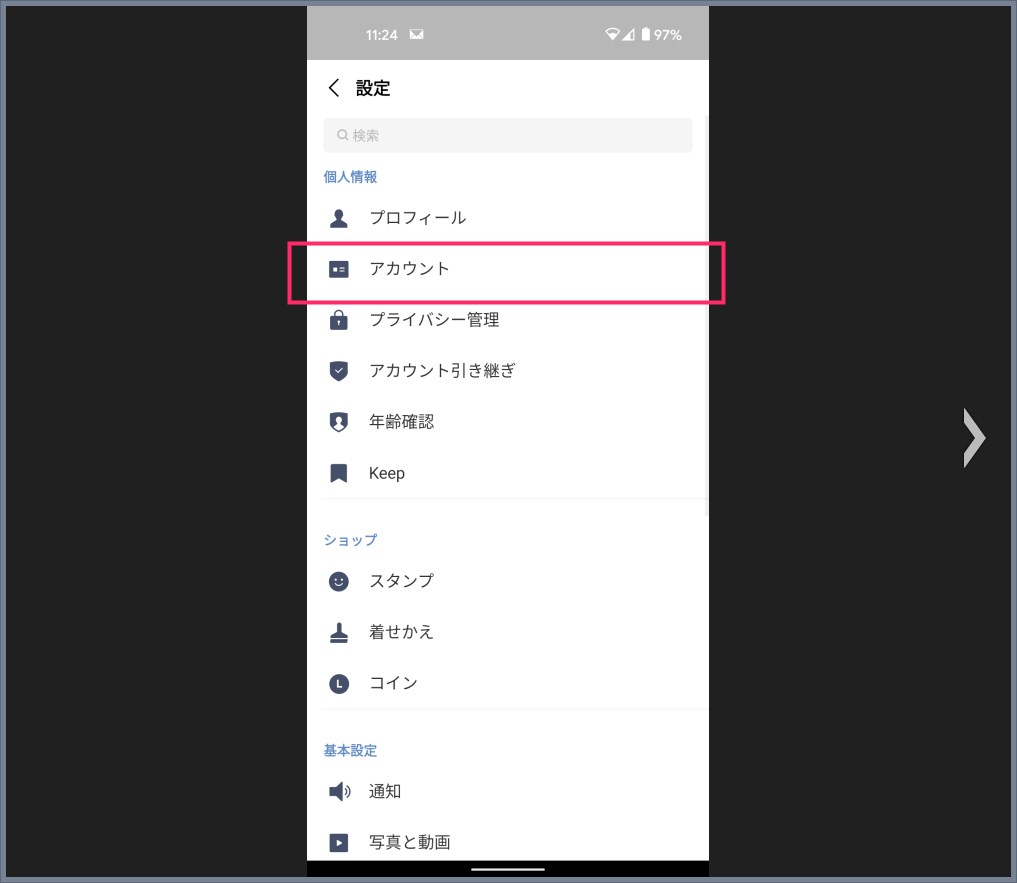
設定画面になります。「アカウント」をタップします。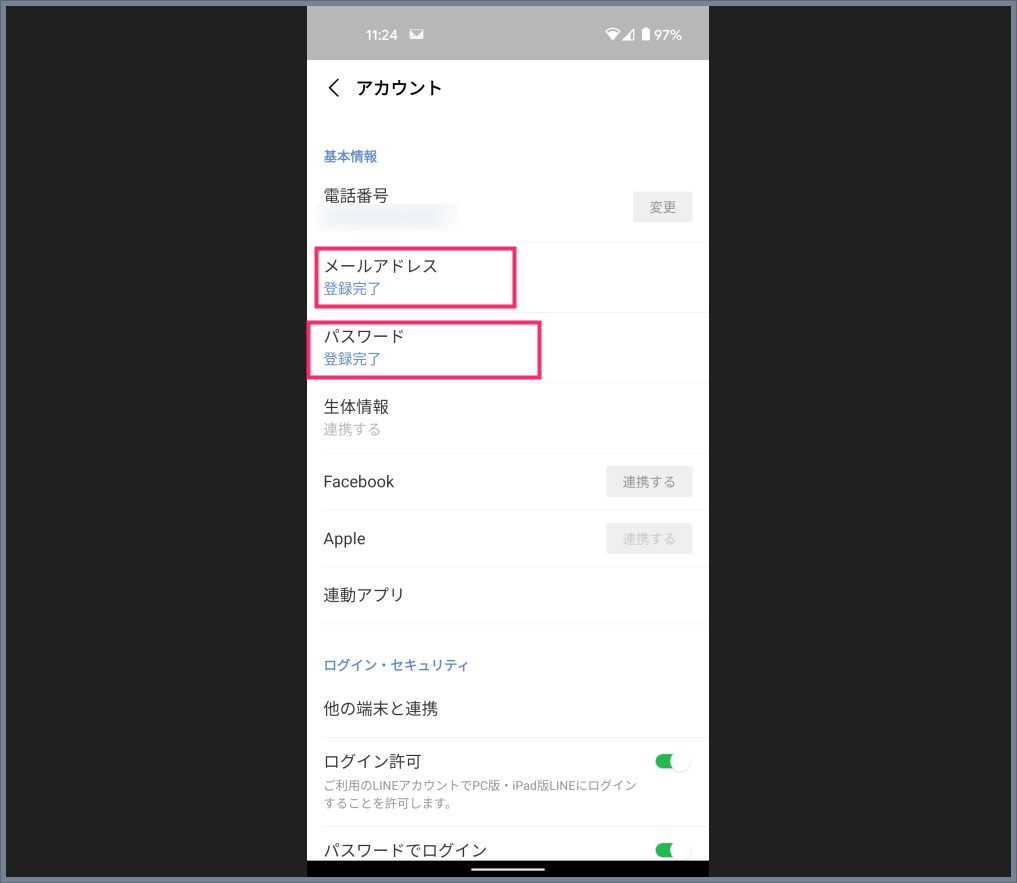
メールアドレスとパスワードが登録完了していない場合は、それぞれをタップして登録してください。登録後は忘れないように必ずメモしてください。メールアドレスとパスワードは機種変更した際に新機種へ LINE アカウントを引き継ぐ際にも利用します。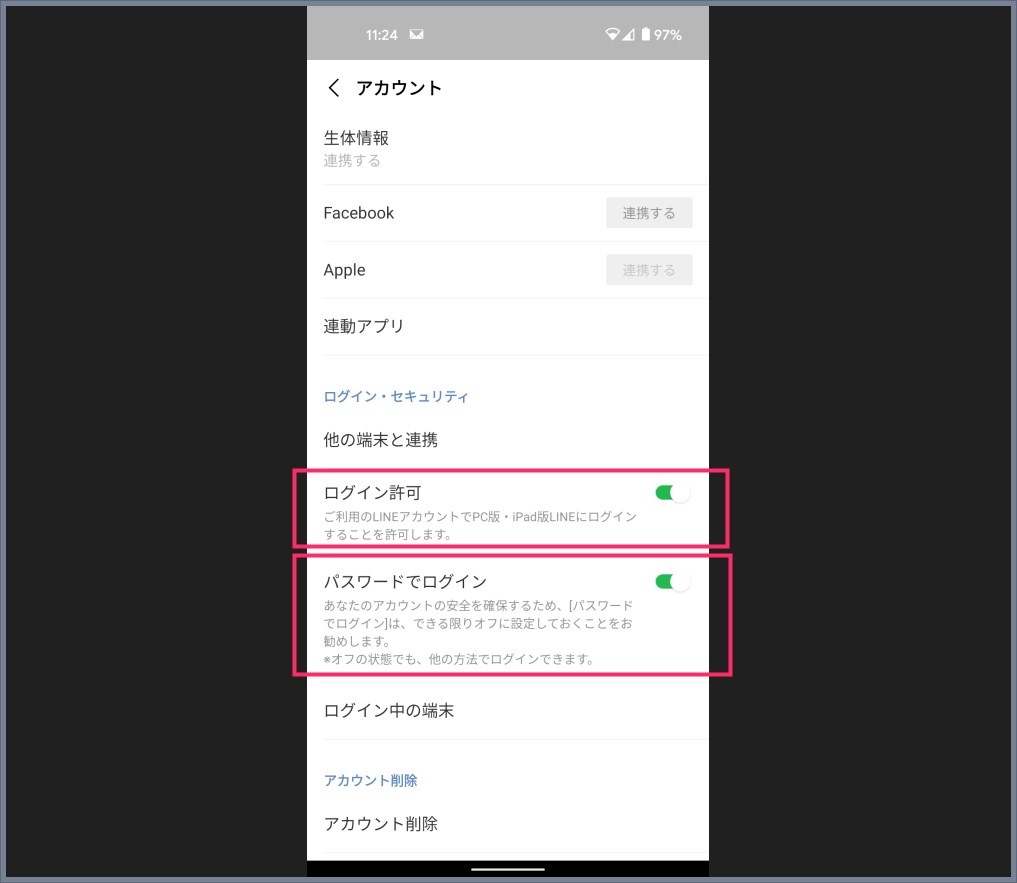
アカウント画面をスクロールすると、「ログイン許可」と「パスワードでログイン」にそれぞれスイッチがあります。両方を「ON」にしてください。
これでスマホ版 LINE アカウントと同じアカウントでパソコン版 LINE を利用する準備が整いました。
パソコン版 LINE をダウンロードしてインストールする手順
- まず「LINE 公式サイト」にパソコンのブラウザでアクセスします。

ダウンロードの項目があります。ディスプレイアイコン(Windows 版)をクリックすると、インストーラーがダウンロードされます。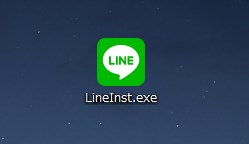
パソコンへダウンロードされた LINE インストーラー「LineInst.exe」をダブルクリックして、インストーラーを起動させます。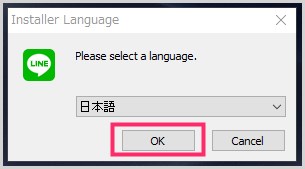
日本語が選択されていることを確認して「OK」ボタンを押します。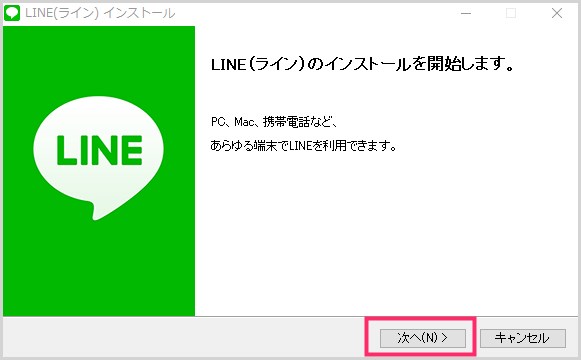
「次へ」ボタンを押します。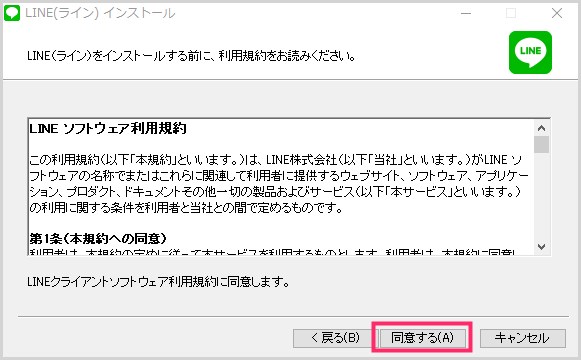
「同意する」ボタンを押します。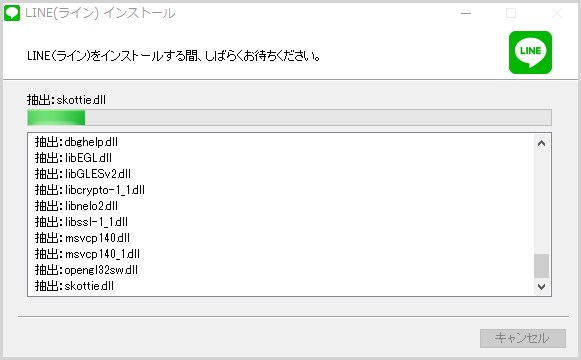
パソコンへのインストールがはじまります。終わるまで待ちます。
「インストールの完了」が表示されたら「閉じる」ボタンを押します。これで利用中の Windows パソコンへ LINE がインストールされました。
PC版をスマホ版と同じ LINE アカウントでログインする手順
- パソコン版 LINE のインストールが完了すると、自動的に LINE アカウントのログイン画面が表示されます。
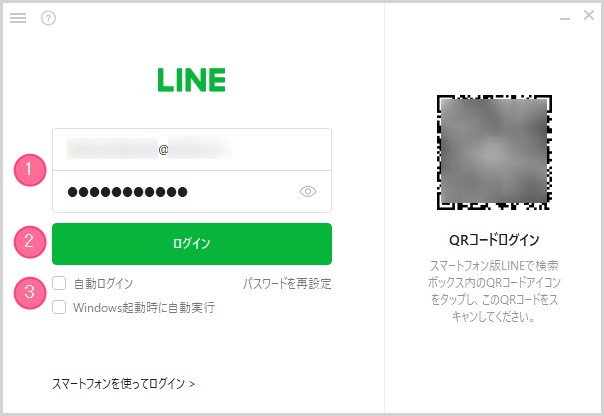
①:スマホで登録した「メールアドレス」と「パスワード」を入力します。②:メールアドレスとパスワードが入力できたら「ログイン」ボタンを押します。③:パソコン版 LINE の挙動を設定します。おすすめは「自動ログイン」です。自動ログインにしておけば、以後メールアドレスとパスワードを入力しなくても良くなるからです。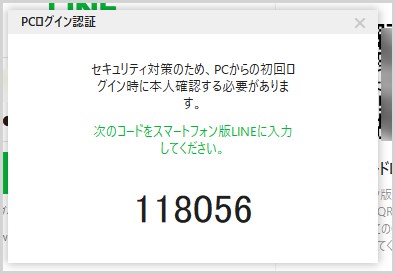
ログインボタンを押して、メールアドレスとパスワードが間違っていない場合は、PC ログイン認証の数字が表示されます。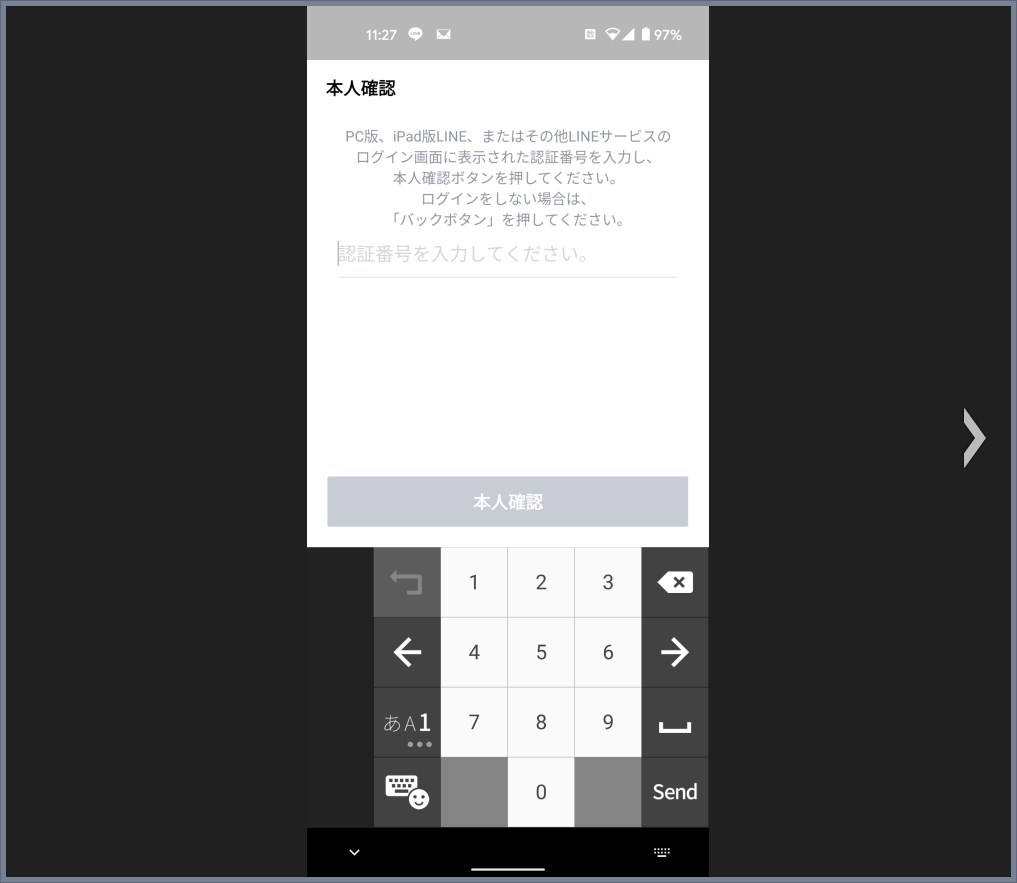
スマホで LINE を起動すると「本人確認」画面が表示されています。ここに「3」で表示されている6桁の数字を入力して、「本人確認」ボタンをタップします。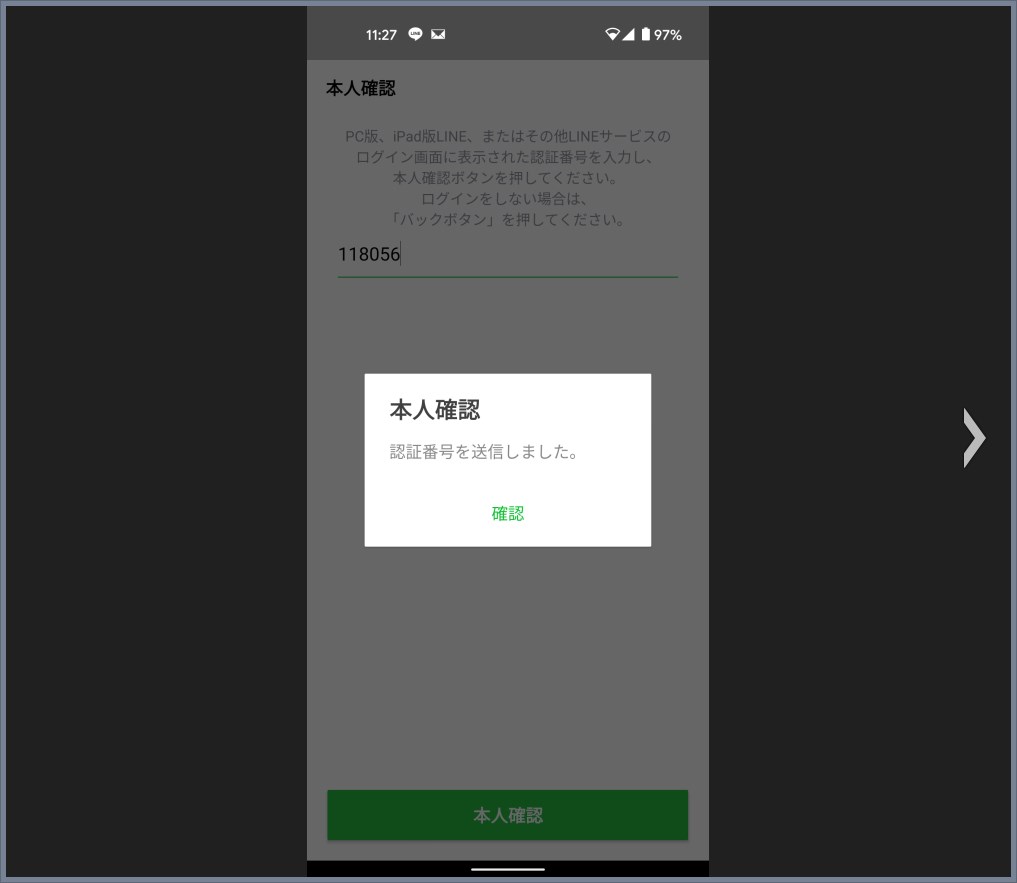
スマホ版とパソコン版の LINE の連携が完了すると、この「確認」がスマホに表示されます。「確認」をタップします。これでスマホでの作業は終了です。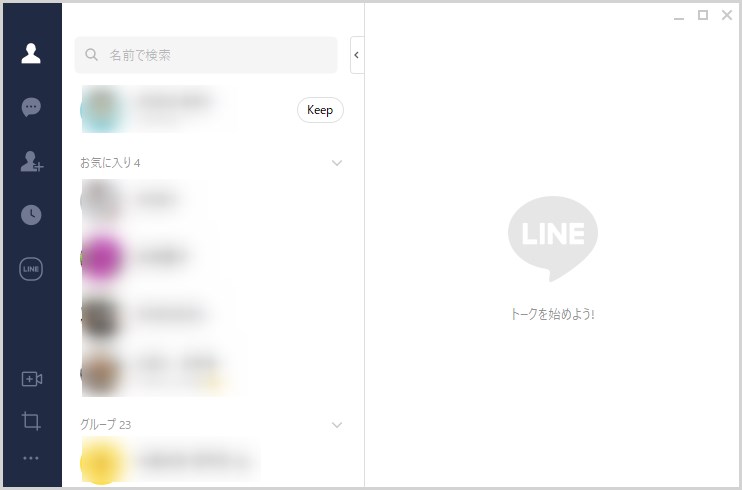
スマホでの本人確認が完了すると、パソコン版 LINE はスマホ版と連携が開始されて、このようにスマホ版と同じアカウントで利用できるようになります。
QR コードでのログインは、一度 PC版 LINE を終了(または PC シャットダウン)する度に毎回ログアウトされてしまい、PC版 LINE を起動する度に QR コードの読み取り作業が必要になるので、メールアドレスログインがおすすめです。
複数のパソコンで LINE パソコン版を利用する場合…基本的に1台しかスマホ版と連携することができません。別のパソコンの LINE へログインすると、今ログインしているパソコンの LINE はログアウトされる仕組みになっています(都度本人確認が必要)。
よくある Q & A
もともと PC で LINE を登録して使っていたのですが、スマホを買ったので PC と同じ LINE アカウントで iPhone(または Android スマホ)でも利用できますか?
本記事で紹介している PC でスマホと同じ LINE アカウントと逆の手順で同じ LINE アカウントを連携利用できるかどうか? という質問をよくいただきます。
スマホ版 LINE がメインアカウントの時のみ iPad や PC版の LINE でスマホ版 LINE と同じアカウントで連携利用できます。
2021年8月以降 PC版の LINE からの新規登録は出来なくなりました。PC版はあくまでもスマホと連携できるサブアカウントというのが現在の在り方です。2021年8月以前に PC版から新規登録された方は、スマホで新規登録しなおすことになります。
スマホ版と同じ LINE アカウントを iPad や PC版でも連携利用できるのは、iPad と PC版の LINE アプリが「サブアカウント」として連携利用できる機能があるからです。
しかし、スマホ版の LINE アプリにはサブアカウントとして利用できる機能が無いため、本記事とは逆の手順で同じ LINE アカウントの連携利用はできません。
同じアカウントを iPad & PC版で連携利用する場合は、あくまでもスマホ版の LINE アカウントがメインアカウントである必要があるわけです。
あとがき
パソコン版 LINE のログインを間違えて新規アカウントで登録してしまって、スマホ版の LINE が初期化されてしまった・・・という失敗をたまに聞きます。
適切な手順でパソコン版 LINE とスマホ版 LINE の連携を行うことで、連携失敗による LINE アカウントの消失も防ぐことができます。
本記事が、これからパソコン版 LINE を利用する方の助けになれば幸いです。
関連記事