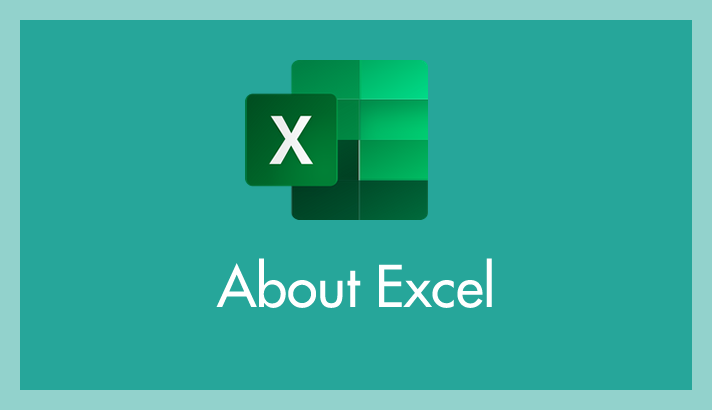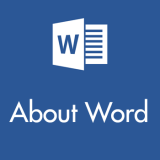先日、友人の家へ遊びにいったところ、友人は「これだけ終わるまで待って」と、一生懸命シフト表を Excel で作っていました。
作業を見ていると「2021/3/1、2021/3/2、2021/3/3…」と、日付をセルに手動で入力しているではありませんかっ!
 キタムラ
キタムラ
友よ、日付は手動でやるもんじゃない、自動で一気に一括入力しちゃうもんなんだぜ!
というわけで、今回は「Excel セルごとに連続する日付を自動で一括入力する方法!」を紹介します。
Excel 連続する日付を自動で一括入力する手順

まず、日付がスタートする地点のセルに適切な日付を手動で入力します。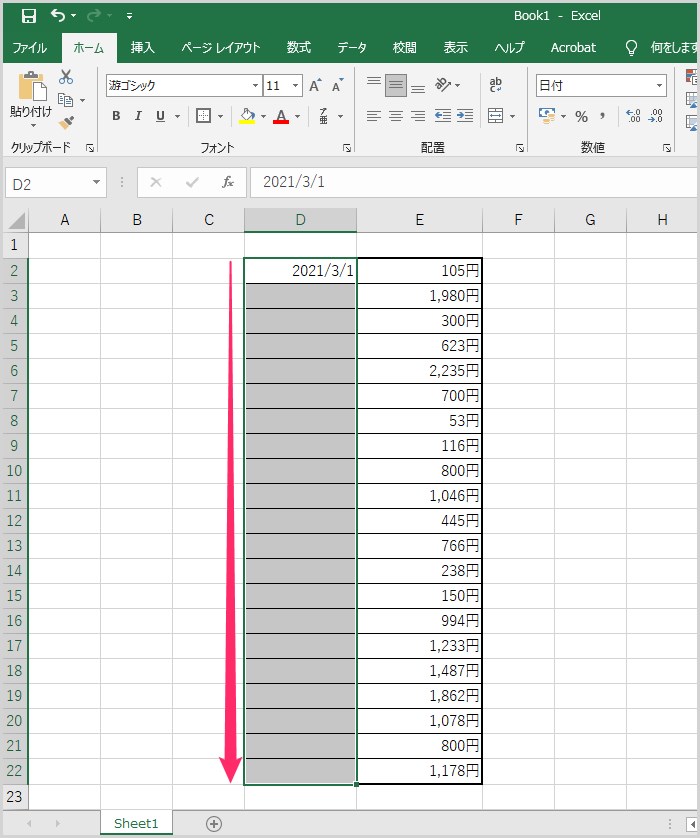
日付を一括で自動入力して欲しいセルをマウスでドラッグして一括選択します。選択されたセルは色がかわるのでどこまで選択されたかわかるはずです。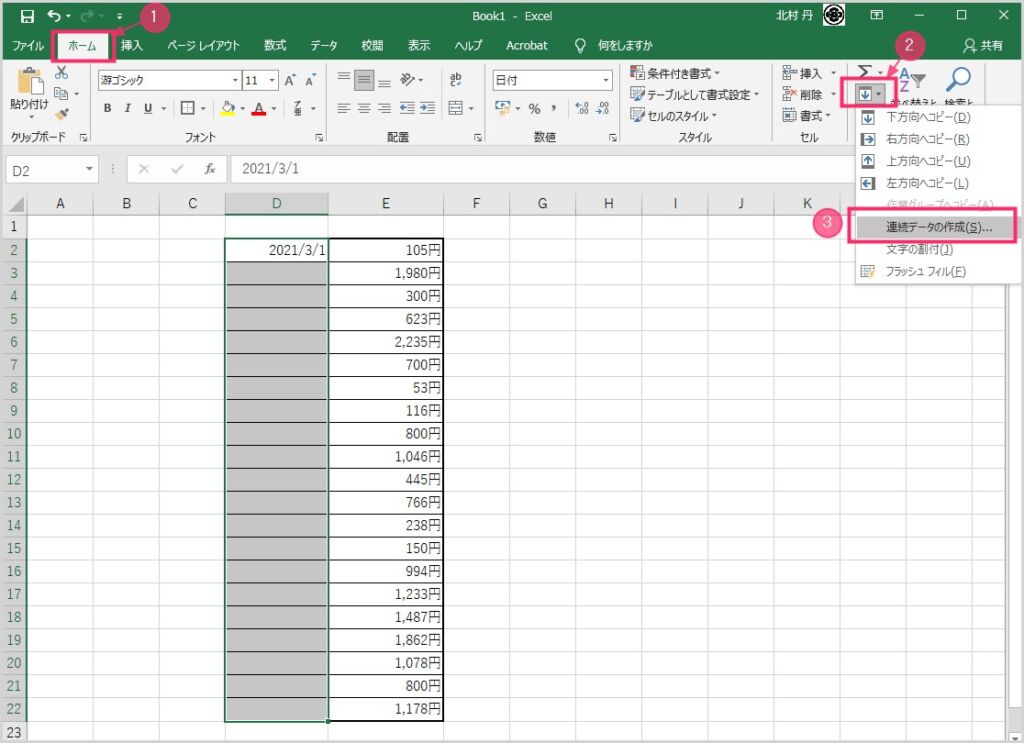
セルが範囲選択されている状態で、①「ホーム」タブを選択。②「フィル」アイコンをクリック。③「連続データの作成」をクリックします。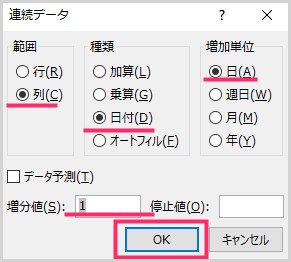
連続データのウィンドウが表示されます。日付を連続で一括入力は、デフォルトの設定で大丈夫なので「OK」ボタンを押します(一応画像と同じチェックになっているか確認してくださいね)。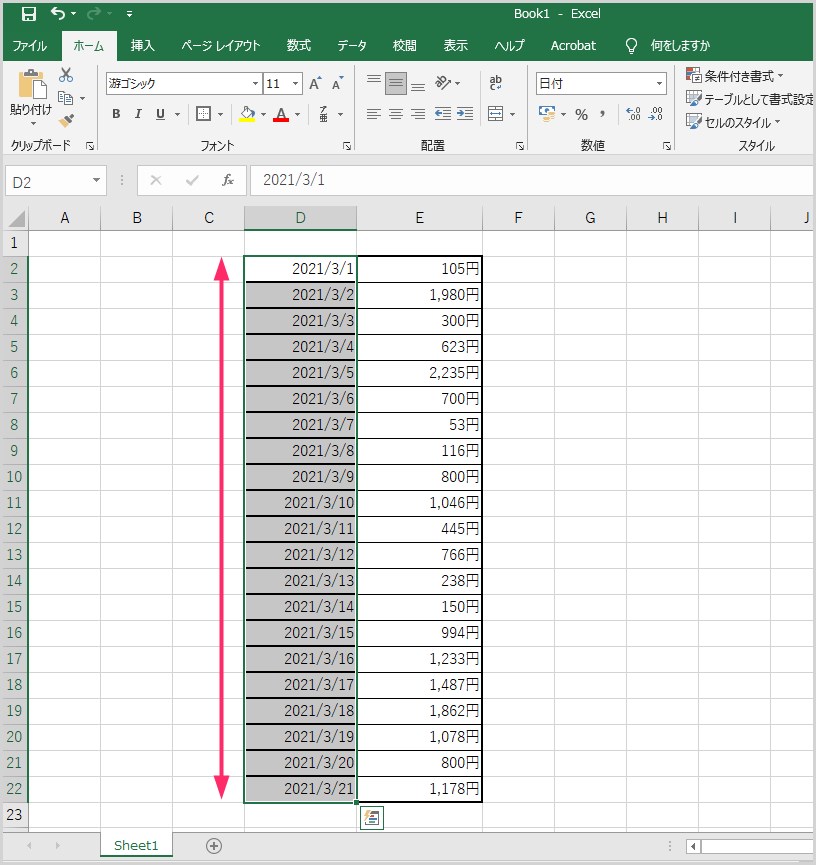
すると・・・なんということでしょう! 最初のセルしか日付を入力していなかったのに、最初の日付を起点に選択したセルに自動で日付が一括入力されたではないですかっ!!
応用編 ①:月だけを変更してあとは同じ日付を連続させたい
セルに「2021/3/1、2021/4/1、2021/5/1…」のように Month だけを変更して、Day はすべて同じという方式で自動一括入力して欲しい場合の手順。応用編 ① です。

起点になる日付を起点のセルに手動入力します。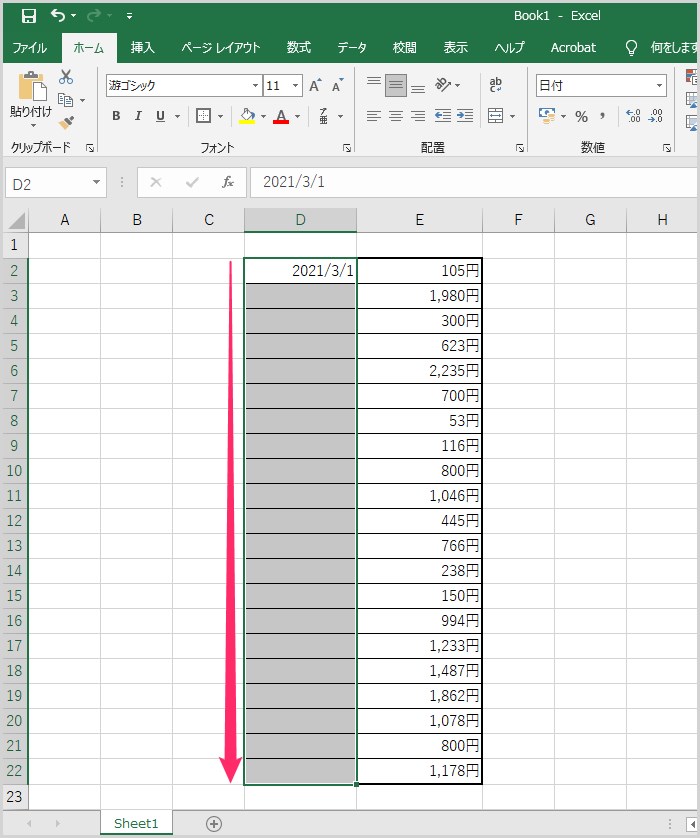
日付を自動で一括入力して欲しいところまでマウスでドラッグして範囲選択します。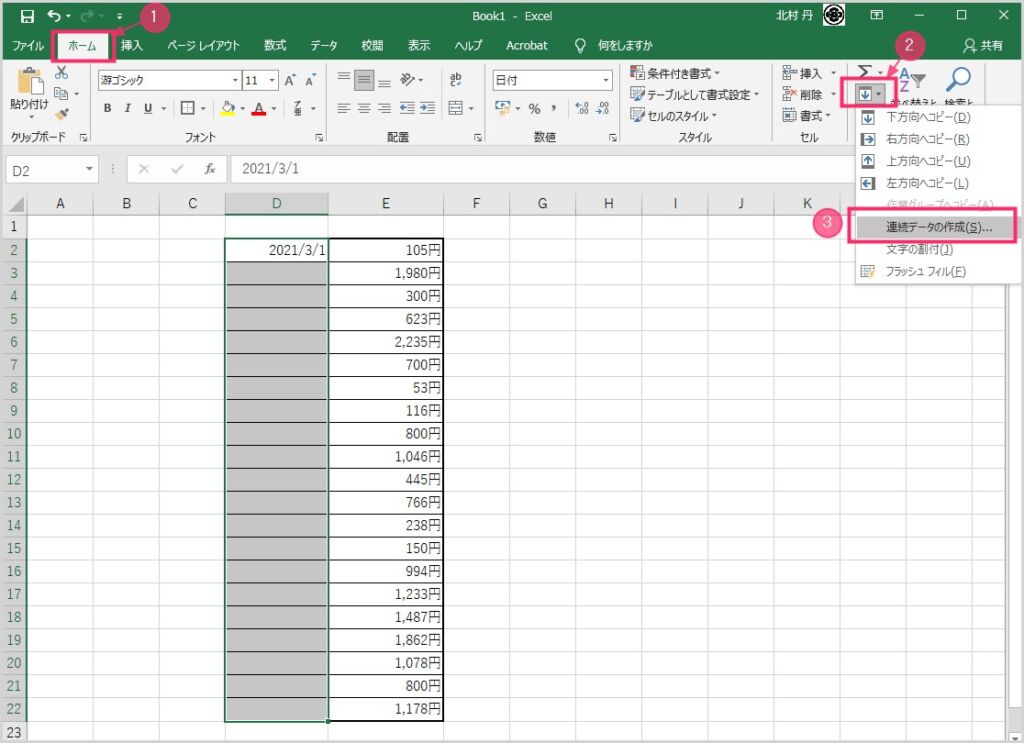
①「ホーム」タブ → ②「フィル」アイコン → ③「連続データの作成」の順番でクリックします。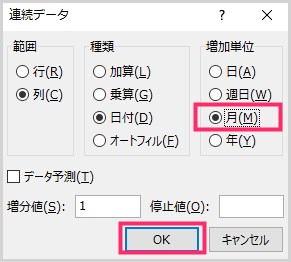
増加単位の項目を「月」にチェック変更して「OK」を押します。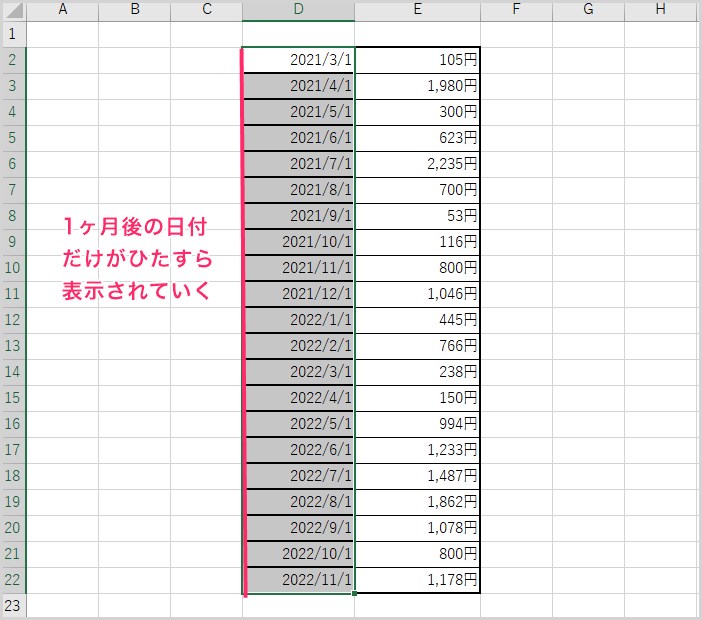
すると、月だけが連番になって日付は同じままで自動一括入力されます。
応用編 ②:土日を抜いた連続する日付の自動一括入力
業種によっては、平日のみのデータを入力したいなどで、土日を抜いた連続する日付を自動一括入力したいこともあるんじゃないかと思います。
応用編 ② です。

セルに起点となる日付を手動入力します。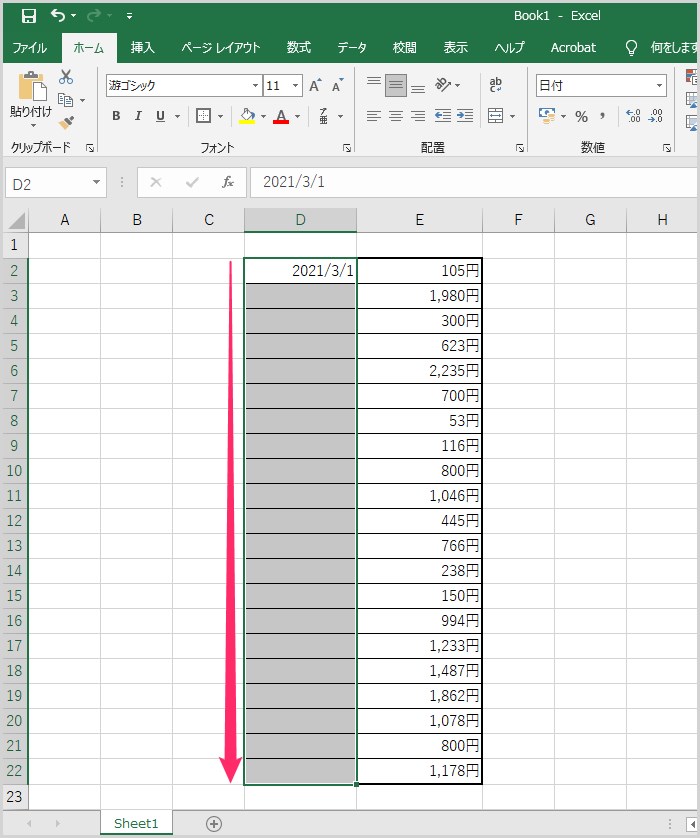
連続して日付を自動一括入力したいセルをマウスドラッグで範囲選択します。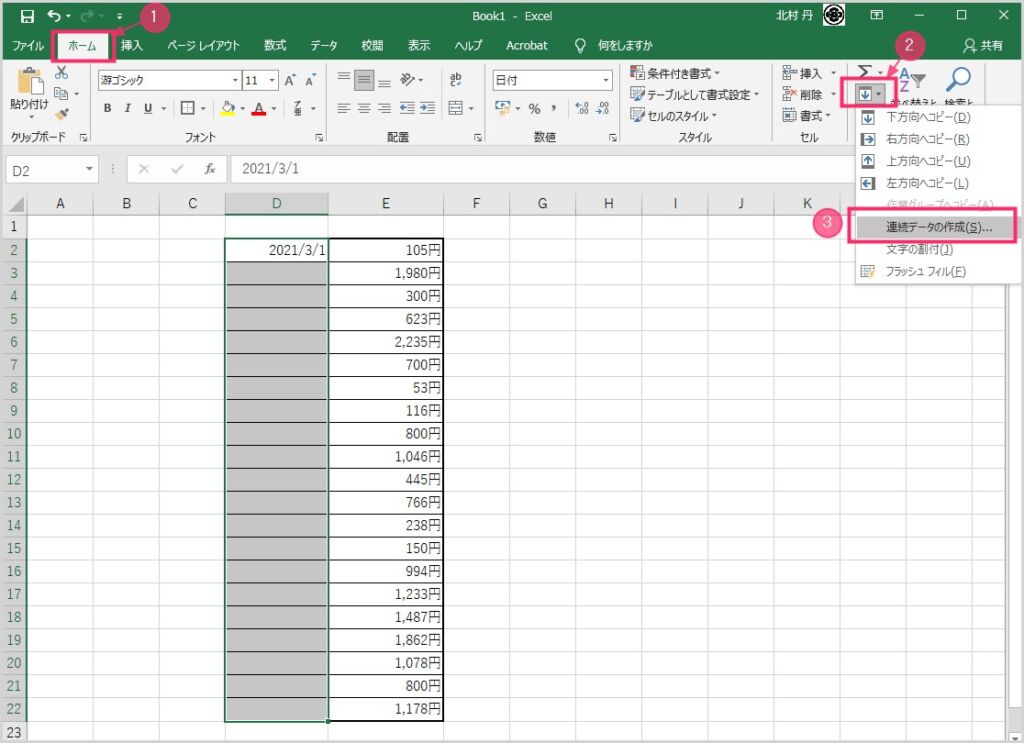
セルが範囲選択された状態で、①「ホーム」タブ → ②「フィル」アイコン → ③「連続データの作成」の順でクリックしていきます。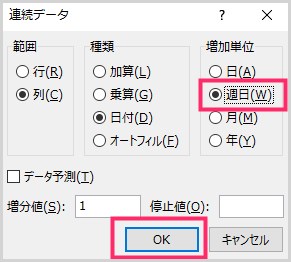
連続データウィンドウが表示されます。増加単位のチェック項目を「週日」に変更して「OK」を押します。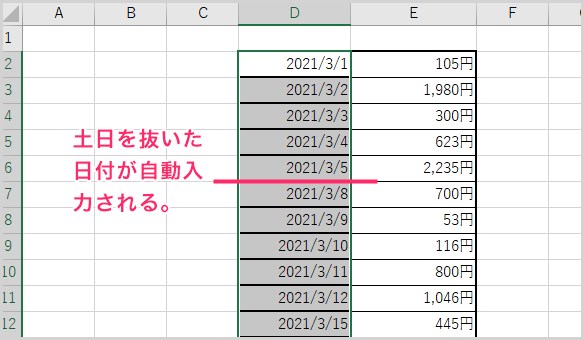
すると、きっちり土日だけを抜いた平日だけの連続する日付が自動一括入力されます。これ何気に便利だったりします。
あとがき
というわけで、連続する日付を自動で一括入力するのは超簡単! いちいち手動入力していくのと比べれば何倍も作業時間を短縮することができます。
もし、Excel の日付入力を手動で行っているユーザーさんいましたら、ぜひぜひ日付自動一括入力機能を使って楽をしてみてくださいねっ!!
こちらもいかがですか?