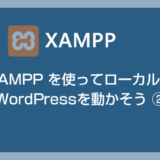WordPress をローカルで動かす方法は何種類かあります。その中の「XAMPP(ザンプ)」と呼ばれるフリーソフトを使って WP をローカルで動かす方法を紹介します。
XAMPP はこの手のツールの中では結構歴史あるオープンソースパッケージです。
そもそもが WordPress だけを動かすためのものではなく、PHP、Perl(CGI)など、普通は Windows パソコン上で動かすことができない WEB プログラムをパソコン上で、しかもオフラインで動かすためのものです。
今回はそんな「XAMPP のインストール編」というわけで、XAMPP のダウンロードからインストール完了までを掲載しますね。
WordPres をローカルで動かすってどういうこと?
通常、WordPress はサーバーにパッケージをアップロードして、インストールが完了したら管理画面にアクセスしたり、ページを表示したりすることができます。
パソコン上に保存してある WordPress のデータはそれができません。
しかし、今回紹介する XAMPP のようなツールを使うことによって、パソコンのストレージをサーバー代わりとして、インターネットに繋がっていないオフラインでも、パソコン上で WordPress を動かすことができるようになります。
そして、自由に編集したり確認作業をすることができるのです。
ネットワークに接続されていない=ローカルですね。
WordPress をローカルで動かすメリット
ブログならテーマ変更の際に、ローカルですべてのレイアウトや設定を完了させて、そのデータをサーバーへ移せば安全に変更が完了できます。
サイト制作なら、WordPress でのサイトデザインを全部ローカルで作成してしまい、完成後にサーバーへ移行して公開といういちばん効率的な手順が踏めます。
ブログやサイトでトラブルが起こった時に、一旦バックアップをとり、そのバックアップをローカルで展開して原因をゆっくり探すことができます。作業中も運営中のサイトやブログを止める必要がないので有用です。
WordPress のフルバックアップと簡単移行術は「All in One WP Migration」がおすすめ。
XAMPP(ザンプ)をダウンロードしよう
ダウンロードはこちらから。開発環境はできるだけ最新版が良いと思うので、ひとまず公式ページから最新版のインストーラーをダウンロードしましょう。
本記事は Windows 向けに書いていますので、一番左のダウンロードボタンですね。
XAMPP のインストール方法
- ダウンロードしたインストーラーをダブルクリックして起動します。
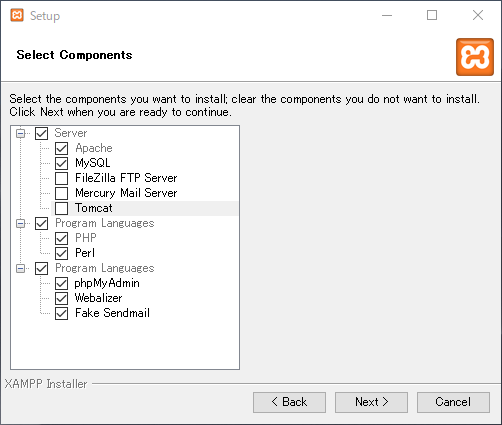
上の Sever 項目「FileZilla…、Mercury…、Tomcat」の3つは要らないんでチェックをはずして Next ボタンを押します。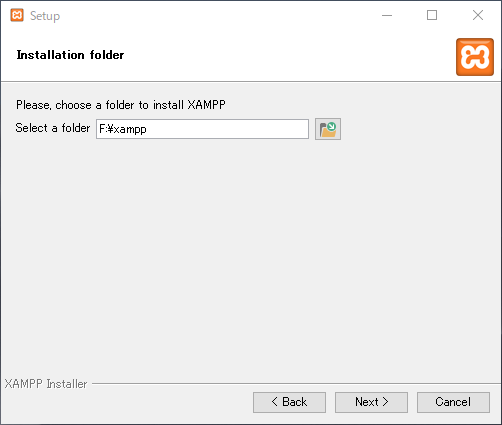
どのストレージのどこへインストールするか選択します。別に OS 領域の C ドライブじゃなくても大丈夫です。複数の WordPress を動かしていくことになります。容量にゆとりがあるストレージじゃないときついので、ぼくは F ドライブにインストールしました。- インストールするストレージは任意で都合のよいところを選択してください。
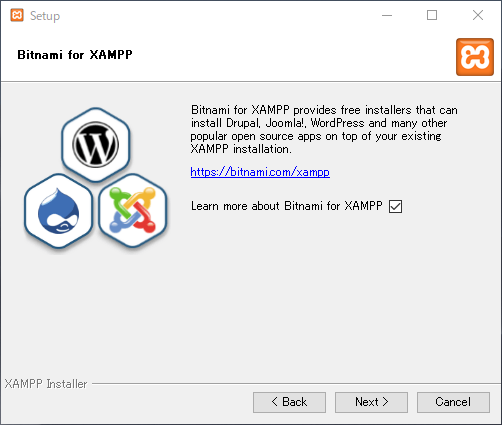
続いてチェックが入った状態で Next ボタン。
「今から XAMPP をインストールするぜ!」と告げています。OK なら Next ボタン。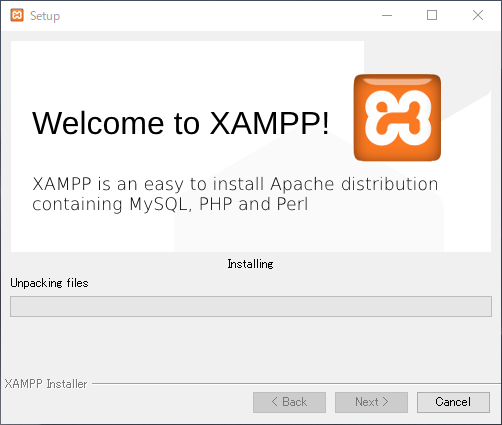
メーターが 100% になるまで待ちます。Next ボタンが点灯したら押してください。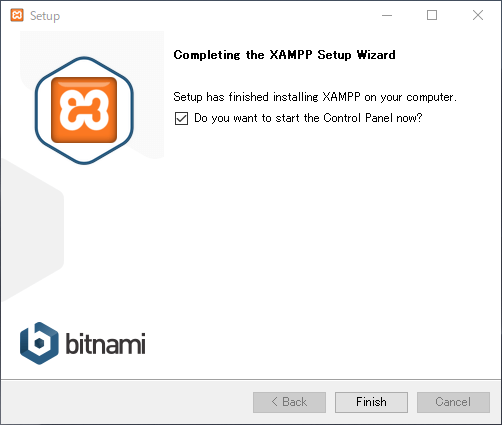
インストールが終わりました。このまま XAMPP のコントロールパネルを起動するならチェックを入れたままで Finish ボタンを押します。チェック入れていきましょう。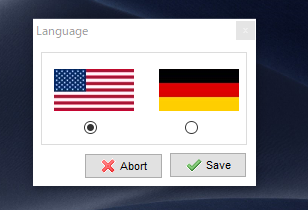
言語の選択がでますが、ドイツ語はちょっときついんで、アメリカの国旗の方(英語)にしましょう。
あとがき
これで XAMPP のインストールは完了です。
パソコンでローカル WordPress 可動ができるようになりました。
次回は XAMPP を使ってどのように WordPress を動かすのか? につづきます・・・
▼ 第2回「XAMPP を使って実際にローカルで WordPress を動かす手順」