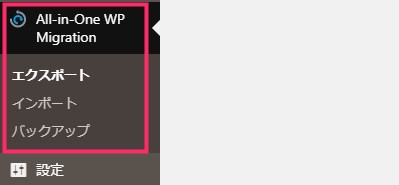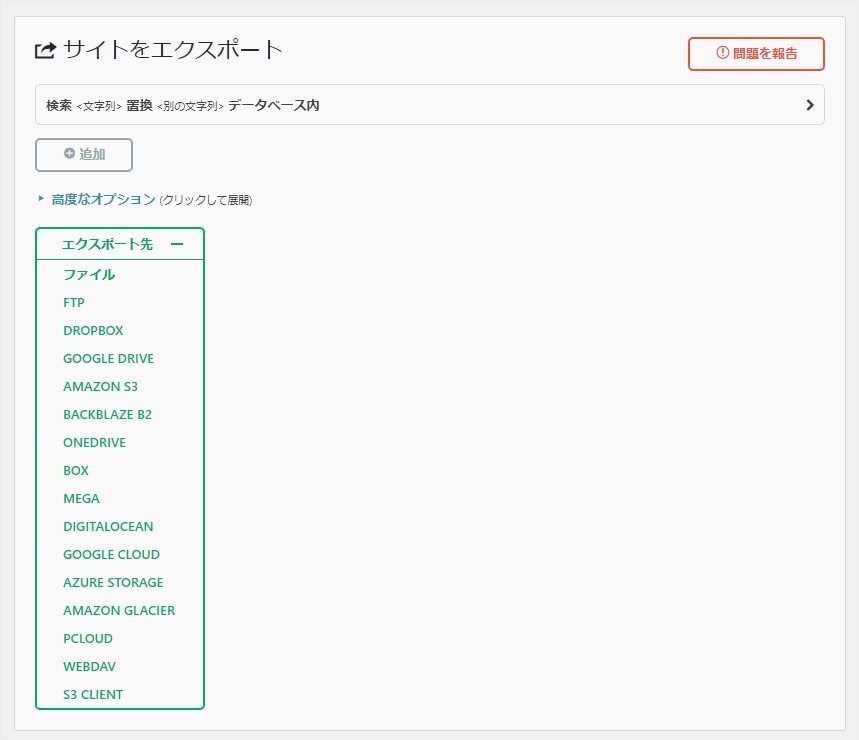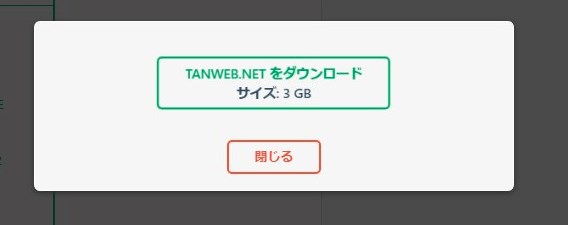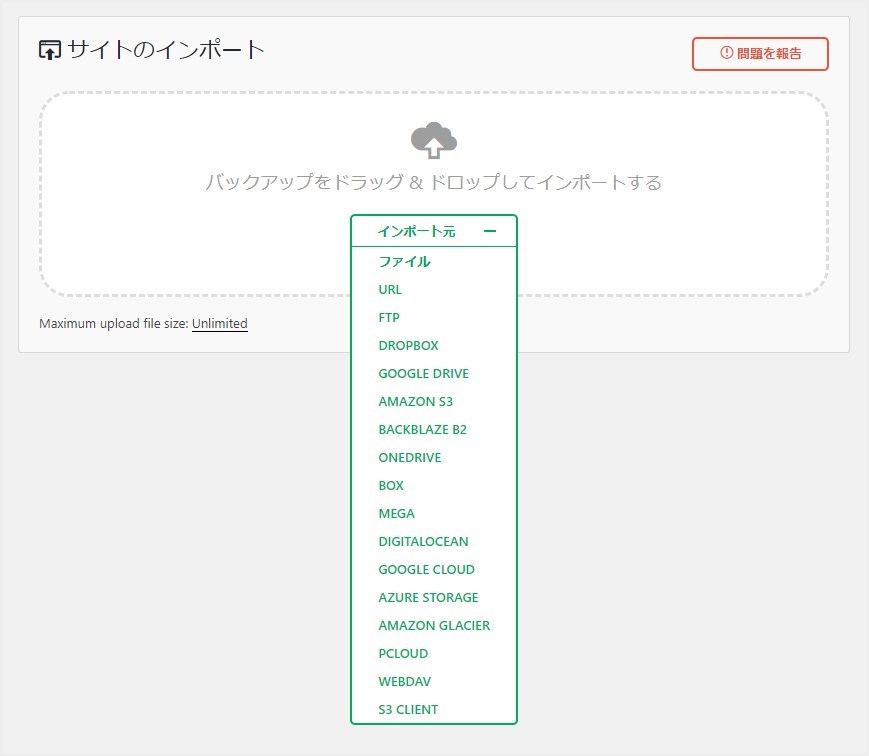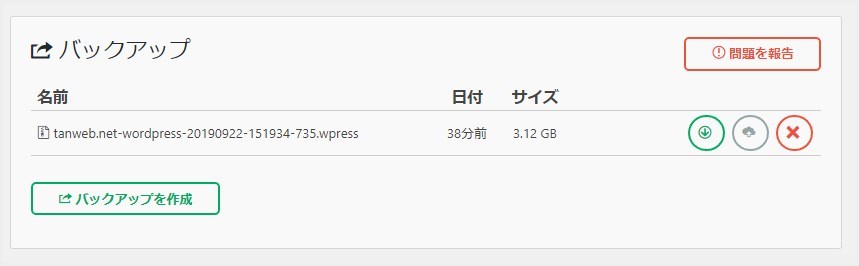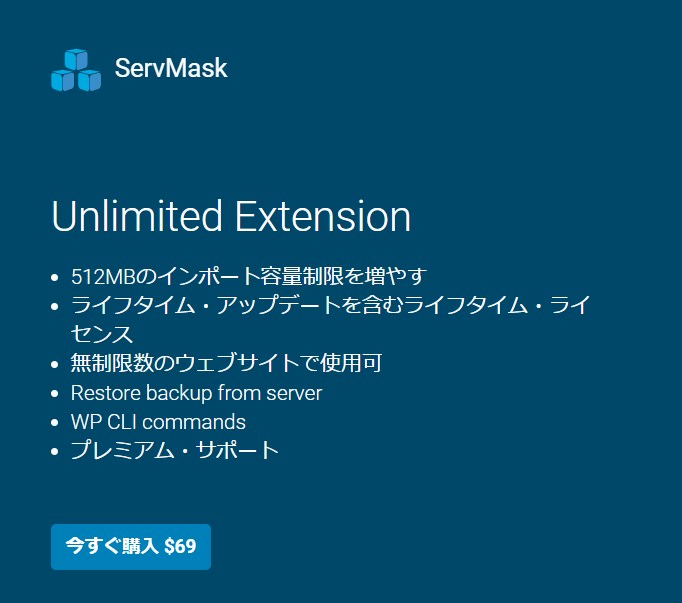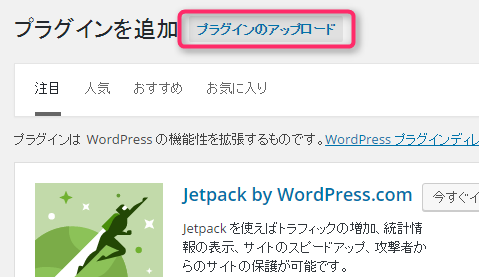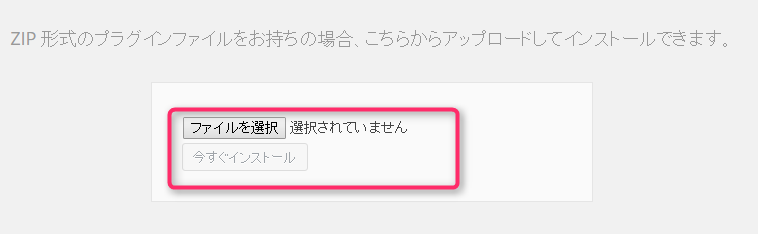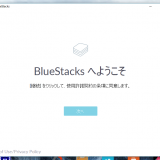本ブログ Tanweb.net は WordPress を使って運営されています。WordPress なので当然レンタルサーバーを使ってセルフで管理しております。
同じように WordPress でウェブサイトやブログを運営されている方々は、バックアップをどうされていますでしょうか?
突然レンタルサーバーのデータが飛んでしまったり、データの改ざんにあってしまったり、WordPress をアップグレードしたらおかしくなってしまったなど、バックアップをとっておかないと恐いことって結構あると思います。
今回は、ボタンひとつで WordPress の全データを完全バックアップできる超すごいプラグイン「All in One WP Migration」を紹介します。
All in One WP Migration の特徴
All in One WP Migration は WordPress をボタンひとつで完全にバックアップできる優れたプラグインです。
このプラグインのメリットは以下
- FTP サーバーにある WordPress の全データをバックアップ
- MySQL の全データをバックアップ
- もちろんプラグインや投稿データも完全バックアップ
- サーバー内にも完全バックアップデータを保管してくれる
- 戻す時もボタンひとつで寸分違わず完全復元
- 新しくインストールした WordPress に完全復元できる
- 移転先のサーバーにさえ完全復元できる(引っ越しが簡単にできる)
- ローカルの WordPress にも完全復元できる
要するに WordPress サイトを丸ごとすべてバックアップして、簡単に寸分たがわず戻すことができるというプラグイン・・・最強だと思いませんか?
因みにデメリットはふたつだけ。
- 古い WordPress バージョンには対応していない(3.3以上対応)。
- 無料版はバックアップ時の容量制限はありませんが、戻すときには 512MB までしか対応していません。バックアップデータが 512MB 以上のサイトやブログは有料版を買わないとバックアップデータを戻すことができません。
人気のバックアッププラグイン「UpdraftPlus」などは、クラウド保存型で「同じサーバー内であればバックアップを戻せるシステム」で、サーバーの引っ越しには使えません。All in One WP Migration は別のサーバーにも完全復元できます。
All in One WP Migration の使い方
インストール方法
プラグイン新規追加の検索フォームに「All in One WP Migration」と入力またはコピペして検索をかければ出てきます。
出てきた「All in One WP Migration」をインストールして有効化すれば特に設定はなにもいりません。
使い方
プラグインのインストールが完了すると管理画面サイドバーに All in One WP Migration が表示されます。
- エクスポート・・・WordPress のバックアップをとります。
- インポート・・・バックアップを使って復元します。
- バックアップ・・・バックアップの履歴が表示されます。
エクスポート(バックアップをとる)
WordPress の完全バックアップをとるには緑色のメニュー内の「FILE」を選択します。(クラウドバックアップは有料版)
たったこれだけで WordPress の完全バックアップが完成です。「ブログ名 をダウンロード」をクリックすれば PC にバックアップをダウンロードすることができます。それと同時にサーバーの中にも同データを自動保存してくれます。
本ブログは5年以上続けていますし、画像の量も多いので結構なデータサイズですね。
因みにダウンロードしたバックアップファイルのファイル名は「ブログ名-日付.wpress」で拡張子は「.wpress」となります。
インポート(復元)
ファイルを選択して、PC の中にあるバックアップデータを読み込ませると、WordPress を丸ごと復元することができます。復元方法は後述します。
バックアップ(バックアップ履歴一覧)
今までバックアップしたデータ履歴が一覧で並んでいます。この一覧は FTP サーバー内に保管されているデータのリストになります。ここからバックアップデータを PC にダウンロードしたり、直接復元したりもできます。
バックアップは、予備バックアップデータで、サーバーに自動的に保存される部分。サーバー容量圧迫防止のため、あまり溜めすぎないように適度に整理してくださいね。
ここは、1~2個バックアップデータを残しておけば十分じゃないでしょうかね。
All in One WP Migration での復元方法
サーバーのデータが飛んでしまった時や、サーバー移転などで WordPress をインストールしなおしたときなどは、PC に保存しておいたバックアップデータを使います。
まずはレンタルサーバーに MySQL データベースを設定し、WordPress を新規でつくります。どうせ全て上書きされるのでまあ適当にやっちゃってください。
新しく作った WordPress のプラグインに、どんな設定よりもまず先に「All in One WP Migration」をインストールします。
インストールが完了したら、「インポート元」を選択して、緑色のメニューリストから「ファイル」を選択します。PC 内のバックアップデータが保存してある任意の場所から「.wpress」ファイルを選択して読み込ませます。
これで今まで使っていたブログまたはウェブサイトが完全に復活します。
超カンタンですよね!!!
ログインパスワードもバックアップ元の WordPress サイトのものに変更されます。一応不備がないかどうか全編をチェックして確認してください。
注意点
冒頭でも書きましたが、無料版はインポートの際に「512MB」までのデータしか復元できません。ウェブサイトは全然足りそうですが、ブログや情報サイトなどは1年も運営していれば容量オーバーしてくると思います。
バックアップは超大事ですし、こんなに簡単に保存と復元ができる「All in One WP Migration」ですから有料版を買っても損はしないはずです。
有料版の価格
有料版の価格は「69ドル」です。日本円だと7400円くらいかな(2019年時)。1回買っちゃえば複数の WordPress に使えますし絶対に得だと思いますよ!!
若干高いと思うかもしれませんが、有料版が必要なくらいのブログデータ容量になっているならば、きっとこれを購入するくらいの収益は得られているんじゃないでしょうか。
有料版の購入はクレジットカードです。
もちろんぼくは有料版所有者です。
有料版のインストール方法
購入が完了するとメールアドレスに有料版がダウンロードできる URL が送られてきます。有料版は現在インストールされている All in One WP Migration の制限を外すためのプログラムを付与するためのプラグインです。
All in One WP Migration がすでにインストールされている状態で、ダウンロードした有料版のzipファイルを手動で WordPress へインストールします。
あとがき
はっきりいって「All in One WP Migration」は、神プラグインです!! この性能を天秤にかければ有料版の数千円なんて安いと思います。
WordPress サイトを運営されているならバックアップは絶対にとったほうが良いです!
もう一度言います。
WordPress のバックアップは絶対に取るべきです!
ぜひ All in One WP Migration を使ってみてください。