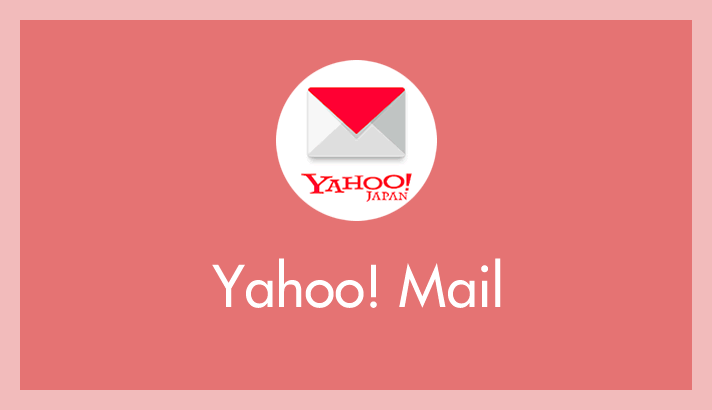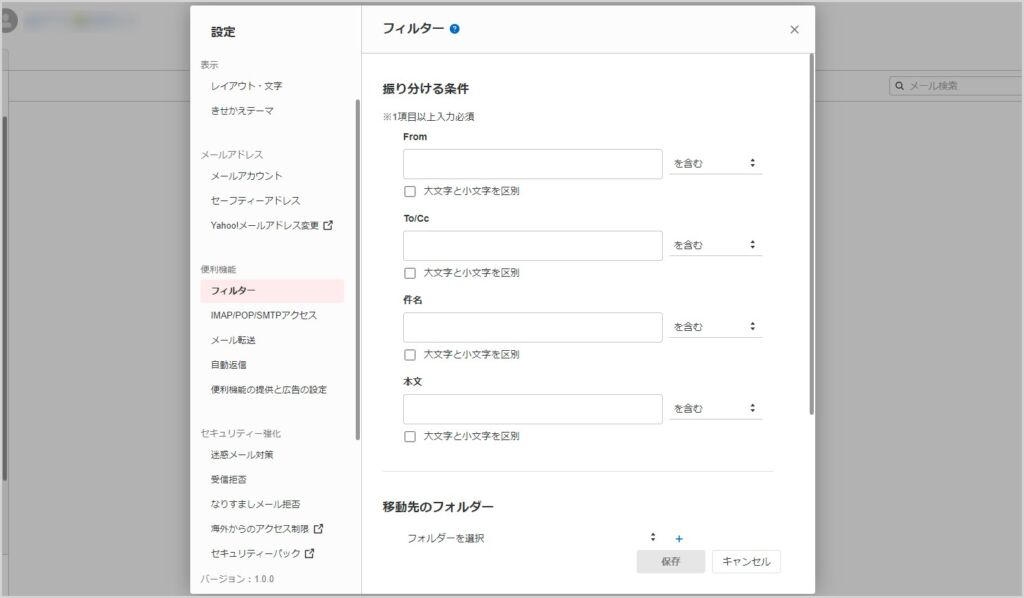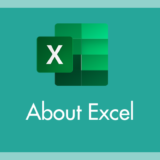Yahoo メールを利用しているユーザーさん多いと思います。
ぼく自身、かれこれもう15年は Yahoo メールのお世話になっています。
そして、長く使えば使うほど迷惑メールも多く届くようになるわけで、迷惑メールを開いてしまえば不快な気持ちになりますし、それらをいちいち削除するのも面倒です。
Yahoo メールには「フィルター」という機能があって、「任意で禁止ワードを設定して、その禁止ワードが含まれるメールを受信したら自動的にゴミ箱へ移動させる」という便利な迷惑メール対策機能があります。
この「フィルター」機能をうまく使うことで、Yahoo メールに届く迷惑スパムメールを格段に減らすことができます。
今回は「Yahoo!メールの迷惑メール対策に最適「禁止ワードが含まれる迷惑メールを自動的にゴミ箱へ振り分ける」フィルター機能の使い方・設定方法を紹介します。
Yahoo!メールの「フィルター」機能とは
Yahoo メールの「フィルター」とは、あらかじめ任意の語句を「振分条件」として設定しておくことで、受信メールを自動的に設定したフォルダへ移動させることができる大変便利な機能です。
設定する任意の語句は「差出メールアドレス・件名・本文」から設定できます。
例えば、本文に「株式会社サンプル」という語句が含まれるメールを受信したら「会社」フォルダへ自動的に振り分けられる・・・というような設定ができます。
便利な受信メール自動フォルダ振り分け機能が「フィルター」機能というわけです。
このフィルター機能で設定する語句の振り分け先のフォルダを「ゴミ箱」にすることで、迷惑メールを受信したらゴミ箱へ直行するように設定できるわけです。
Yahoo!メール「フィルター」で禁止ワードを設定する手順

Yahoo メールを開いたら、右上にある「歯車アイコン」をクリックします。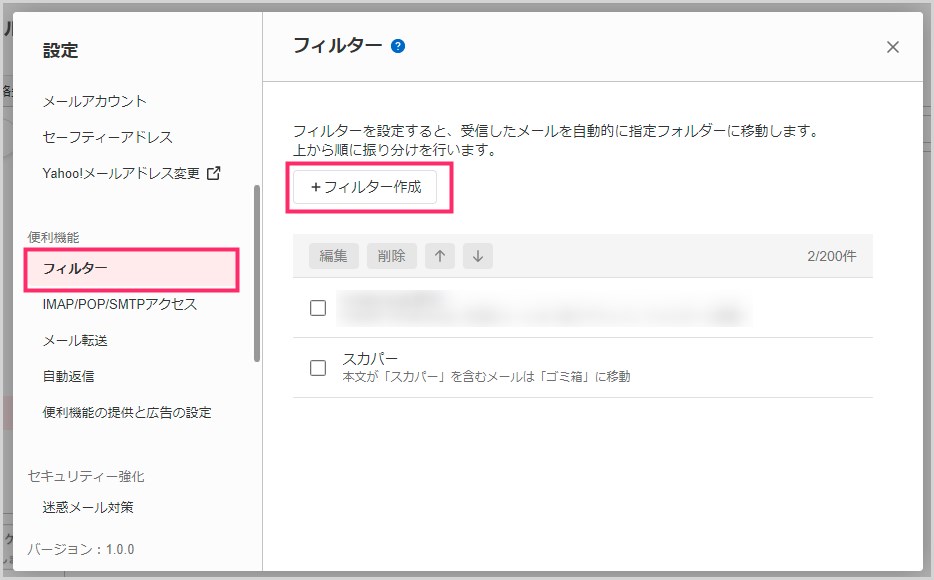
設定が開きます。左サイドメニューの「フィルター」を選択すると、メイン画面がフィルターに切り替わります。「+フィルター作成」ボタンを押します。
①:振り分ける条件(ここに禁止ワードを入力します)
②:移動先のフォルダー(ゴミ箱に設定します)
③:フィルター名(管理するのにわかりやすい名称を)
④:保存ボタン(①~③が設定できたら押します)- 「3」の例では、メール本文に「○○増大サプリ」という語句が含まれるスパムメールが多く届くので「受信メールの本文に “増大サプリ” という語句が含まれていたら自動でゴミ箱へ送る」という条件でフィルター設定をしました。
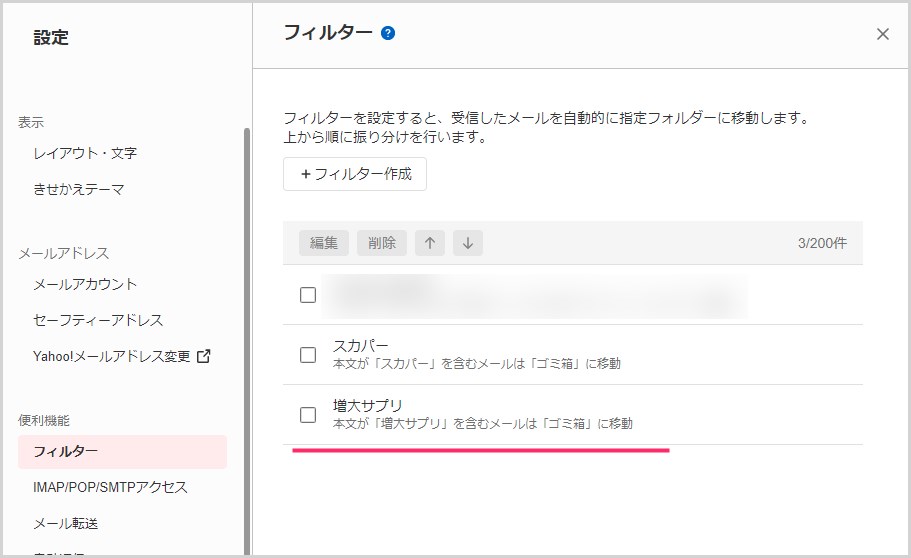
禁止ワードを設定するとこのように、設定したフィルター名が一覧に表示されます。「4」の ③ フィルター名はこの一覧の管理のしやすさに直結します。- これで禁止ワードの設定が完了です。
フィルターの禁止ワード登録は、ひとつの語句に対してひとつの登録になるので、複数の語句をまとめて登録することはできません。都度禁止ワード登録を行ってください。フィルターは最大で200件まで登録できます。
禁止ワードを設定するコツ
振り分ける条件の項目について
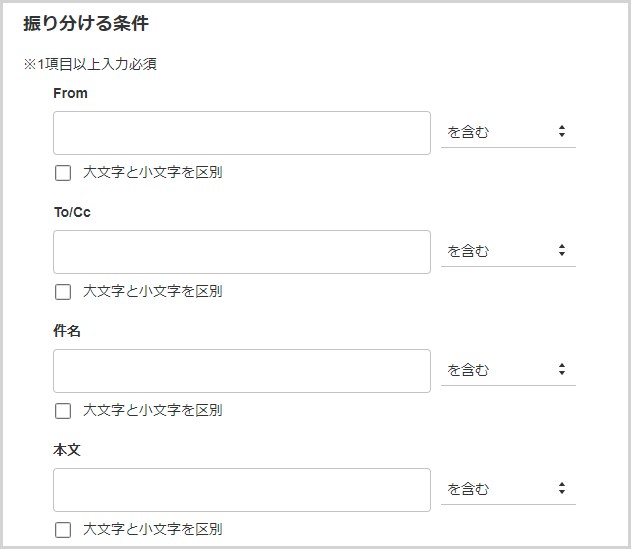
- From は、送信元のメールアドレスに含まれている語句を入力するエリアです。
- To/Cc は、To は宛先、CC はカーボンコピーです。
- 件名 は、メールのタイトル・題名です。
- 本文 は、メールの本文・内容のことです。
From や To/Cc は、メールアドレスに含まれる語句が対象となるので、禁止ワード登録には向きません。
スパムメールはランダムなメールアドレスを使用しますからメールアドレスに含まれる語句を登録してもあまり意味がないからです。
禁止ワード登録は「件名」か「本文」に含まれる語句を登録することで効果を発揮します。
禁止ワードを登録するコツ
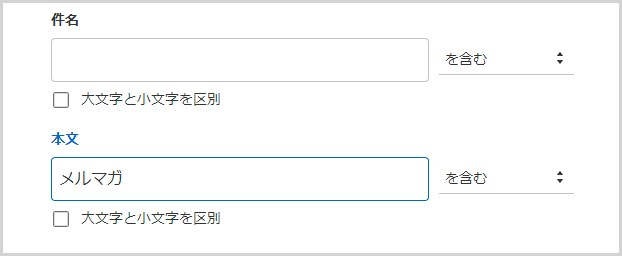
禁止ワードの選定は、届いた迷惑メール・スパムメールをよく研究してみてください。
営業系のスパムメールであれば、営業的な語句がよく使われていますし、アダルト系のスパムメールであれば卑猥な語句が入っています。
そういった迷惑メール特有の語句をピックアップして登録します。
受信する必要がある「普通のメール」では使われていない語句を選んで、バッティングしないようにしてください。普通のメールまでゴミ箱へ送られてしまいますから。
例えば、「メルマガは一切受信したくない」というユーザーであれば、禁止ワードに「メルマガ」と設定す。
メルマガメールにはメルマガという語句が必ず表記されていますから、メルマガという語句が含まれているメールは全てゴミ箱へと自動で送られます。
いちいちサービス毎に配信設定しなくても良くなります。
禁止ワードに登録する語句は、件名か本文に含まれる語句を登録するのがおすすめです。そして、受信するべき普通のメールに含まれないような、迷惑メール特有の語句を選定します。普通のメールの受信を妨げない語句選定をしましょう。
あとがき
今回は「Yahoo!メールの迷惑メール対策に最適「禁止ワードが含まれる迷惑メールを自動的にゴミ箱へ振り分ける」フィルター機能の使い方・設定方法を紹介しました。
AI で迷惑メールと判断されないメールでも、自分にとっては迷惑なメールってあります。そういったメールもしっかりゴミ箱行きにできるので、フィルター機能は大変便利です。
フィルター機能は迷惑メール対策としてかなりの防御力を発揮します。
ぜひぜひ禁止ワードを登録して、その効果のほどを体感してみてください。
おすすめセキュリティソフト
【キタムラも愛用中のウイルス対策ソフト】
販売から30年以上!アンチウイルス界の老舗セキュリティソフト「ESET」。話題の詐欺広告なんかもしっかり対応。検出率・軽さ・価格と三拍子そろっておすすめ!