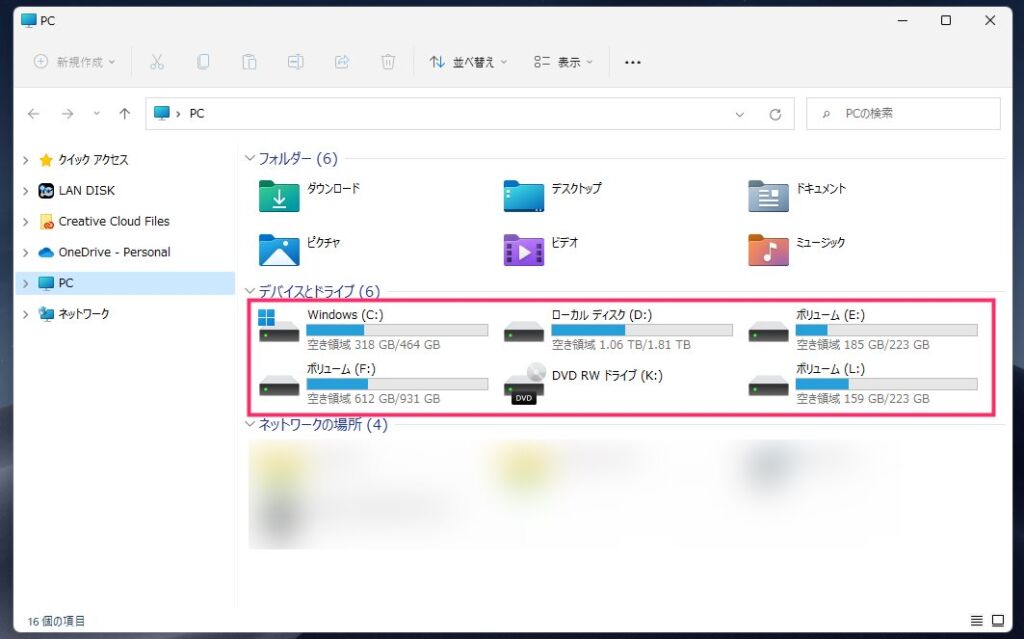Windows のデスクトップに必ず表示させておきたいショートカットアイコン「ごみ箱 / PC / コントロールパネル」。
この3つは個人的に、三種の神器アイコンだと思っています。

Windows 11 の初期状態ではデスクトップに「ごみ箱」だけが表示されており、他の2つのアイコンは自分で表示させる必要があります。
PC はデスクトップから迅速にストレージの容量などを確認するのに役立ちますし、コントロールパネルは Windows 11 でも設定変更に利用するので、表示させておいてもよいアイコンです。
今回は「Windows 11 デスクトップに PC とコントロールパネルのアイコンを表示させる方法」を紹介します。
デスクトップに PC とコントロールパネルを表示させる手順
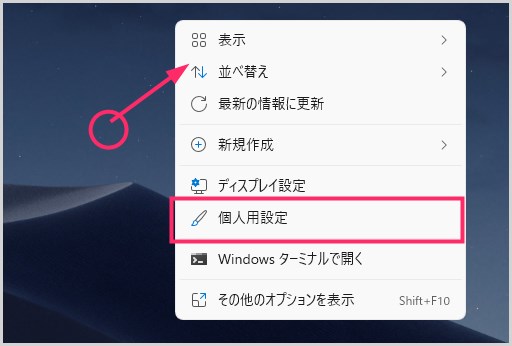
デスクトップの何もないところを右クリックします。メニュー表示後「個人用設定」を選択します。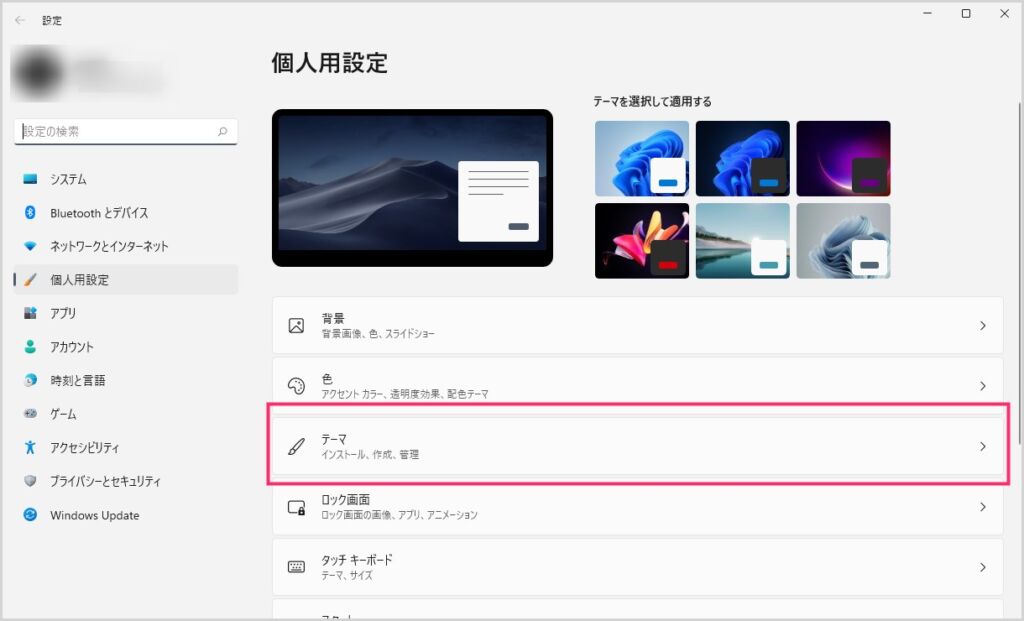
設定が起動して個人用設定が表示されます。「テーマ」をクリックします。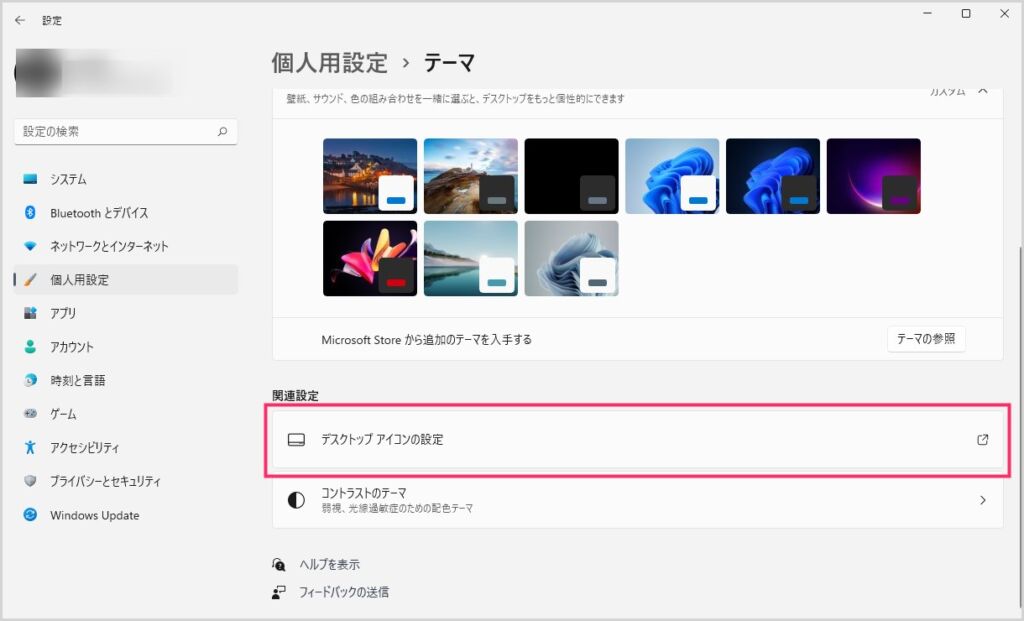
関連設定にある「デスクトップ アイコンの設定」をクリックします。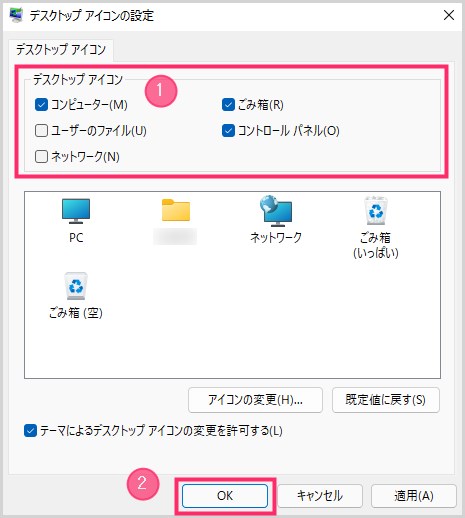
デスクトップ アイコンの設定ウィンドウが表示されます。①:デスクトップに表示させたいアイコンにチェックを入れます。ここでは「コンピューター」と「コントロールパネルと「ごみ箱」にチェックします。②:「OK」ボタンを押します。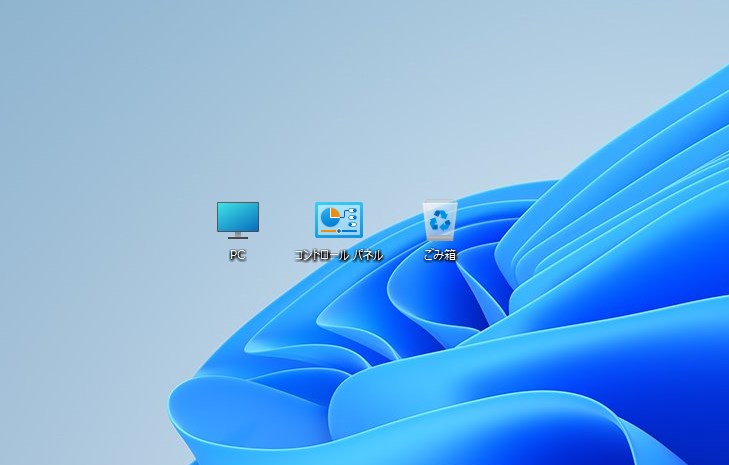
これで、デスクトップに「PC / コントロールパネル / ごみ箱」の三種の神器アイコンが表示されます。
特に PC は出しておくと便利だと思います
特に PC アイコンは表示しておくと便利です。
なぜなら、PC アイコンにアクセスするだけで、その PC に搭載されているすべての HDD や SSD などのストレージの空き容量および総容量をすぐに確認できるからです。
ストレージの容量を確認するためにいちいち Windows の設定を起動して記憶域にアクセスするという遠回りをしないで済むのが非常に良い点です。
また、PC から各ストレージ内のファイルにすぐにアクセスできる点も便利です。
動画を用意しました
上記とまったく同じ方法を紹介する動画も用意しました。実際に PC とコントロールパネルを表示させている様子を動画で確認したい方は、ご視聴ください。
あとがき
コントロールパネルは別の方法でもデスクトップにアイコンを表示させることができますが、PC とごみ箱はこの方法で表示させるのが一番ベターで、楽な手順です。
PC / コントロールパネル / ごみ箱は、パソコンを使っていると何かと利用することが多いので、デスクトップに表示させておくと便利なのです。