Windows パソコン初心者が必ず覚えるべき基本動作のひとつに「新規フォルダを作成する」があります。
新規フォルダとは「ファイルなどをまとめるための入れ物」「新しいフォルダ」のことです。新規フォルダの作成は「コンピューター内に任意で階層を作る」とも言えます。
今回の記事内容
今回は「Windows 11 デスクトップやフォルダ内に新規フォルダを作成する方法」を紹介します。
デスクトップに新しいフォルダを作成する手順
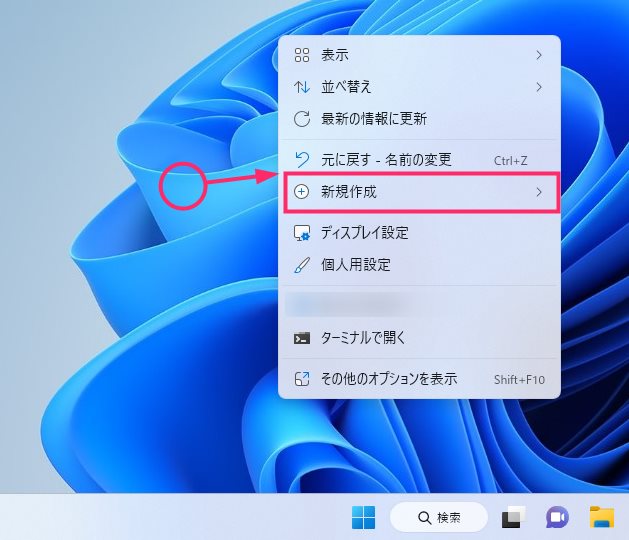
デスクトップの何もないところをマウス「右ボタンクリック」してメニューを表示させます。メニュー内の「新規作成」を選択します。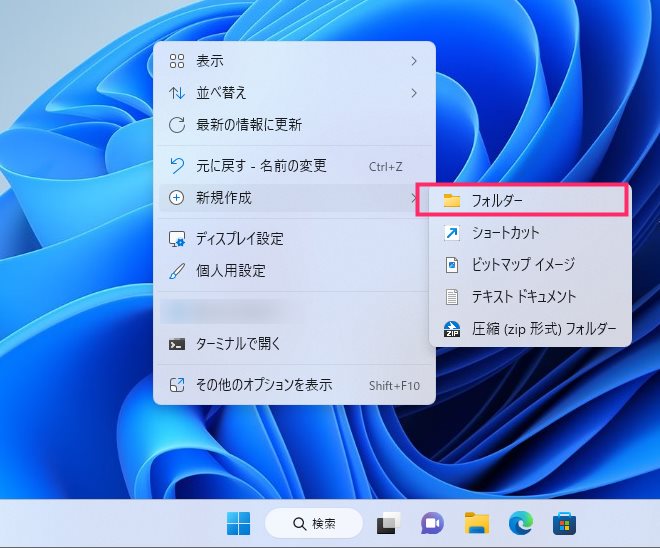
追加メニューが表示されるので「フォルダー」を選択します。
「1」で右ボタンクリックした場所に “新しいフォルダー” が作成されます。新しいフォルダーは名前が変更できる状態になっているので、任意のフォルダ名に変更します。名前の入力が完了したら Enter キーを押します。
デスクトップに任意のフォルダ名が付いた新しいフォルダが作成されました。
フォルダ内に新しいフォルダを作成する手順
フォルダ内(エクスプローラー内)に新規フォルダを作成する手順は2パターンあります。それぞれ別々に紹介するので臨機応変に使い分けてみてください。
フォルダ内に新しいフォルダを作成する手順 ①
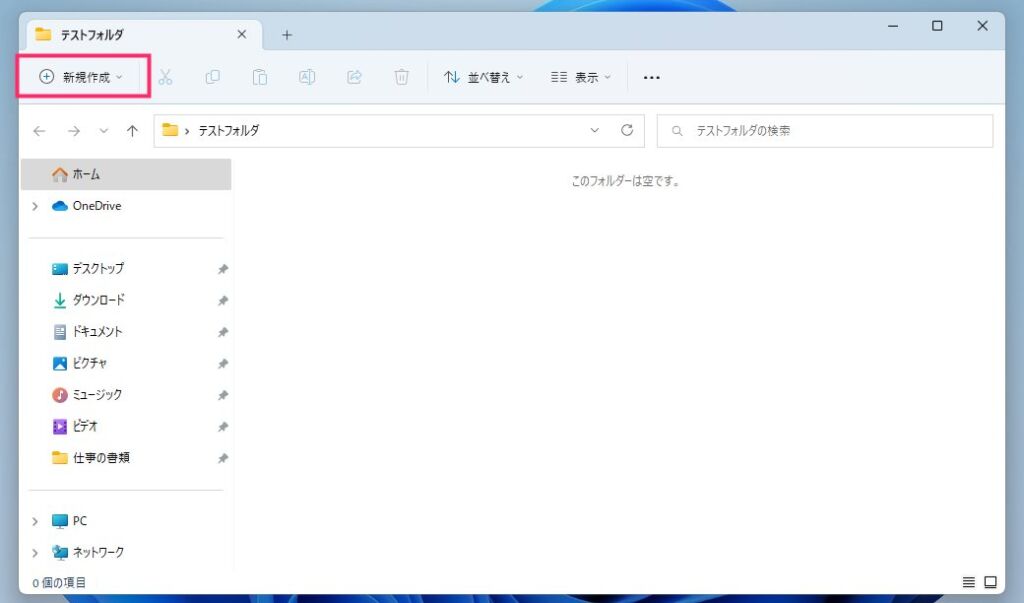
フォルダウィンドウの左上に「新規作成」があるのでクリックします。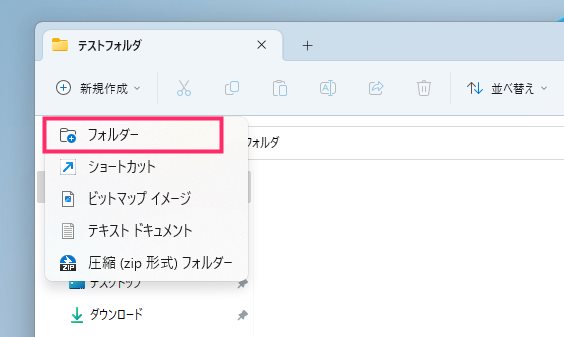
メニュー内の「フォルダー」をクリックします。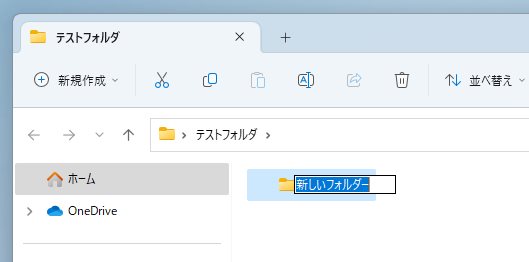
親フォルダ内に新規の子フォルダとして「新しいフォルダー」が作成されます。作成された新しいフォルダーは名前が変更出来る状態になっているので、任意の名前に変更します。名前の入力が完了したら Enter キーを押します。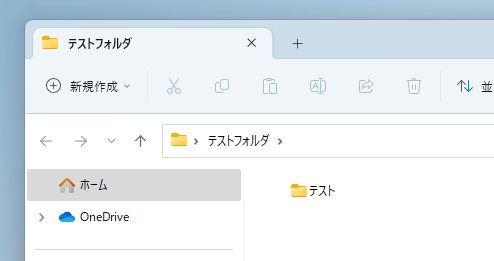
任意の名前が付いた新規フォルダが作成されました。
フォルダ内に新しいフォルダを作成する手順 ②
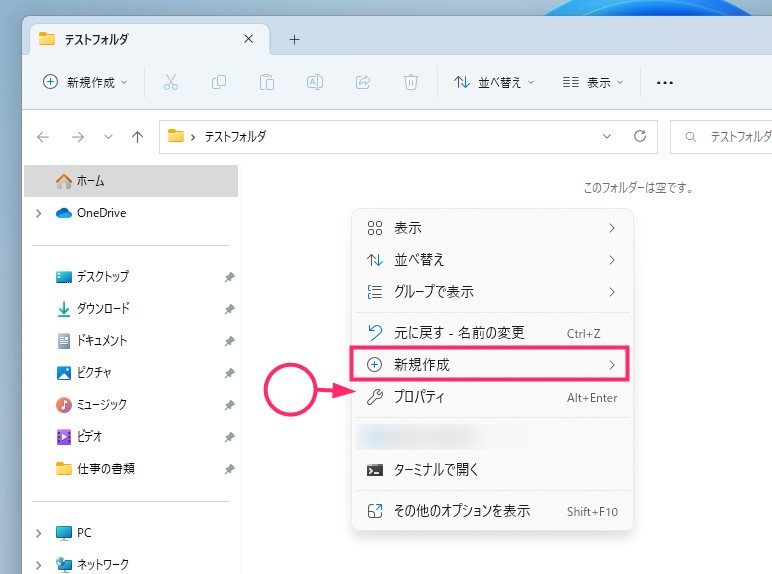
フォルダの何もない部分をマウス「右ボタンクリック」します。メニュー内の「新規作成」を選択します。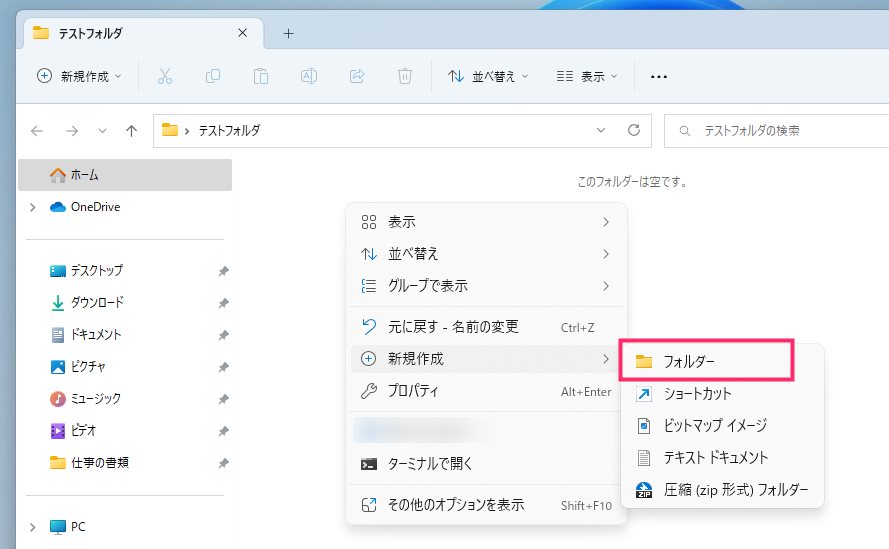
追加メニューが表示されます。「フォルダー」を選択します。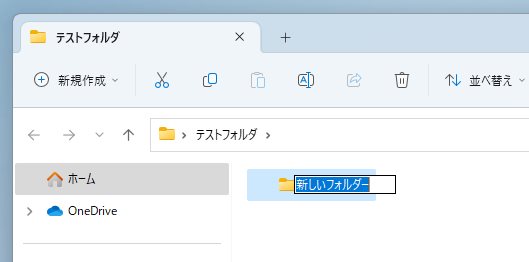
親フォルダ内に新規の子フォルダとして「新しいフォルダー」が作成されます。作成された新しいフォルダーは名前が変更出来る状態になっているので、任意の名前に変更します。名前の入力が完了したら Enter キーを押します。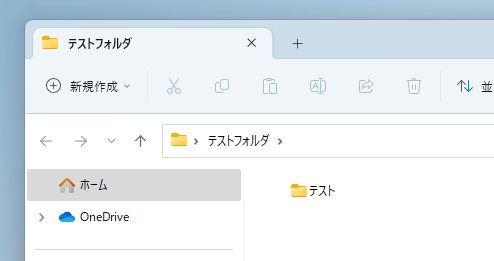
任意の名前が付いた新規フォルダが作成されました。
すでに作成済みのフォルダの名前を変更する手順
すでに作成済みのフォルダや間違って名付けてしまったフォルダの名前を後から変更する手順を紹介します。

名前を変更したいフォルダにマウスカーソルを合わせて「右ボタンクリック」します。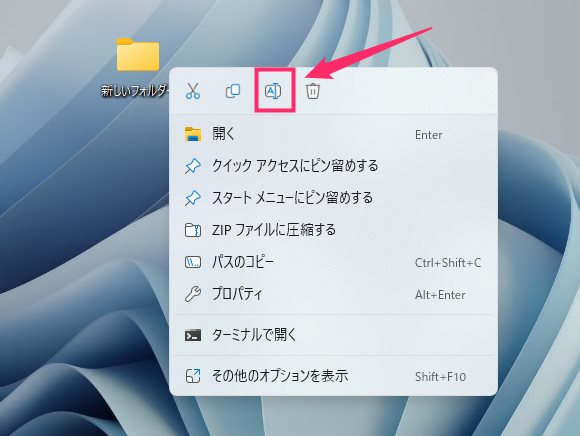
メニューの上部にある「A」アイコンが名前の変更です。「A」アイコンをクリックします。
フォルダが名前を変更できる状態になりました。任意の名前に変更します。名前の入力が完了したら Enter キーを押します。
任意の名前に変更したフォルダになりました。
あとがき
新規フォルダの作成とフォルダ名の変更は、必ず覚えておかなければならない必須のパソコン基本操作です。パソコンを使う限り頻繁についてまわる操作なのです。
というわけで、今回は「Windows 11 デスクトップやフォルダ内に新規フォルダを作成する方法」の紹介でした。
こちらもいかがですか?




