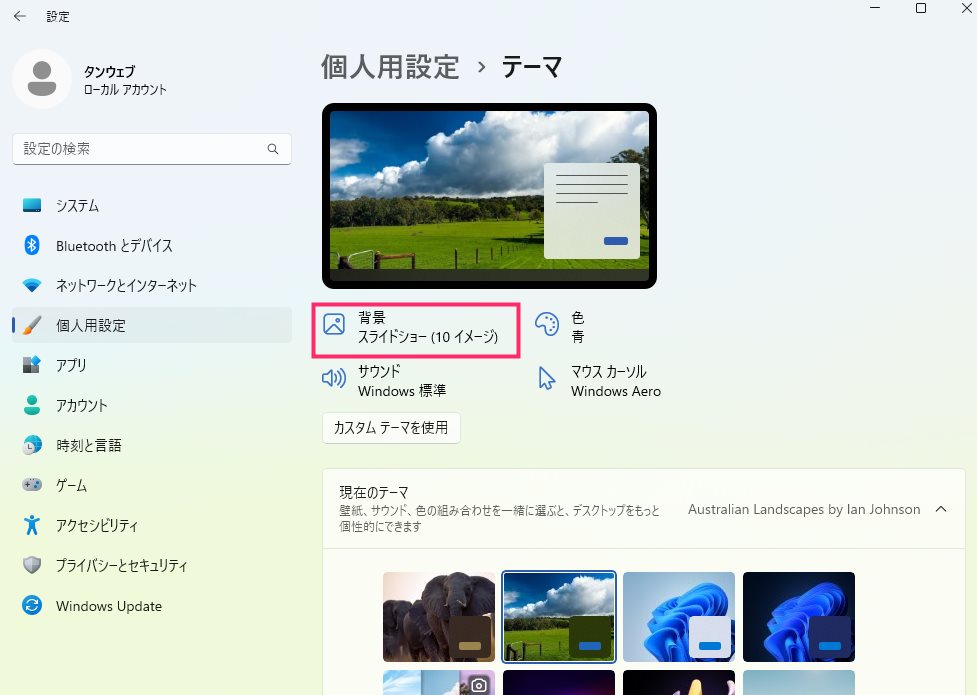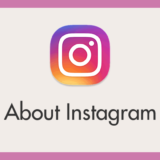Windows 11 のデスクトップ背景(壁紙)のテーマは Microsoft Store から無料でダウンロードでき、テーマを変更することで気分や職種などに合わせたデスクトップ背景を設定することができます。
しかし、このテーマ自体が複数枚の画像のスライショーで構成されていて、時間ごとに背景画像が切り替わる仕組みになっています。
例えば、スライドショーではなくテーマに含まれる画像1枚だけをデスクトップ背景画像にしたい場合もあると思います。
その場合は、スライドショーを停止して背景画像へ設定変更する必要があるのですが、テーマに含まれる画像の保存場所は「隠しフォルダ」なので、個人用設定のテーマから該当テーマに含まれる画像を通常の手順では確認することができません。
今回は「Microsoft Store から追加したテーマに含まれる画像の保存場所へアクセスする手順」を紹介します。
追加したテーマ画像の保存場所へアクセスする手順
Windows 11 のエクスプローラー経由でテーマ画像の保存場所へアクセスする手順です。
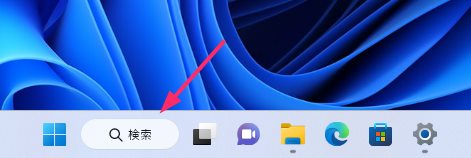
タスクバーにある「検索」ボタンを押します。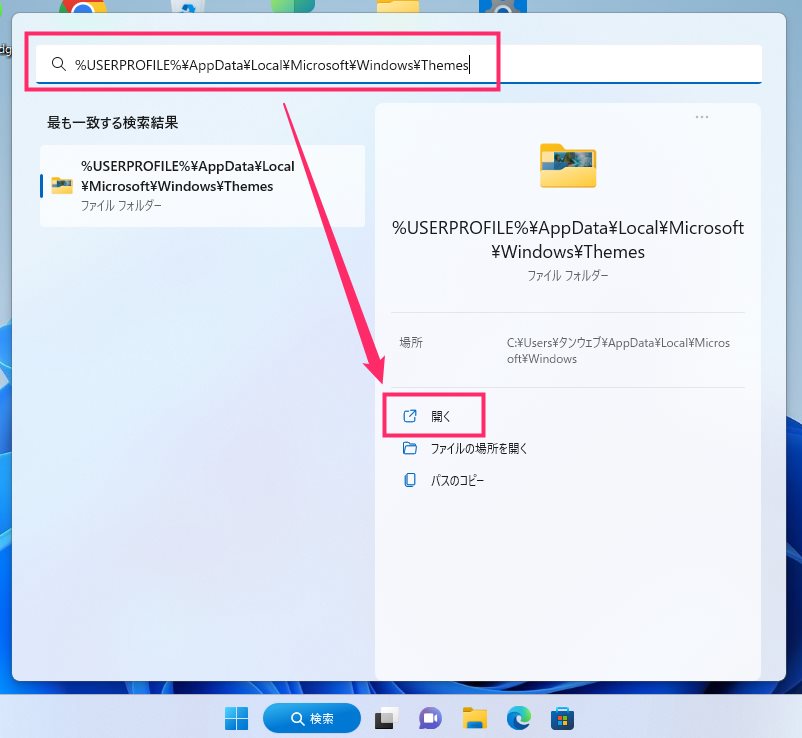
検索バーに以下の太字をコピーします。
%USERPROFILE%\AppData\Local\Microsoft\Windows\Themes検索結果に該当フォルダが表示されるので「開く」をクリックします。
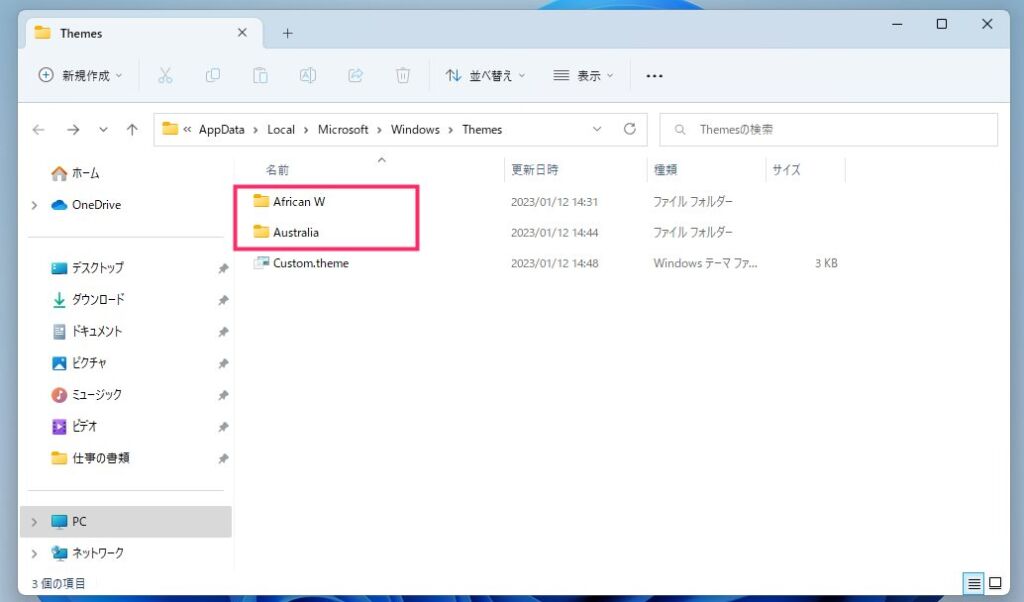
「2」の手順で Themes フォルダを開くと、追加したテーマの数だけテーマごとにフォルダ分けされて一覧になっています。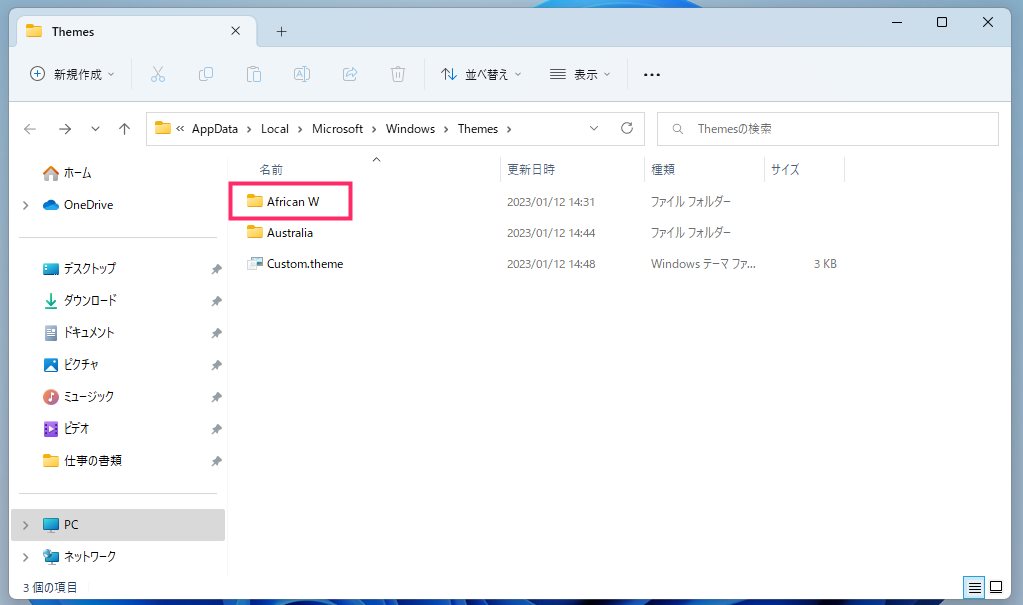
ここでは、African W(アフリカの野生生物)というテーマの画像を確認してきます。African W をダブルクリックして開きます。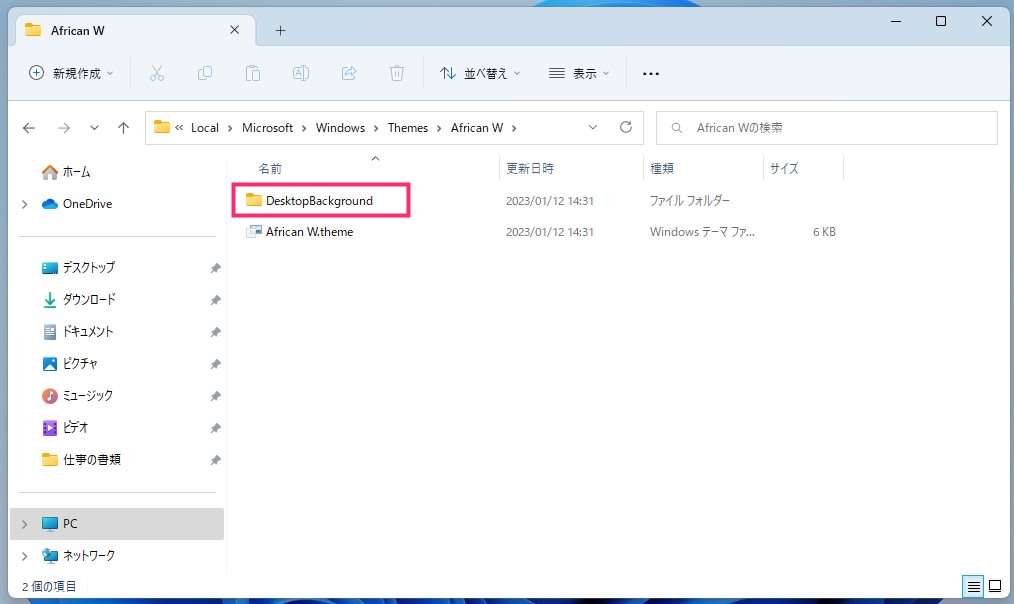
「DesktopBackgrond」を開きます。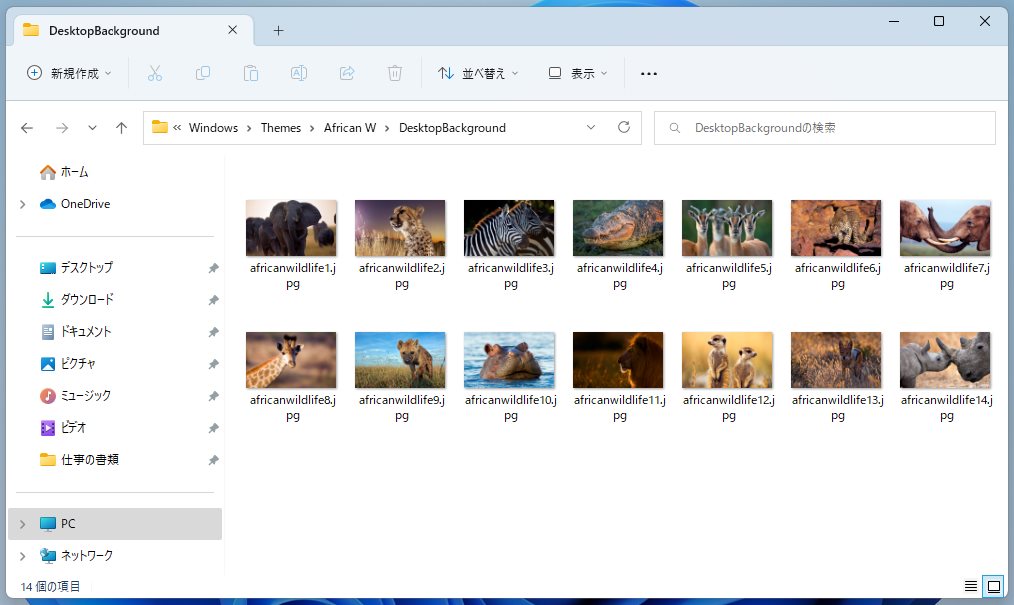
ここに African W テーマに含まれている全ての画像が保存されていて確認することができます。他のテーマでも同様の手順でテーマ内の画像を確認することができます。
「DesktopBackgrond」内に保存されているテーマ画像は、コピーして別のフォルダへ複製することも可能です。例えばピクチャに背景画像用のフォルダを作ってそこに気に入った写真を複製しておく…などの応用ができます。
個人用設定からテーマ画像の保存場所へアクセスする手順
個人用設定から、デスクトップの背景画像(壁紙)の変更箇所から直接テーマ画像の保存場所へアクセスする手順です。
こちらの手順を行うことで、テーマ内の好きな画像1枚だけを選んで背景画像(壁紙)として設定することができます。スライドショーが嫌な方におすすめです。
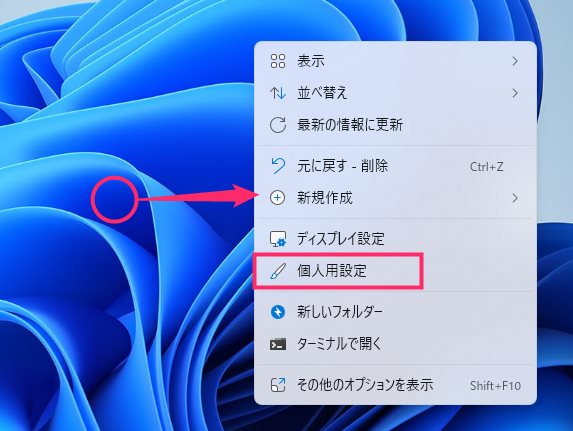
デスクトップの何もない部分でマウス「右ボタンクリック」します。メニューから「個人用設定」をクリックします。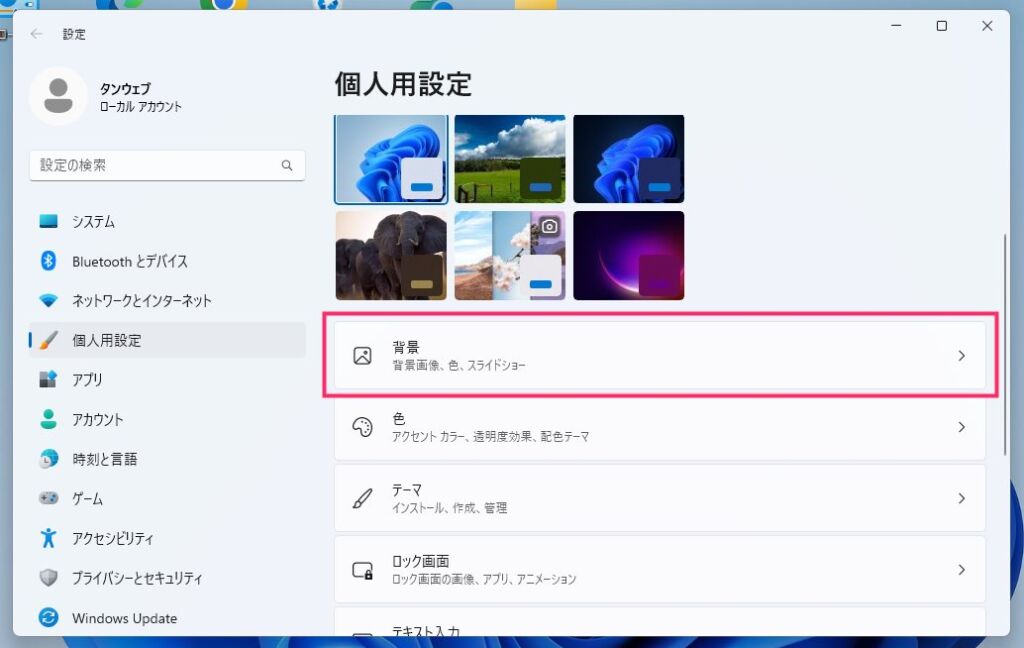
「背景」を選択します。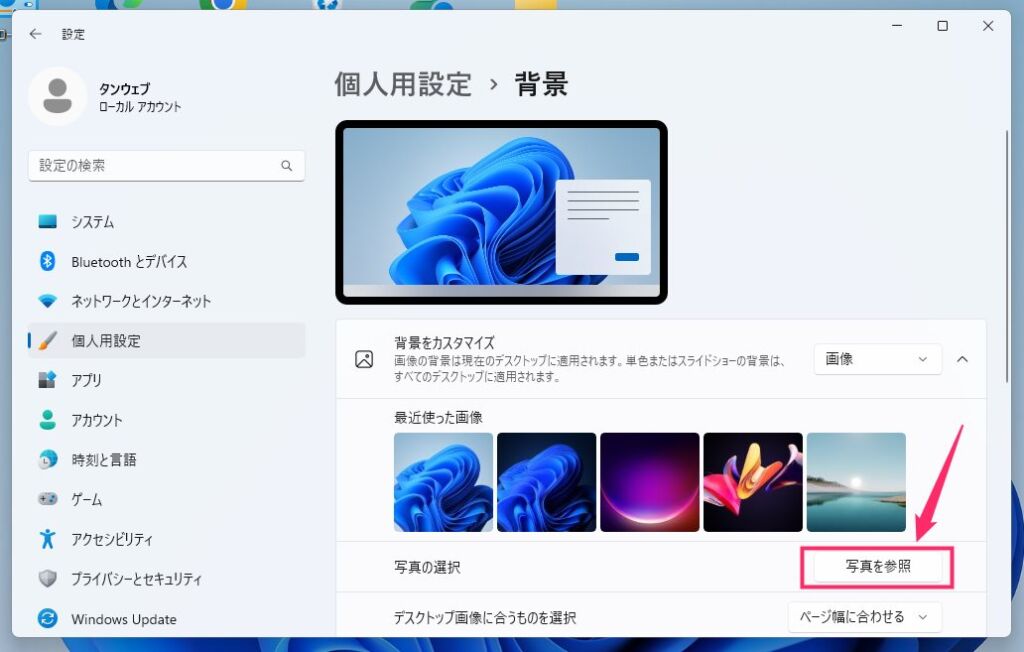
写真の選択項目にある「写真を参照」ボタンを押します。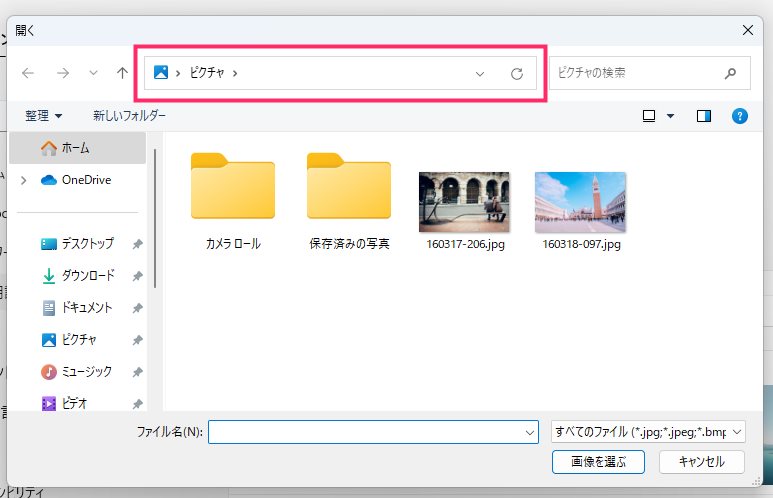
開くウィンドウが表示されます。上部のアドレスバーをクリックして現在のパスを削除します。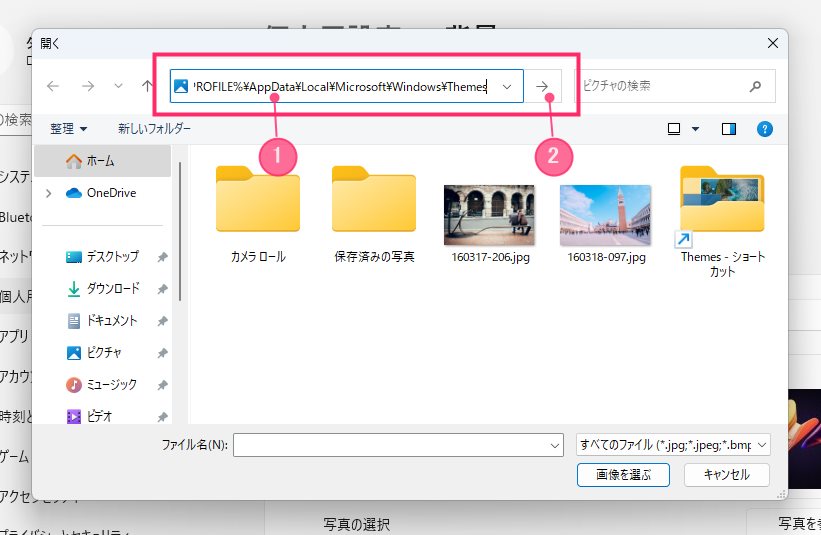
① に以下の太字をコピーします。%USERPROFILE%\AppData\Local\Microsoft\Windows\Themes
② の「→」を押します。
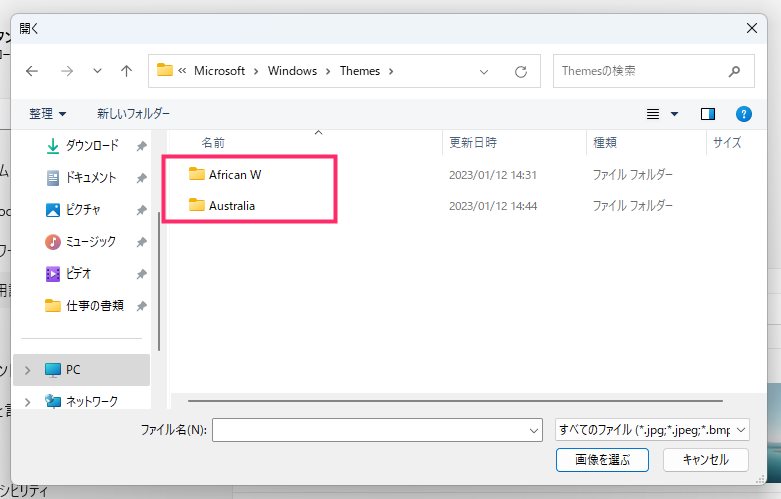
Themes フォルダが開きます。追加したテーマの数だけテーマごとにフォルダ分けされて一覧になっています。設定したい画像のあるテーマを選択します。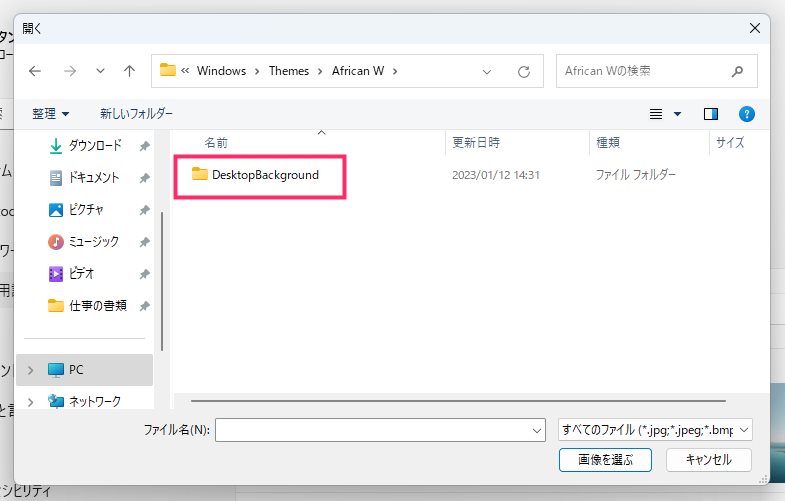
「DesktopBackgrond」を開きます。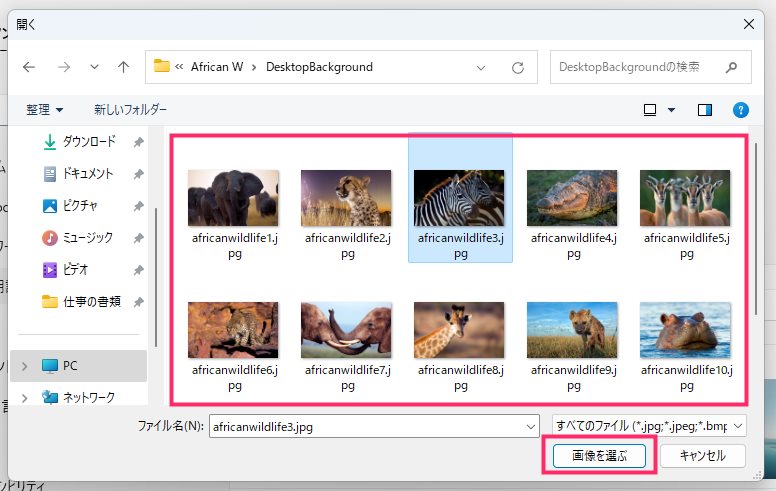
背景画像に設定したい画像を選択して「画像を選ぶ」ボタンを押す。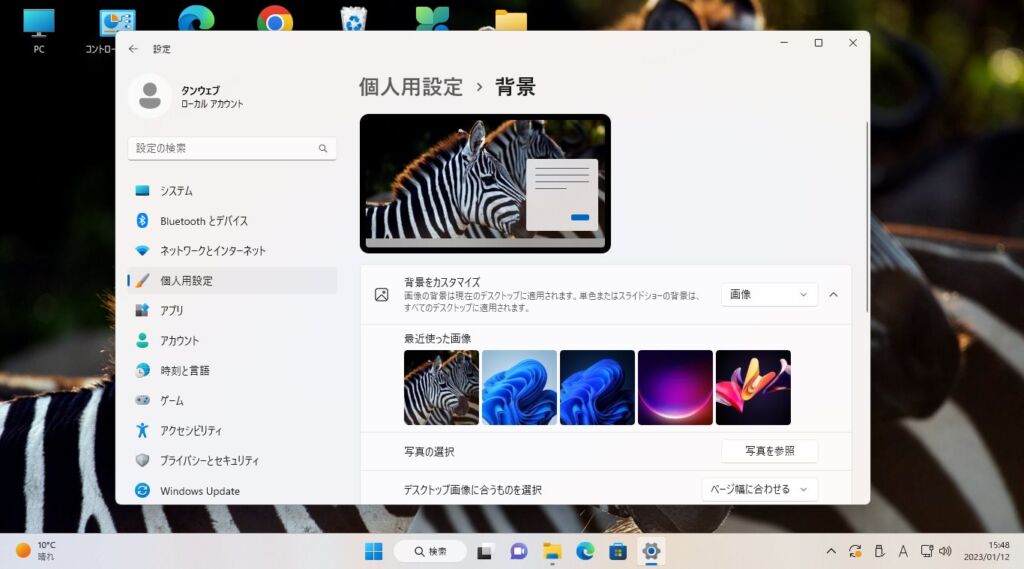
これでテーマに含まれている画像を “ピンポイントで1枚だけ選んで” 背景画像に設定することができました。
テーマが保存されているフォルダをショートカットにする
テーマ由来の画像へ頻繁にアクセスする場合、テーマ画像の保存場所は隠しフォルダになるのでいちいち上記のようなパスでアクセスしなければなりません。
しかし、テーマ画像の保存場所フォルダのショートカットをピクチャなどに作成しておくと、そのショートカットから簡単にアクセスできるようになるので使い勝手が良いです。
以下では、テーマ画像の保存場所のショートカット作成手順を紹介します。
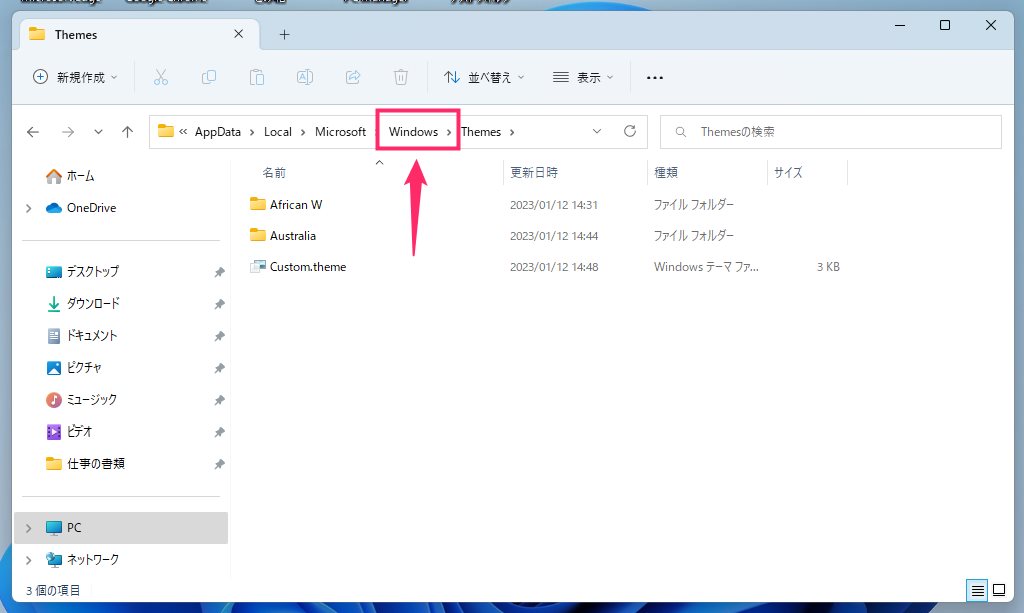
テーマが保存されている「Themes」フォルダのアドレスバーの「Windows」をクリックします。(※ Themes フォルダへのアクセス方法は上記の “追加したテーマ画像の保存場所へアクセスする手順” を参考にしてください)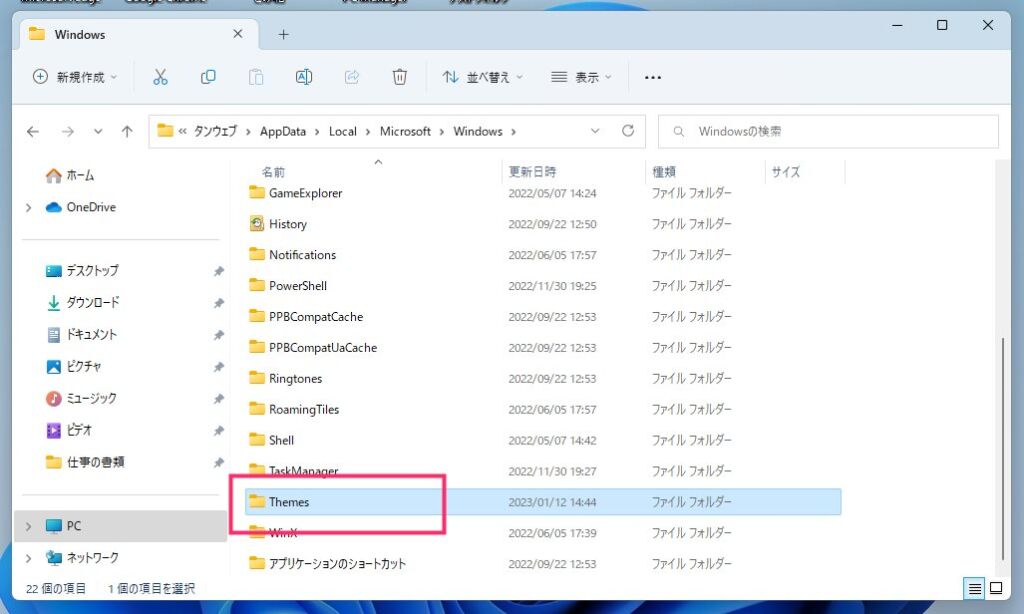
ひとつ前の Windows フォルダに戻ります。「Themes」フォルダにマウスカーソルを合わせて「右ボタンクリック」します。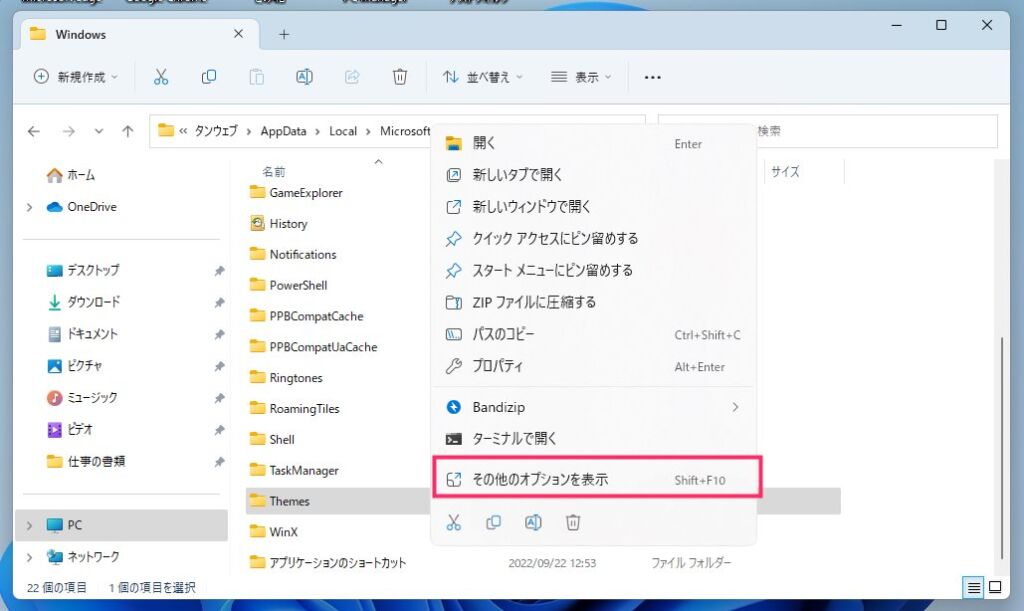
右クリックメニューが表示されます。「その他のオプションを表示」をクリックします。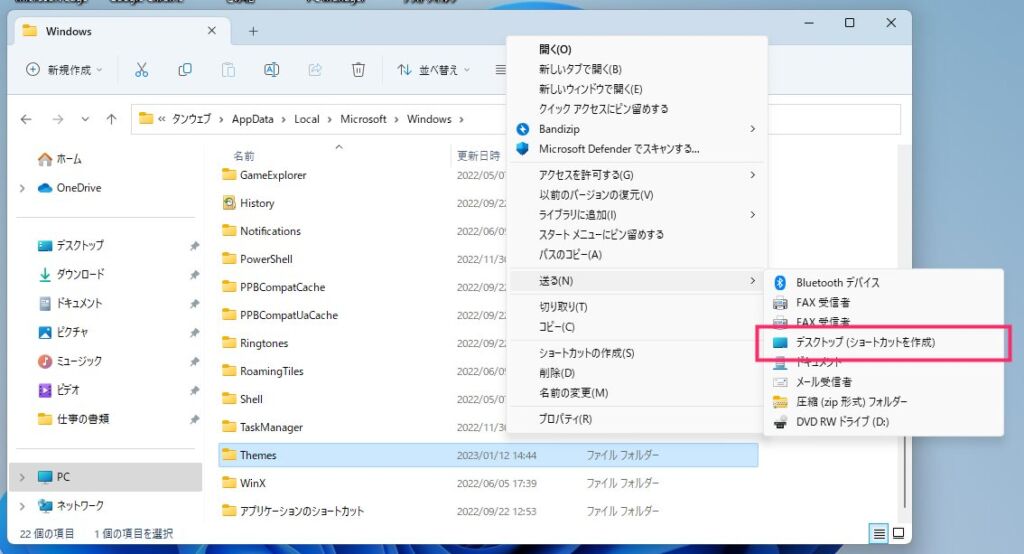
レガシーメニューが表示されます。「送る」を選択して、追加メニューの「デスクトップ(ショートカットを作成)」を選択します。
Themes フォルダのショートカットアイコンがデスクトップに作成されます。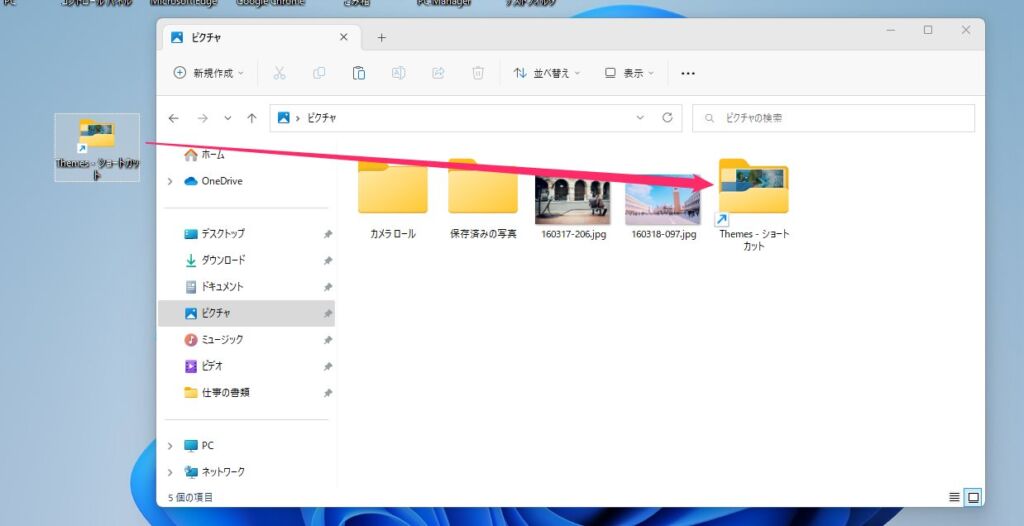
作成した Themes フォルダのショートカットを「ピクチャ」にドラッグ&ドロップで移動させます。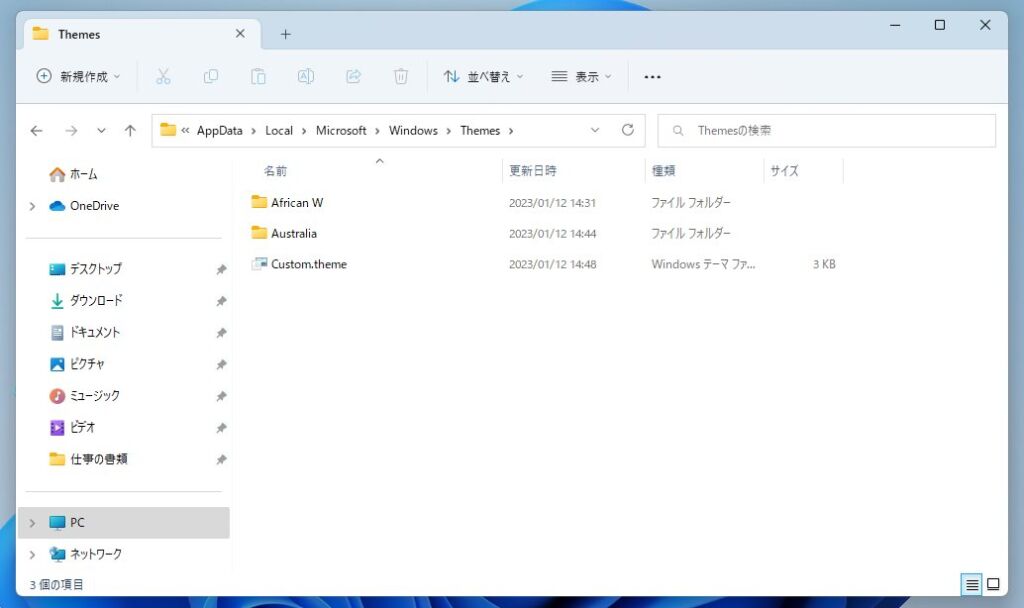
これでショートカットを保管したピクチャから簡単にテーマ画像が保存されているフォルダにアクセスができるようになります。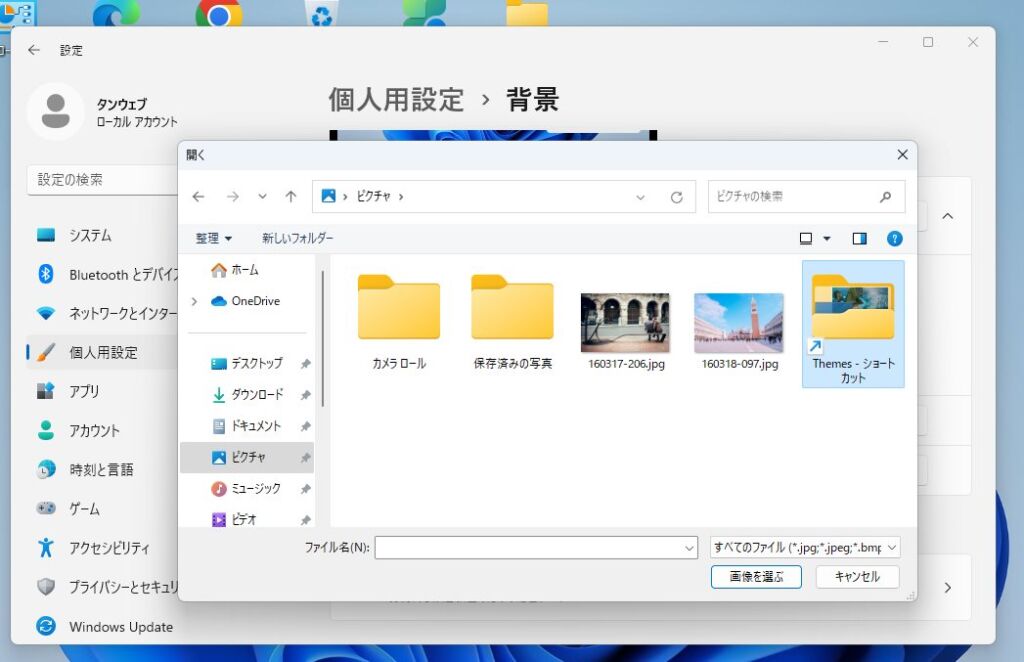
個人用設定の「写真を参照」からデスクトップ背景に設定する画像を選ぶときも、ピクチャにアクセスすれば簡単にテーマ画像の保存場所へアクセスできるようになります。
あとがき
Microsoft Store から無料でダウンロードできる「テーマ」ですが、常にスライドショーとして運用されてしまいます。
スライドショー自体がシステムのパワー(メモリや CPU)を若干ではありますが使ってしまうので、低性能のパソコンなどではあまり使わないほうが良いかもしれません。
しかし、背景画像はテーマ由来の美しい画像を設定したいですよね。
そんな時にはテーマに保存されている画像を単品で背景画像に設定してあげれば良いのです! ぜひテーマの美しい画像をデスクトップの背景画像に設定してみてください!!