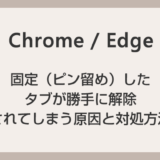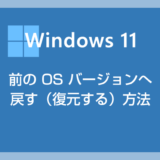Windows 10 から Windows 11 になって意外と困ったのは、タスクバーのカレンダー表示内から時刻の「秒」表示が廃止されたことです。
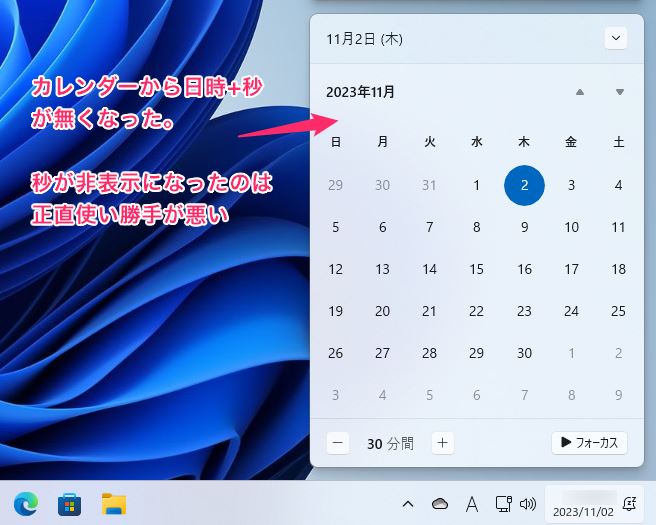
Windows 10 では、タスクバーの時刻をクリックすると表示されるカレンダー内に「秒表示付きの時刻」がありました。
パソコンの時刻は常にインターネットから取得されているため正確で、腕時計や卓上時計の時刻を合わせるのにとても便利だったんですよね。
 キタムラ
キタムラ
だからこそ、カレンダーから『秒』表示がなくなったのは本当に困ります!
そんな困っているユーザーの声が Microsoft へ届いたのかどうなのか?

そんなユーザーの声が Microsoft に届いたのかどうかは分かりませんが、Windows の更新によって 「タスクバーの時刻表示に秒を追加する機能」 が追加されました。
今回の記事内容
今回は『Windows 11 タスクバーの時刻表示に「秒」を追加する方法』を紹介します。
Windows 11 タスクバーの時間に秒を追加表示する手順
- ① タスクバーの何もないところをマウス右クリックする
- ②「タスクバーの設定」をクリックする
- ③「日付と時刻」をクリックする
- ④「システムトレイに日付と時刻を表示する」をクリックする
- ⑤「システムトレイの時計に秒を表示する」にチェックを入れる
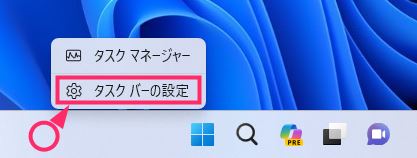
タスクバーの何もないところをマウス「右ボタンクリック」します。メニュー内の「タスクバーの設定」を選択します。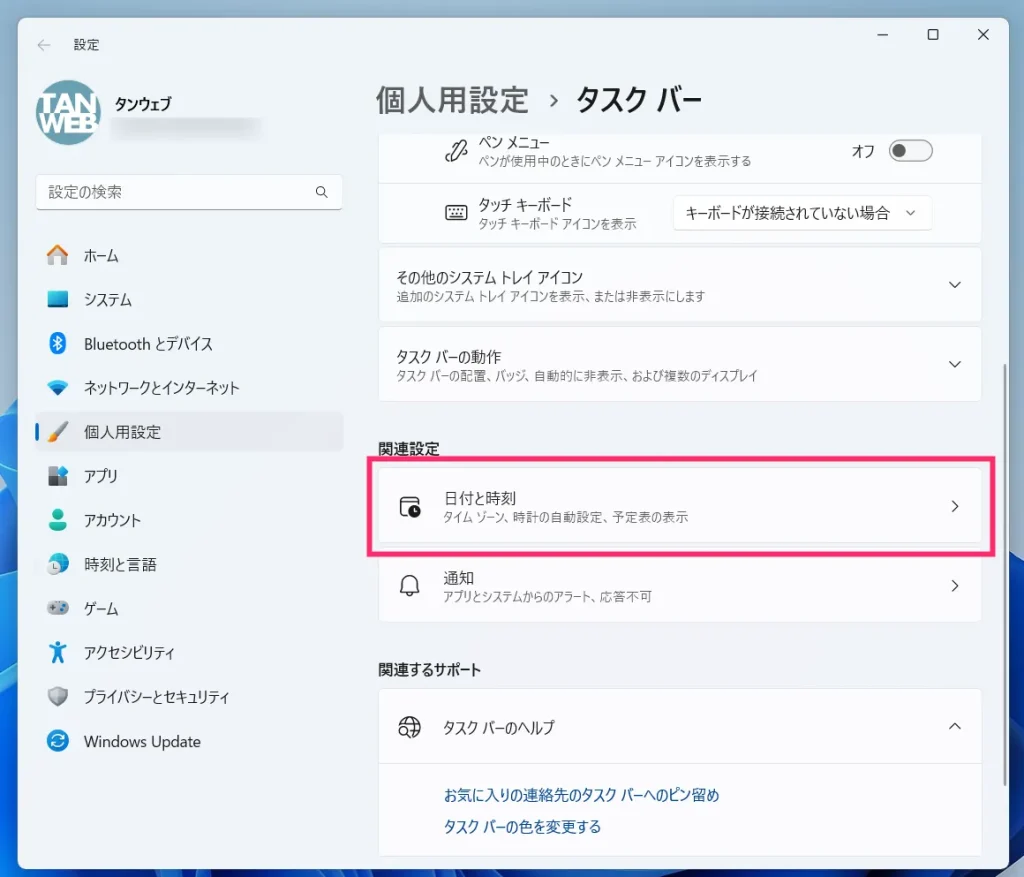
タスクバーの設定が開きます。関連設定項目にある「日付と時刻」をクリックします。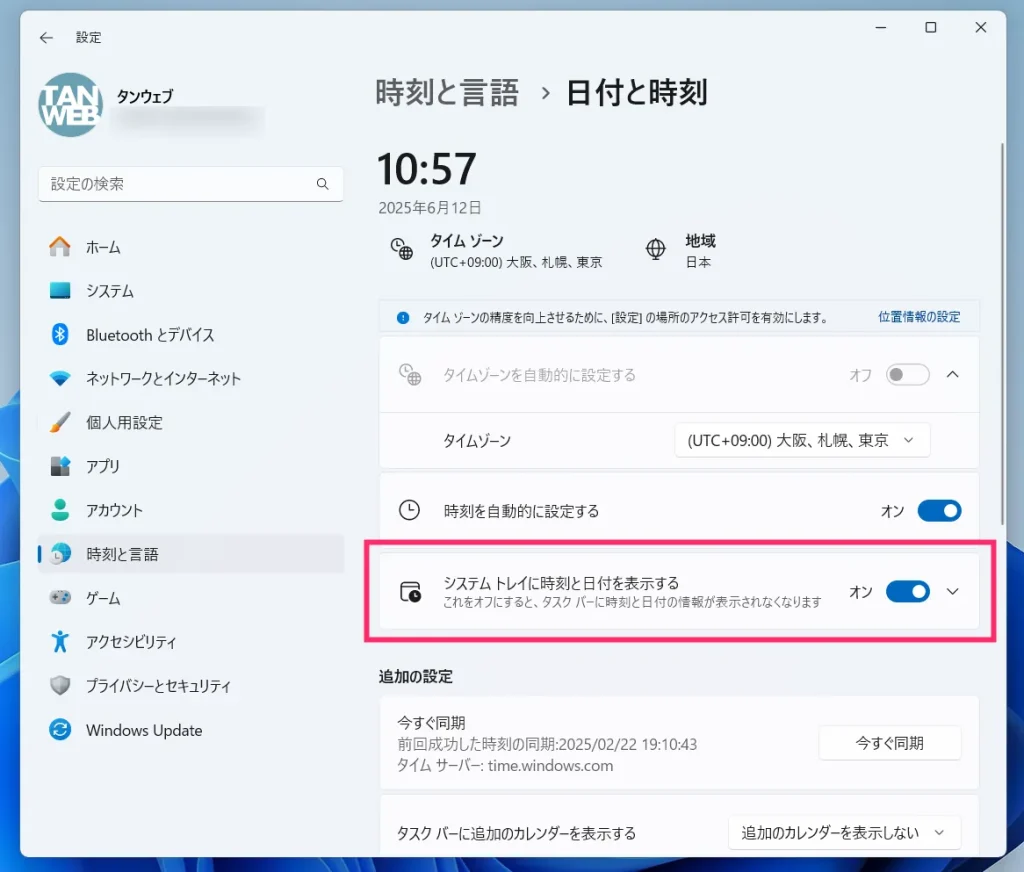
日付と時刻の設定に表示が切り替わります。「システムトレイに時刻と日付を表示する」をクリックします。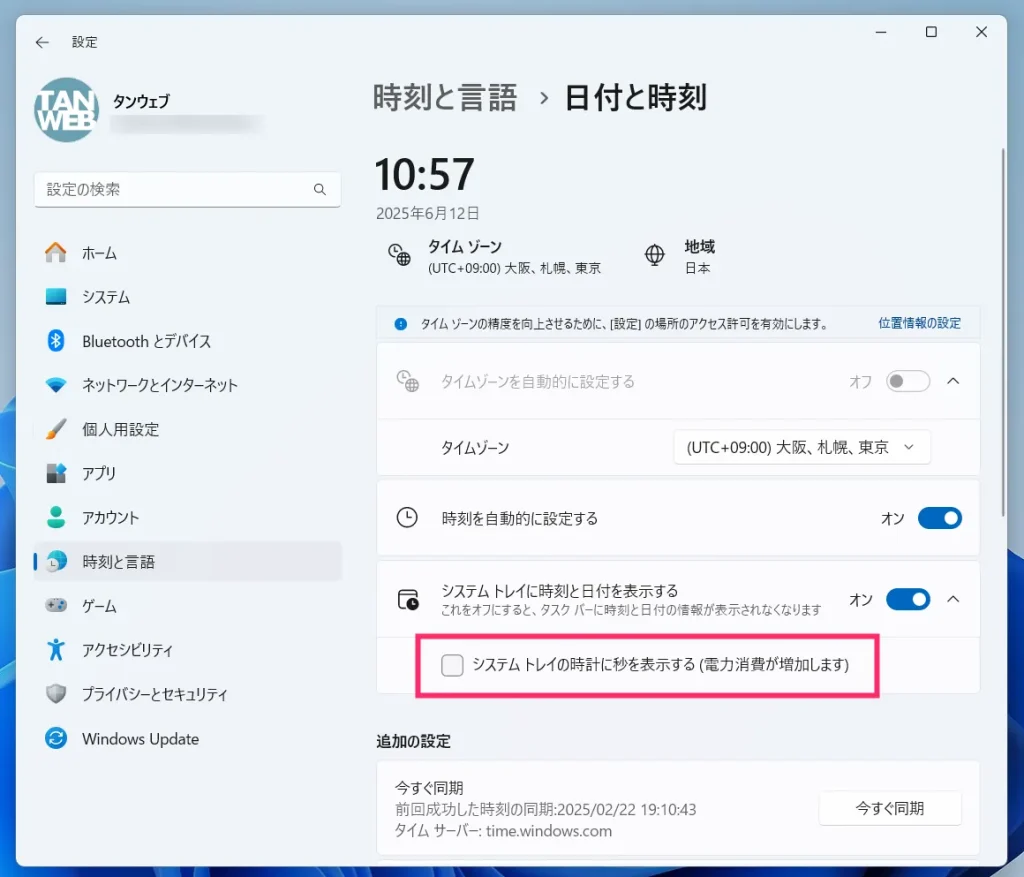
隠れていたメニューが表示されます。「システムトレイの時計に秒を表示する」にチェックボックスがあるので、それをクリックします。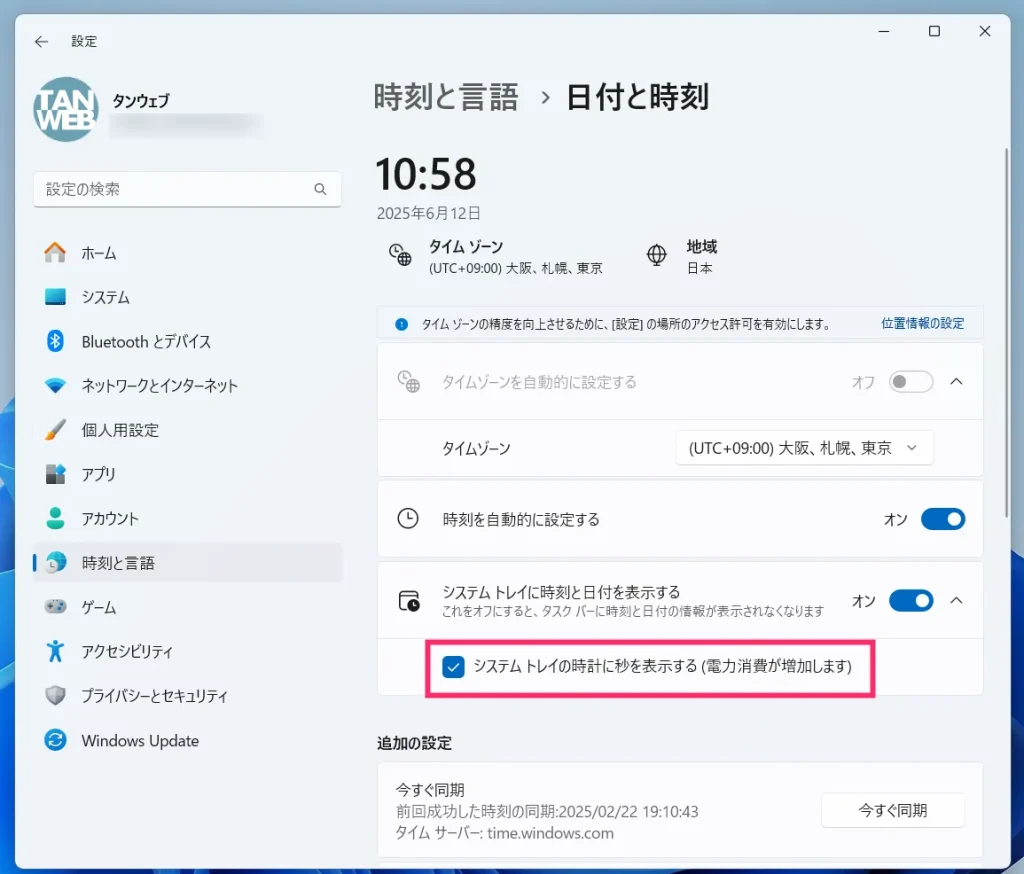
「システムトレイの時計に秒を表示する」にチェックが入ったら設定を閉じます。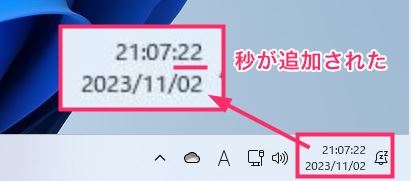
時・分だけだったタスクバーの時刻に「秒」が追加されました。設定は以上です。
本記事と同じ内容の動画バージョンを用意しました
本記事と同じ内容の動画バージョンを用意しています。
テキストではなく動画で手順を確認したい方は、以下の動画をご覧ください。
あとがき
些細なことではありますが、タスクバーの時間表示に「秒」があるのとないのとでは、パソコンの使い勝手に大きな差があると思います。
秒表示があるだけで、パソコンがさらに便利になります。
Windows 11 のタスクバーに「秒」表示がなくてお困りの方は、ぜひサクッと設定してみてくださいね。
こちらの記事もいかがですか?