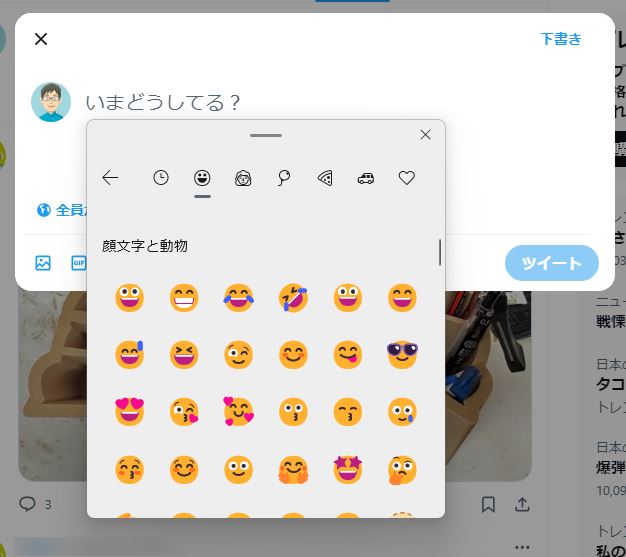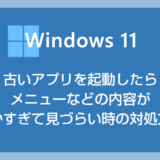スマホのタッチキーボードには絵文字や顔文字入力機能が搭載されているので、どのようなアプリでも絵文字や顔文字を入力できますよね。
実は Windows 11 PC の物理キーボードにもスマホのように絵文字や顔文字が直接入力できる機能が搭載されているんですよ!
ショートカットキーをひとつ覚えるだけで、メモ帳・Word・ブラウザなどほとんどのテキストを入力するアプリで絵文字や顔文字の一覧を呼び出すことができちゃうんです。
今回の記事内容
今回は「Windows 11 キーボードで絵文字や顔文字を直接入力する方法【絵文字の呼び出し機能】」を紹介します。
物理キーボードから絵文字や顔文字を直接入力する手順
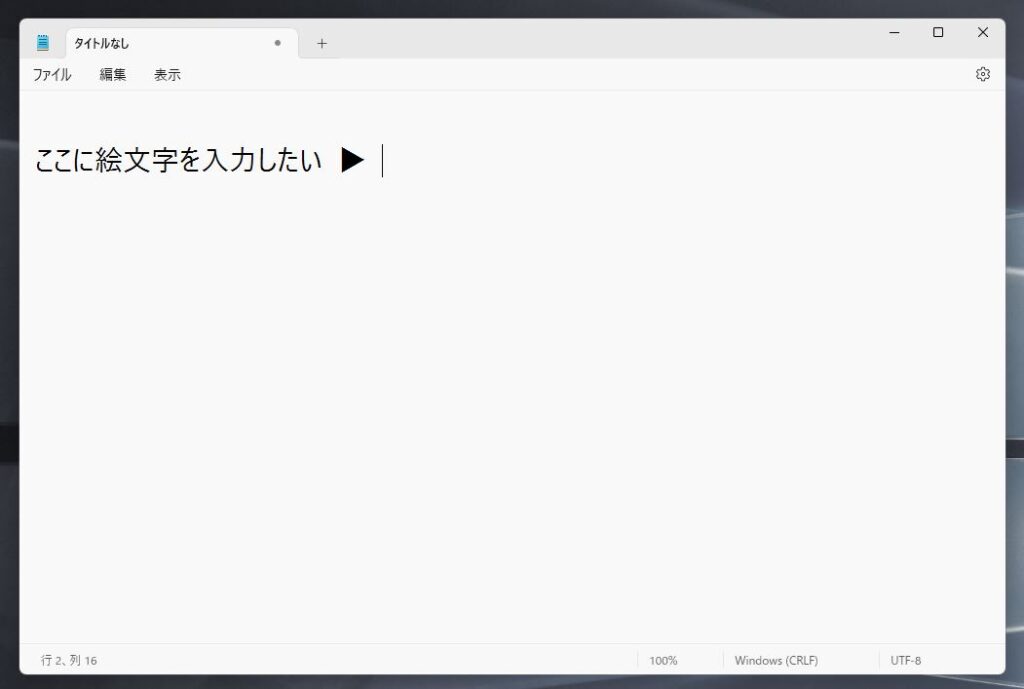
絵文字(顔文字)を入力したい箇所にカーソルを合わせます。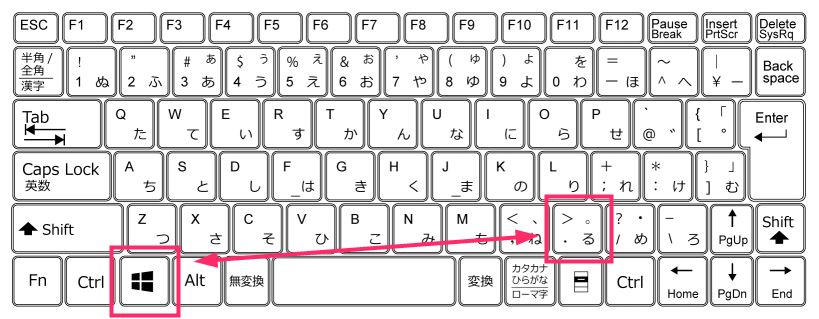
キーボードの「Windows キー」+「 . 」を押します。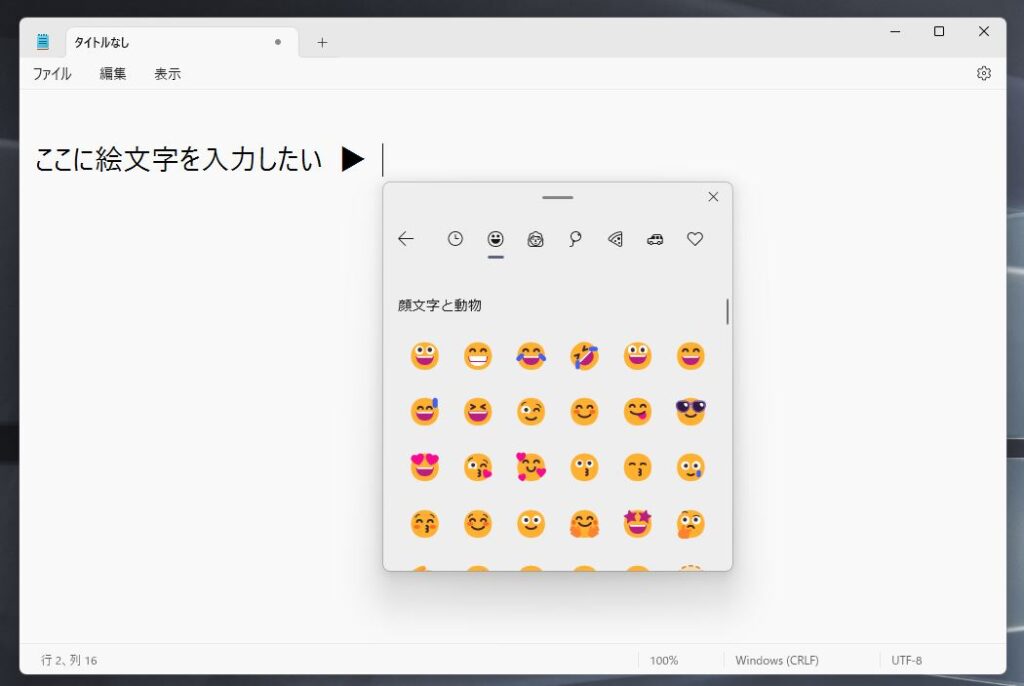
ショートカットキーを押すと絵文字(顔文字)ウィンドウが表示されます。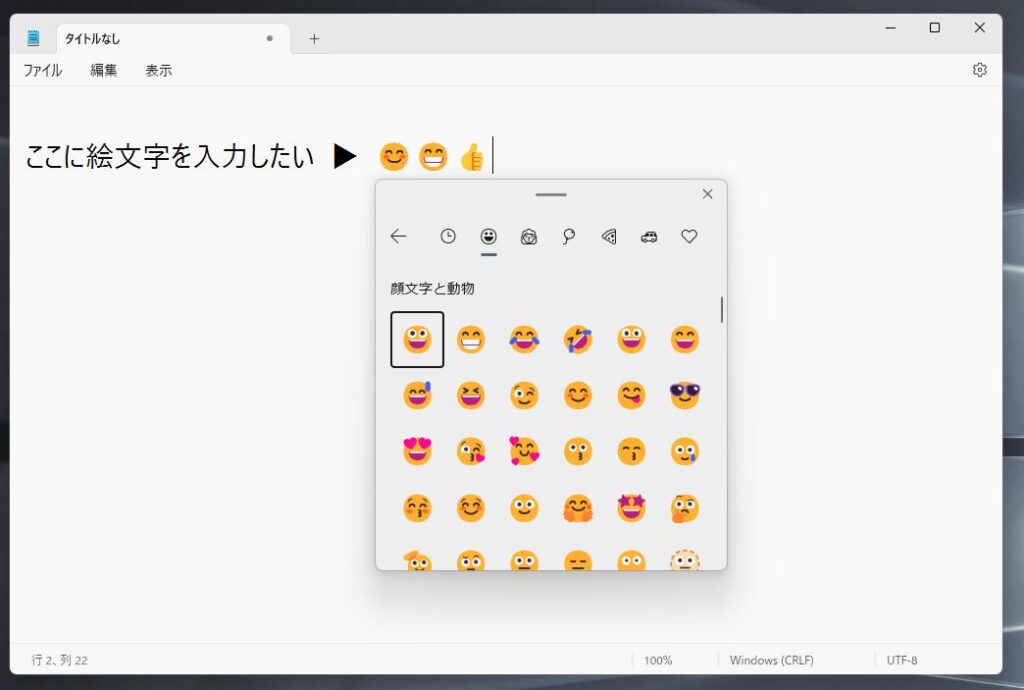
あとは入力したい絵文字(顔文字)をクリックしてあげるとカーソルの位置に選択した絵文字(顔文字)が入力されます。絵文字はマウスで選択入力の他にキーボードの矢印キーで選択して Enter キーで入力することもできます。
あとがき
呼び出した絵文字(顔文字)ウィンドウの切り替え方はスマホとほとんど同じ使い方なので、普段からスマホで絵文字を活用していれば使い方で迷うことはないと思います。
顔文字はテキスト入力があるアプリだと 100% 使えますし、絵文字に対応している入力がある全てのアプリで使用することができます。
Windows 11 の絵文字呼び出し機能は、覚えるとかなり便利なのでぜひぜひ活用してみてください。
こちらの記事もいかがですか?