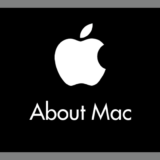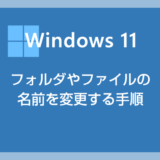Windows でパソコン作業をしていると「突然ファイルやフォルダのドラッグ(マウス移動)が出来なくなってしまった」・・・そんなトラブルがまれに起きます。
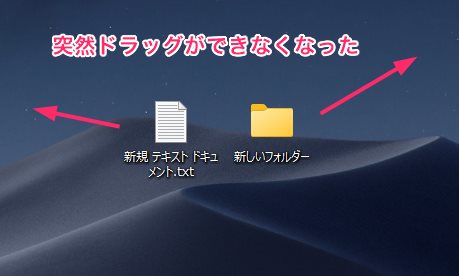
マウスの左右クリックは普通に動いているのでマウスが故障したわけではく、単純にドラッグが出来なくなっているだけのシステム系のトラブルです。
パソコンを再起動すれば確実にそのトラブルは解消されるのですが、パソコン作業のためにソフト・アプリやフォルダなどを開いていれば、再起動後にいちいちまた開き直すのも面倒です。
その場でササッと解決したいものです。
今回の記事内容
今回は「Windows PC ファイルやフォルダのドラッグ(マウス移動)が突然出来なくなったときの対処方法」を紹介します。
ファイルやフォルダがドラッグ出来なくなった時の対処方法

デスクトップの何も無いところを1回だけ左クリックします(デスクトップの選択)。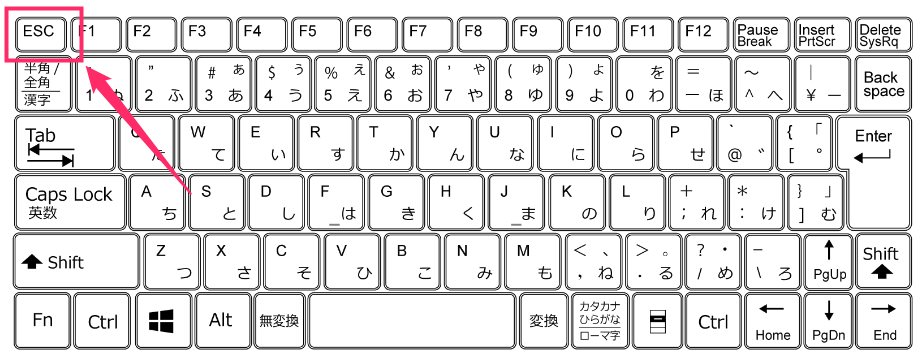
キーボードぼ「ESC」キーを押してください。念の為に 3回 ぐらいゆっくり連続で押すと良いかもしれません。- ほとんどの場合は、これでドラッグができるようになるはずです。
上の手順で解消されない場合は・・・
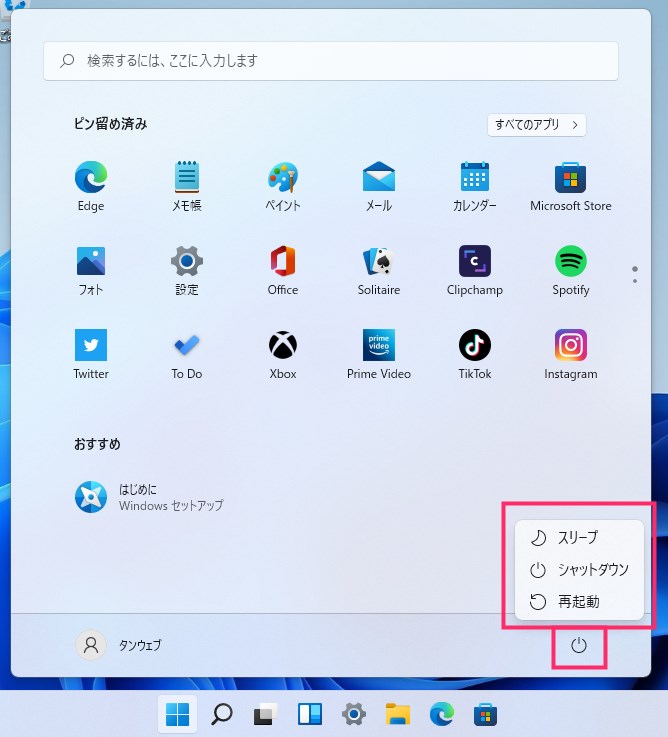
パソコンを再起動してください。
あとがき
突然ファイルやフォルダがドラッグ移動できなくなるトラブルの原因のほとんどはシステム上の不具合が起因します。
例えば、閉じたアプリケーションの一部プログラムが展開したままになってしまっていてドラッグ移動を阻害してしまっている…などのシステム上の不具合。
それを「ESC」を押すことでプログラムを強制排除することで解消されるというわけです。実際にこのトラブルが起こったときは「ESC」で概ね解消できています。
それでも解消出来ない場合は、しかたがないのでパソコンの再起動をします。よほど深刻なトラブルでなければ、これで確実に解消されます。
というわけで、今回は「Windows PC ファイルやフォルダのドラッグ(マウス移動)が突然出来なくなったときの対処方法」を紹介でした。
こちらもいかがですか?