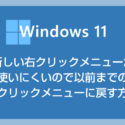Windows 11 では、Windows 10 までのバージョンと比べて、ファイルやフォルダの名前を変更する方法が若干異なります。
具体的には、右クリックメニューのレイアウトが変更されたため、ファイルやフォルダの名前を変更するメニューの位置も変わりました。
今回の記事内容
今回は「Windows 11 フォルダやファイルの名前を変更する手順」を紹介します。
Windows 11 でフォルダやファイルの名前を変更する手順
一般的な方法として、右クリックメニュー(コンテキストメニュー)からファイルやフォルダーの名前を変更する手順を紹介します。

名前を変更したいフォルダやファイルにマウスカーソルを合わせて「マウス右クリック」をします。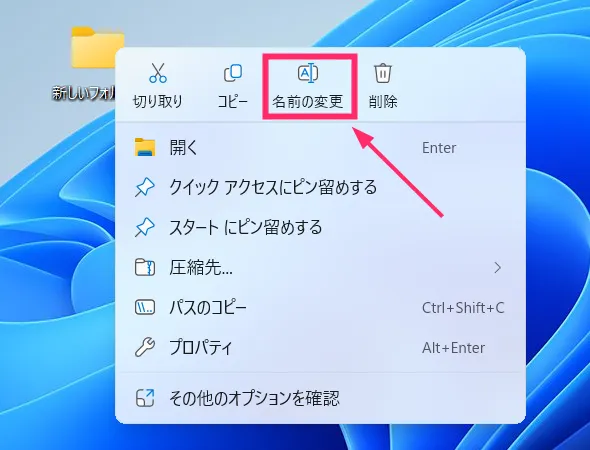
画像の赤枠のアイコンが「名前の変更」なので、そちらをクリックします。
右クリックメニューが消えて、フォルダまたはファイルの名前部分がテキスト入力できるモードになります。
任意の名前を入力します。入力が終わったら「Enter キー」を押します。
これでフォルダ(またはファイル)の名前の変更は完了です。
キーボードショートカットから名前の変更をする方法
フォルダーやファイルの名前は、キーボードショートカットを使用することで簡単に変更できます。この手順を覚えることで、名前の変更がよりスムーズに行えるようになります。
それでは、以下にその手順を紹介します。

名前の変更をしたいファイルやフォルダを「マウス左クリック」して選択します。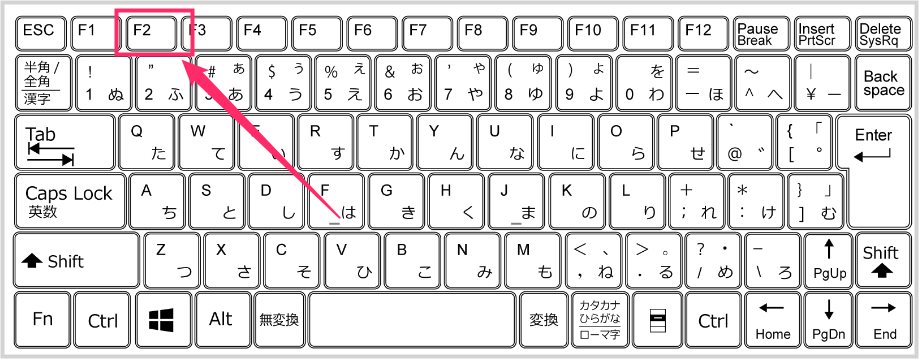
キーボードの「F2」キーを押します。
F2 キーを押したら、選択したファイル(フォルダ)が名前の変更モードに切り替わります。任意の名前を入力して Enter キーを押してください。これで名前の変更が完了します。
ここがポイント!
この「F2」キーを使ったファイル(フォルダ)の名前の変更方法は、過去の Windows からずっと続く変更方法です。
あとがき
ファイル・フォルダの名前変更は、Windows パソコンを扱う上で必ず覚えなければいけない基本中の基本動作です。
しっかり覚えて自在に使えるようになってくださいね。
今回は「Windows 11 におけるフォルダーやファイルの名前を変更する手順」を紹介しました!
どうしても以前の 10 までの右クリックメニューを使いたい場合
Windows 11 のメニューがどうしても受け入れられず、以前の 10 までの右クリックメニューを 11 でも使っていきたい場合は、簡単に戻すことが可能です。
以下の別記事で戻し方を詳しく紹介していますのでやってみてください。