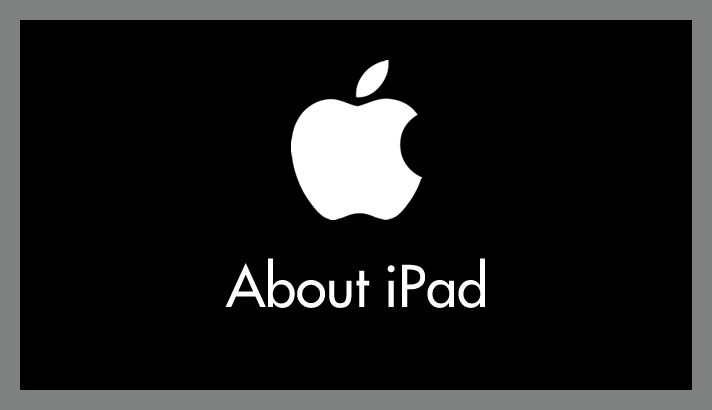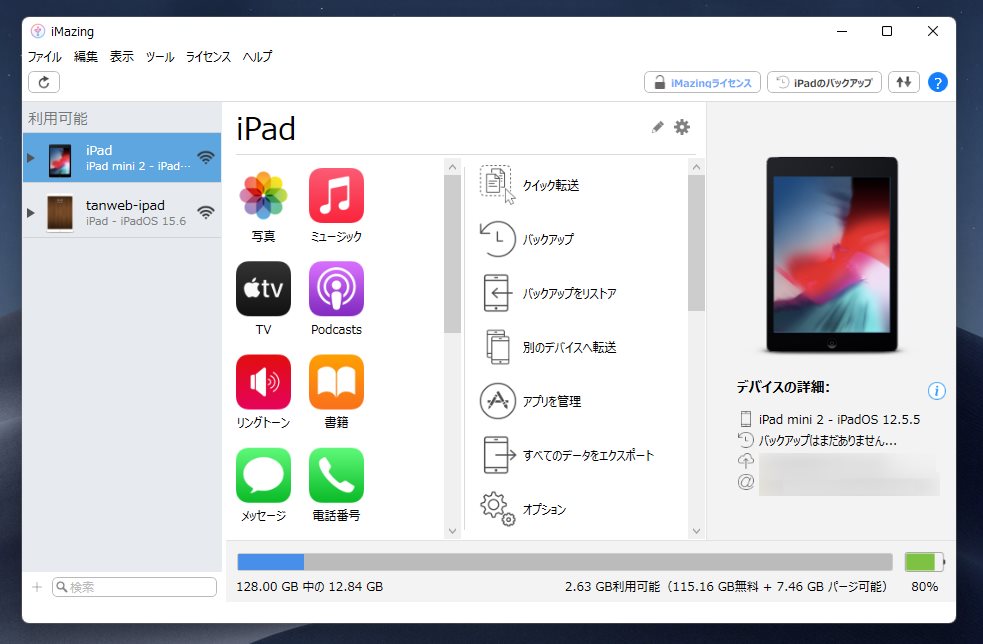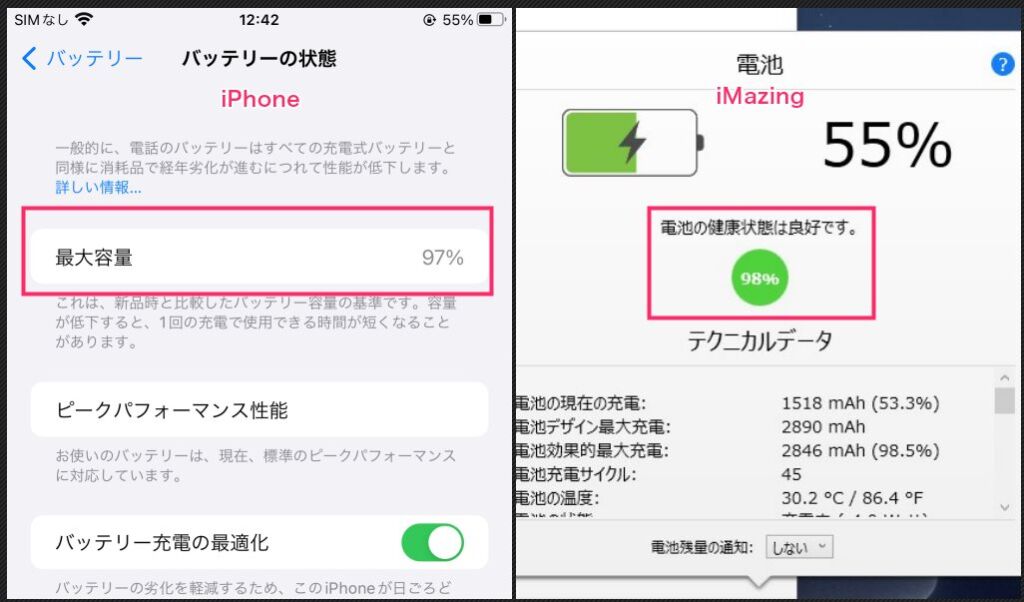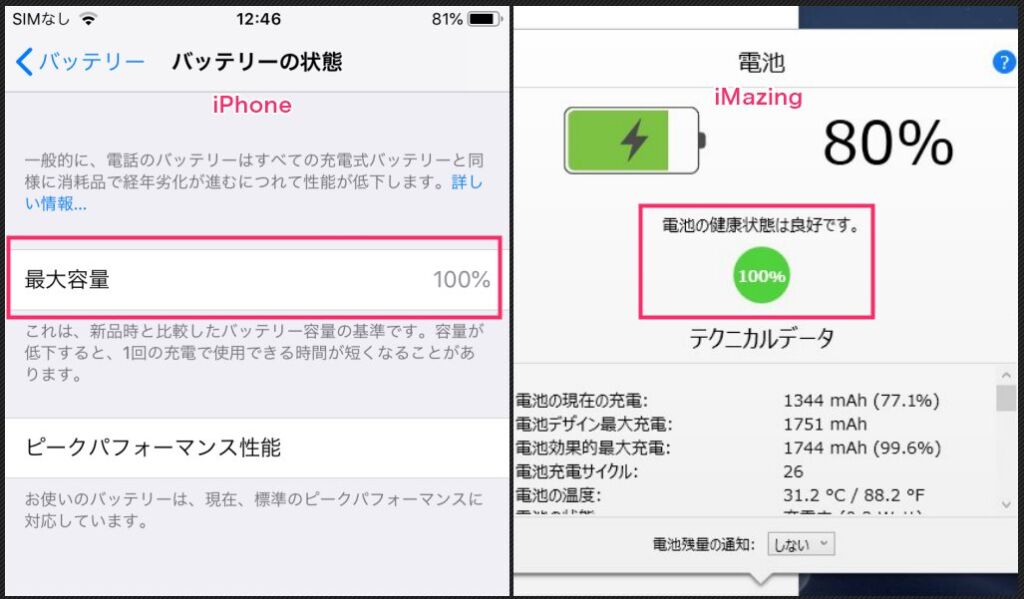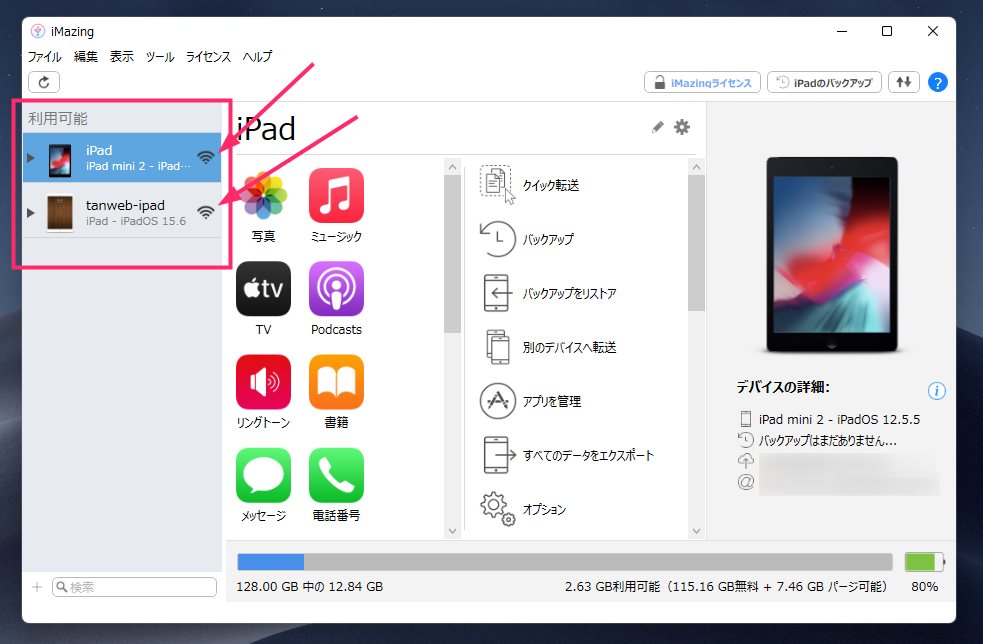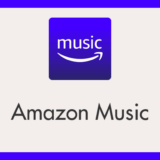iPad(iPad / iPad Pro / iPad Air / iPad mini)って、iPhone みたいにバッテリー状態を確認できないんですよね。今のバッテリー最大容量がどれくらいあるのかもわからないんです。
でも、iPad を買い替えるタイミングやバッテリー交換の目安として、バッテリー状態を診断できたら便利だと思いませんか?
今回は「iMazing」という、iTunes みたいな感じの Windows 無料ソフトを使って、iPad のバッテリー最大容量を調べる方法をご紹介します!
今回は「Windows PC で iPad のバッテリー状態を確認する方法(バッテリーの劣化診断方法)」を紹介します。
目次
iMazing という iTunes みたいなサードパーティ製のソフト
iMazing は、iPad や iPhone を PC とつないで、iTunes と似たようなことができるサードパーティ製ソフトです。
iTunes と比べて便利なのは、Wi-Fi 接続で PC と iPad / iPhone 間のデータ転送ができることと、本記事の主題でもある「バッテリー最大容量(劣化診断)」が行えるところです。
ただ、iMazing の無料版はできることが限られていて、ほとんどの機能を使うには有料版ライセンスの購入が必要です。
でも安心してください!バッテリー最大容量(劣化診断)は無料版でも問題なく使えます。有料版の便利な機能、例えば制限なく Wi-Fi データ転送を使いたい場合だけ購入を検討してくださいね。
ちなみに無料版には機能制限はあるものの、利用期間の期限はありません。
それから、iMazing は Windows と Mac 両方に対応しています(今回は Windows PC での使い方に焦点を当てています)。
iMazing のダウンロードとインストール手順
- まずは以下の iMazing ダウンロードページにアクセスします。
>iMazing ダウンロードページ 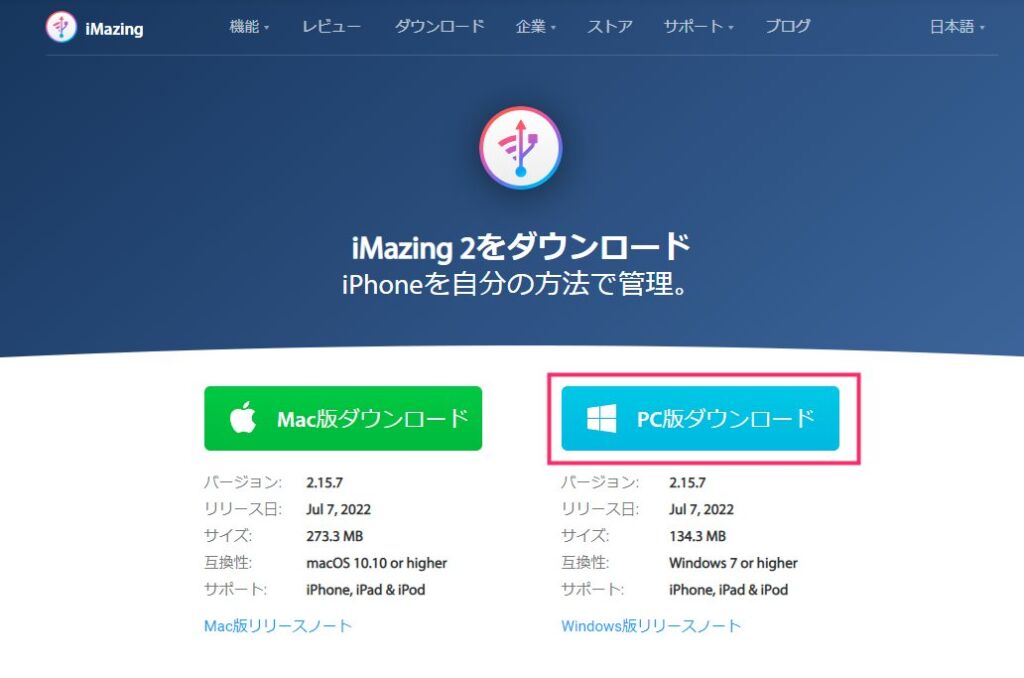
今回は Windows 版のダウンロードとインストールなので「PC 版ダウンロード」ボタンをクリックします。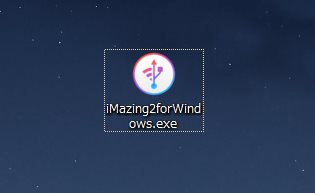
PC にインストーラー(exe ファイル)がダウンロードされたらダブルクリックしてインストーラーを起動させます。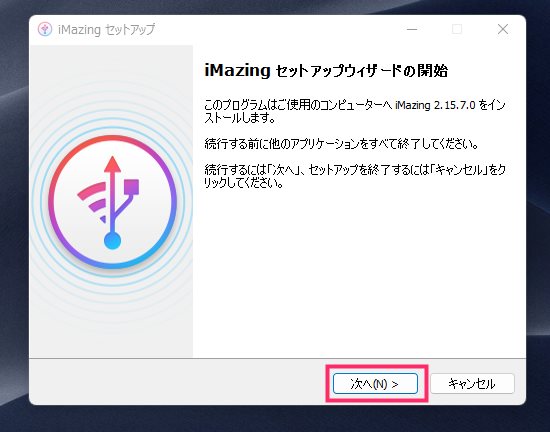
iMazing のインストーラーが起動したら「次へ」ボタン。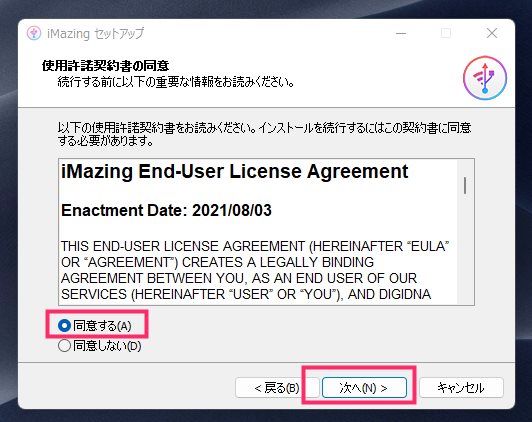
「同意する」にチェックをいれて「次へ」ボタン。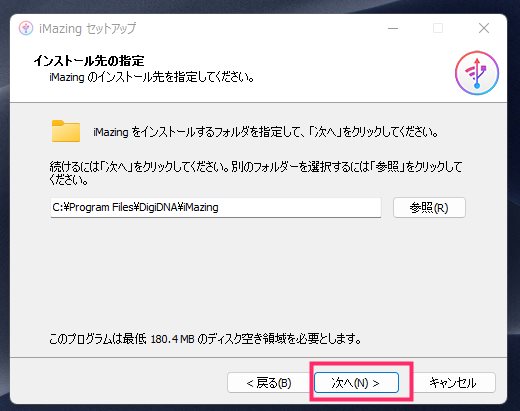
「次へ」ボタン。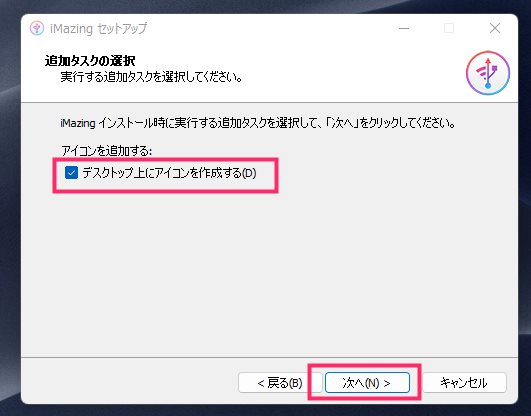
「デスクトップ上にアイコンを作成する」にチェックを入れて「次へ」ボタン。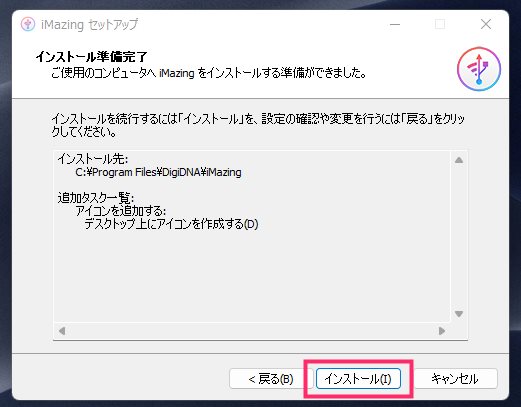
「インストール」ボタンを押します。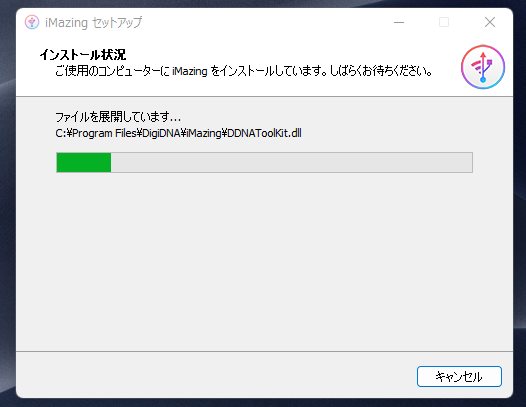
iMazing のインストールが始まります。終わると自動的にウィンドウが切り替わるので、終わるまで待ちます(1~2分)。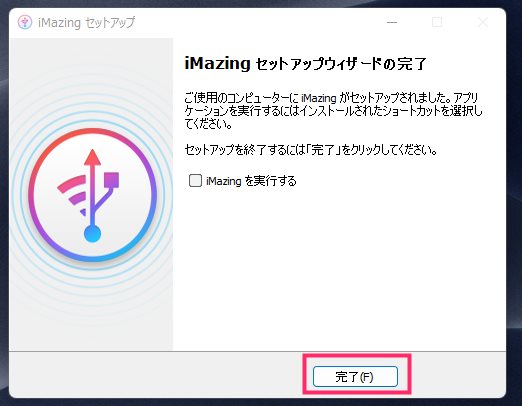
「iMazing を実行する」ぼチェックを外して「完了」ボタンを押します。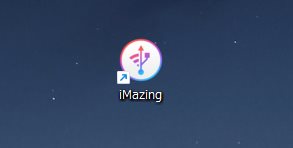
デスクトップには iMazing 起動用のデスクトップアイコンが表示されています。これでインストールは完了です。
iMazing の起動方法

iPad のロックを解除して PC とケーブル接続します。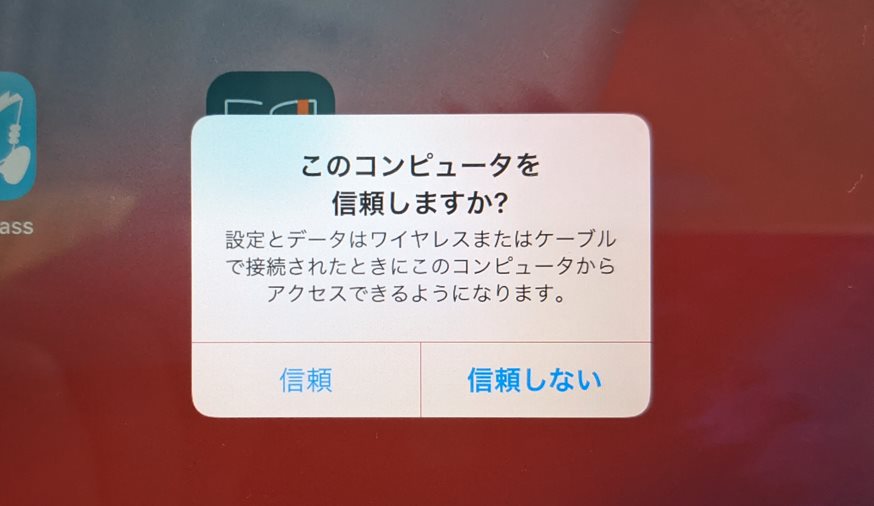
PC と接続して iPad に「このコンピュータを信頼しますか?」と出たら「信頼」をタップしてください(一度信頼された PC だと次からは出ません)。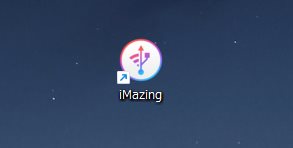
iMazing 起動用のショートカットアイコンをダブルクリックして iMazing を起動します。起動すると PC に接続してある iPad を iMazing に登録します。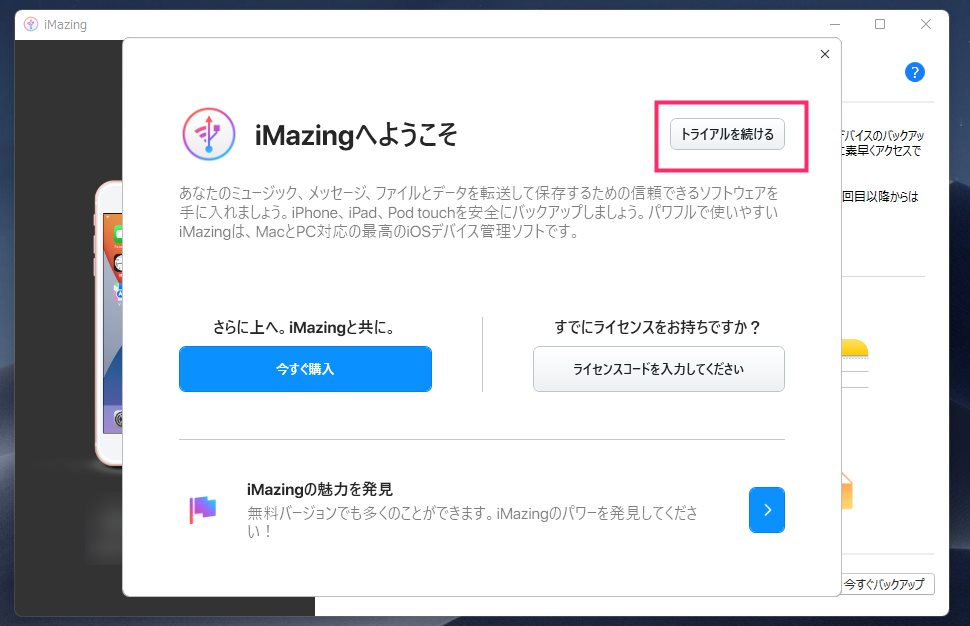
無料版は必ずこの「iMazing へようこそ」の画面から始まります。「トライアルを続ける」ボタンを押すと無料版が利用できますので、押します。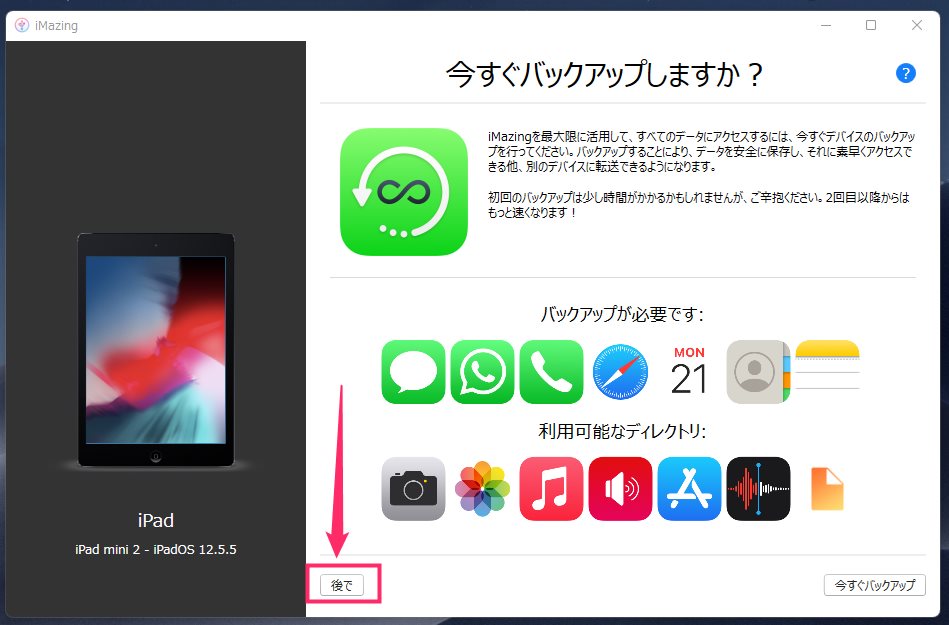
続いて「今すぐバックアップしますか?」が必ず表示されるので「後で」ボタンを押します。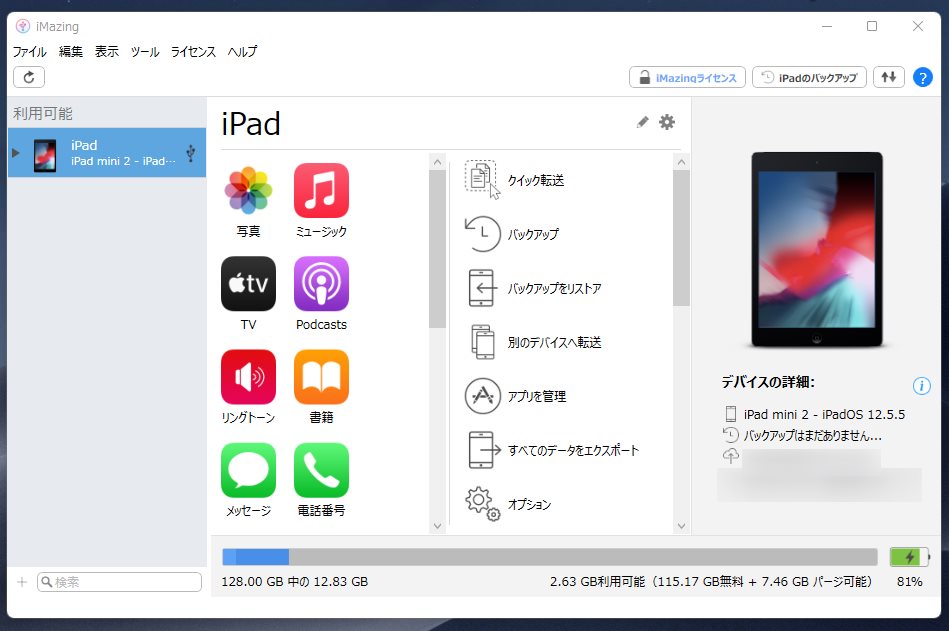 これで iMazing が起動しました。PC と接続されている iPad が表示されているはず。
これで iMazing が起動しました。PC と接続されている iPad が表示されているはず。
iMazing で iPad のバッテリー最大容量を確認する手順
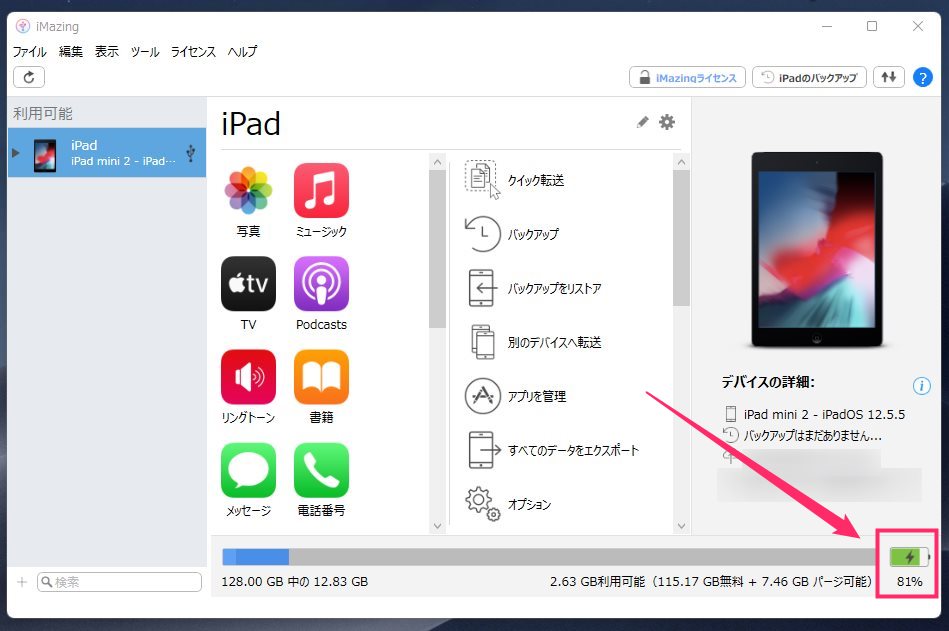
iMazing の右下にある「バッテリーアイコン」をクリックします。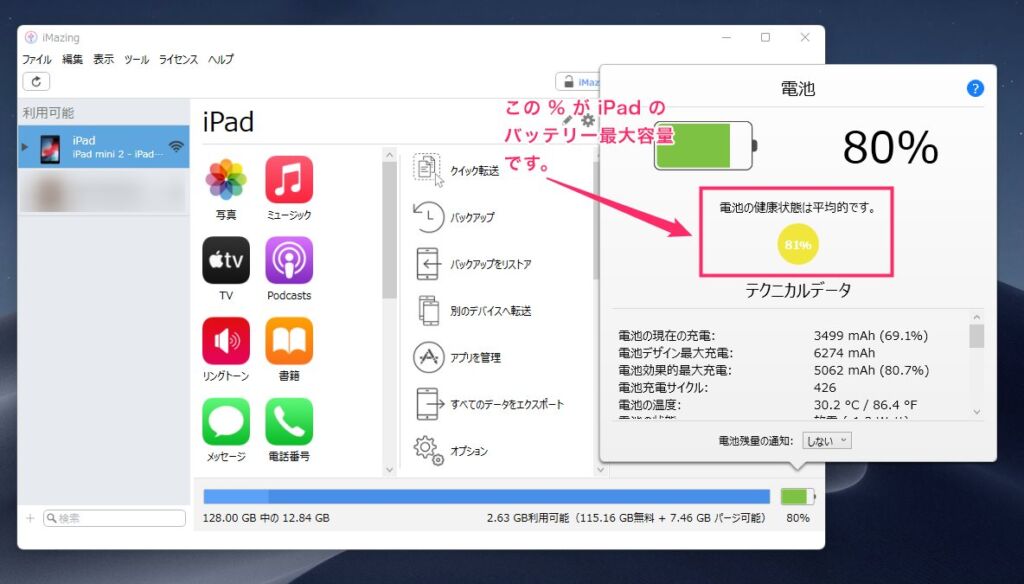
電池ウィンドウが出てきます。「電池の健康状態は…」に表示されている % が、対象 iPad の現在のバッテリー最大容量(劣化具合)です。この場合は「81%」ですね。
iMazing は複数の iPad / iPhone を登録することが出来ます。接続した iPad / iPhone を左サイドのタブで切り替えることによって、対象機種のバッテリー最大容量を確認することが可能です。
iMazing のバッテリー劣化診断の正確性はどの程度なのか?
iMazing のバッテリー劣化診断の正確性はどの程度なのか?
実際にバッテリー最大容量が確認できる iPhone を接続してチェックしてみました。
iPhone の設定で調べたバッテリー最大容量は「97%」で、そのまま iMazing で調べてみたら「 98%」でした。誤差は 1% ですね。
先日バッテリーを交換したばかりの別の iPhone でも試してみました。
iPhone の設定で調べたバッテリー最大容量は交換したばかりなので当然「100%」。そのまま iMazing でも調べてみると「100%」でした。誤差はありません。
iMazing でバッテリーの最大容量の数値はそこそこ正確だと思います。
PC と iPad が同じネットワーク接続ならケーブルは要らない
PC と iPad が同じネットワーク(Wi-Fi)で接続されている場合は、iMazing に一度登録された iPad / iPhone は PC とケーブル接続しないでもワイヤレス接続できます。
iMazing の左サイドに登録されている iPad / iPhone が表示されていて、端末の右側に Wi-Fi アイコンがあります。それが点灯していると iMazing と iPad / iPhone がワイヤレス同期しているということです。
そして、ワイヤレス同期の状態でもバッテリーの最大容量を確認することが可能です。
iMazing を起動している状態で、iPad / iPhone のロックを外すと同期します。
初回登録だけはケーブル接続が必須です。iMazing を起動していなければ同期しませんし、iPad / iPhone のロックを外していなければやはり同期はしません。
全国対応で、壊れた iPhone・iPad でも買い取ってくれる専門店【ダイワンテレコム】。電源が入らない、水没、ガラス破損などで壊れたスマホでも現金化できます。
LINE を使った簡単査定。郵送買取は送料無料。店舗買取も行っています。
あとがき
今回は、バッテリー最大容量が確認できない iPad のバッテリー劣化診断を、Windows パソコンを使って簡単に行う方法を紹介しました。
iMazing のバッテリー劣化診断は精度もそこそこ高く、買い替えやバッテリー交換のタイミングを考える際に、きっと役立つと思います。
ちなみに、今回は Windows パソコンに焦点を当ててお話しましたが、iMazing は Mac にも対応しているので、パソコンの OS に関係なく使えるのが便利なポイントです。
ぜひ試してみてくださいね!