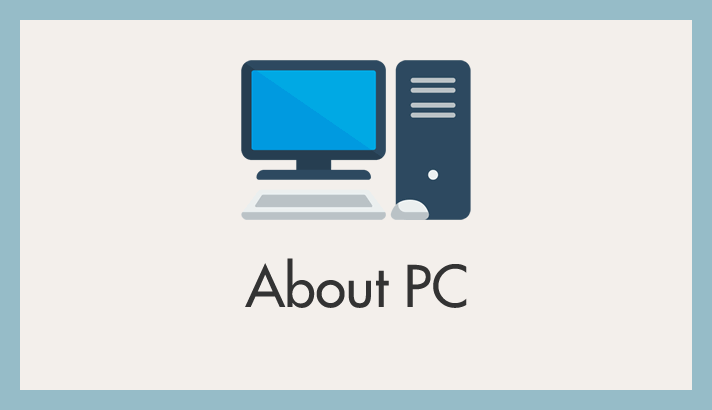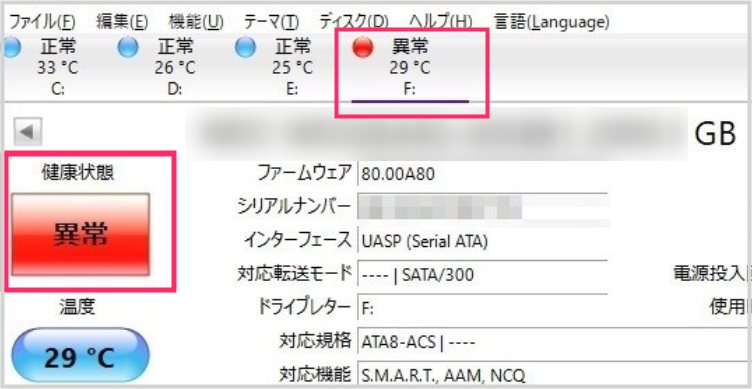ユーザー
ユーザー
最近パソコンでアプリを起動したりフォルダを開くのがやけに遅い。ファイルの読み書きも待ち時間が長くなった。HDD がカラカラと変な音がなる…
普段パソコンを利用していて、このような不調を感じることはないでしょうか? 藁にもすがる思いでデフラグをしてもそれは改善されず状態はわるくなるばかり…
もしも心当たりがあるならば、それは HDD の寿命が近いせいかもしれません。
HDD や SSD には「健康度」と呼ばれるパラメーターがあり、それは文字通り HDD の健康度をあらわしています。
Windows パソコンなら今回紹介するフリーソフトで健康度を簡単に調べることができるので、HDD が壊れる前にデータを退避させることができます。
今回は「HDD・SSDの健康度(劣化具合)の確認方法」を紹介します。
CrystalDiskInfo(クリスタルディスクインフォ)
HDD や SSD が元気かどうかを調べるには「CrystalDiskInfo(クリスタルディスクインフォ)」というフリーソフトを使います。
このソフトを起動すると、
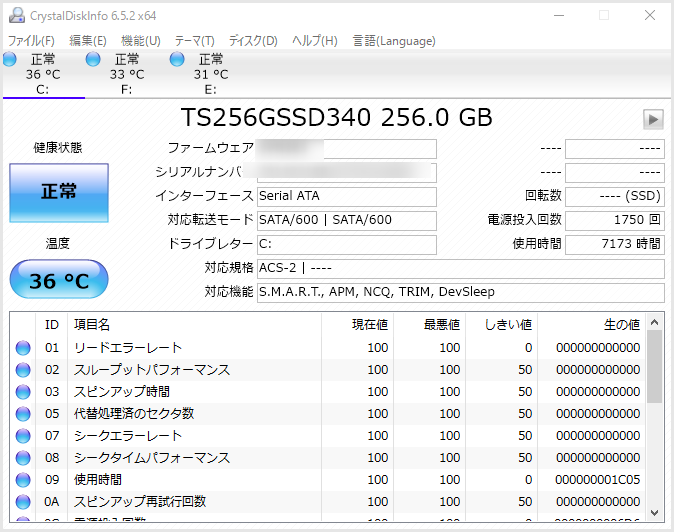
このように、HDD の温度と健康状態、電源投入回数や使用時間などの情報を表示してくれます。
参考画像はぼくの PC です。SSD が1つ HDD を2つの計3つ体制で運用しています。
左上部がタブになっていて HDD 毎に情報を確認できます。
青い丸が正常の印ですから、ぼくの3つのディスクは健康そのものということになります。
HDDが劣化してくると、正常(青)が、注意(黃)、異常(赤)と変化していきます。
ほとんどの場合、黄色になると HDD が遅くなりはじめます。
表示が「赤」になってしまったら壊れる寸前。近いうちに必ず壊れる合図です。
ぼくの経験上、あたりまえですが「正常」で HDD が壊れたことは一度もありません。「黄色」はすぐに「赤色」に移行することもあって、黄色になってすぐ HDD が壊れてしまったことが1度だけあります。
黄色のうちに新しいストレージに移行されることを強くオススメいたします。
赤色は近いうちに必ず壊れます。そしていつ壊れるか予想はできませんが毎日使う PC であれば早ければ1ヶ月以内、遅くとも半年もたないのではないでしょうか。
HDD(SSD)がまったく動かなければ当然市販ソフトでのデータリカバリーはできませんから、業者に高額の復元作業をお願いするより他になくなってしまいます。
CrystalDiskInfo のダウンロード先はこちら
いろいろダウンロードできるサイトはあるのですが、窓の杜が一番わかりやすいです。
ダウンロードしたものをインストールするだけで、特に設定もいらずに起動することができます。CrystalDiskInfo は起動時にディスクの情報を自動的に読み込んでくれます。
あとがき
「HDD が起動しなくなっちゃった」、「データが全部消えてしまった」と悲しい出来事が起こる前に、CrystalDiskInfo で定期的にディスクの健康度をチェックして、データ消失を未然に防ぐようにすればいつでもハッピーです!!
日常的に PC を利用する方はぜひ「CrystalDiskInfo」を使ってみてくださいねっ!
最後に交換用の、ぼくのイチオシ SSD & HDD を紹介して〆たいと思います。
イチオシ SSD
Samsungの SSD は超おすすめです!Samsung SSD 専用の HDD→SSD データ移行ソフトが無料でダウンロードできますから、実際にはかなりリーズナブルです。またその移行ソフトはボタン3回程で超簡単に HDD→SSD 移行ができるスグレモノです。
ぼくのメインPCは Transcend の SSD を使っていますが、それ以外のサブPCや家族のPCは楽なので、すべて Samsung の SSD を使っています。
イチオシ HDD
2.5インチHDD
3.5インチHDD
市販のPCを開けてみると大抵、紹介の「WD」か「Seagate」あたりのHDDが使われているんじゃないでしょうか?そのくらい業界では一般的なブランドのHDDで、市販のPCブランドが好んで搭載していることからも信用度が高いといえます。