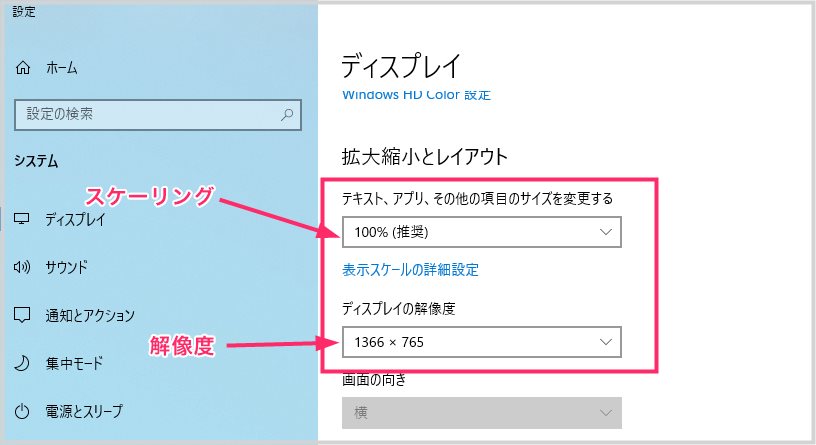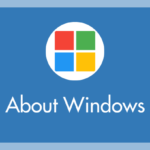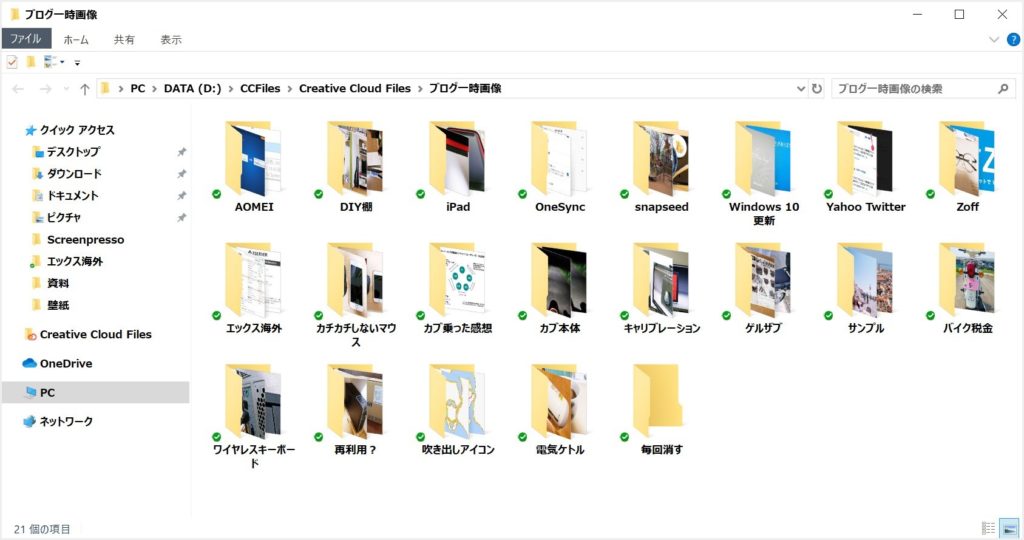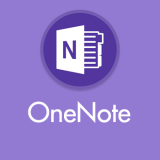最近のディスプレイは高解像度化が進みまして、Windows ノートパソコンでは、13インチくらいのちっちゃい画面に高解像度ディスプレイ搭載したモデルが多くなってきました。
「あれ? 高解像度のパソコンを買ったのになんだか表示がでかくて作業領域が狭くない?」と感じませんか? これはデフォルトの推奨設定がそうさせています。これを解消するには、適切な画面解像度になるよう自分で変更してあげる必要があります。
そして、高解像度だからといってそのまま 100% で小画面ノート PC のディスプレイに表示させてしまうと、画面に表示されるテキストなどの情報がとても細かくなります。
そんな画面表示情報が細かいままでも良いというユーザーもままおりますが、一般的には画面表示情報が細かすぎると、かえって作業しにくかったり、目がすぐに疲れてしまうことになるので、ある程度のサイズ調整が必要になります。
Windows 10 には、画面の精細さをある程度保ちながら拡大縮小させる「スケーリング」機能が搭載されています。
Windows 10 パソコン(特にノート PC)を導入したら、とにかく早い段階で自分が見やすい画面表示スケールに調整することは必須なのです。
今回は「Windows 10 PCを導入したらすぐにディスプレイの表示サイズを設定する手順」を紹介します。
目次
Windows 画面設定「解像度」と「スケーリング」の違い
Windows 画面設定の「解像度」と「スケーリング」の違いを簡単にざっくり解説します。
Windows 画面設定の「解像度」とは
解像度とは「絶対値」による画面の拡大縮小のことです。
いわゆる「デジタルズーム」を行うための設定。
ディスプレイの本来の解像度が絶対なので、ディスプレイの解像度で画面のサイズを変更するということは「本来の画面解像度ではなくなる」ということになります。
スマホのカメラを拡大(ズーム)して撮影した写真は、拡大しないで撮影した写真と比べると汚かったりガビガビしていますよね?
「ディスプレイの解像度」から画面サイズを拡大すると、PC ディスプレイでもそれと同じ現象が起こります。
「ディスプレイの解像度」で拡大した画面サイズは、デジタル画像を無理矢理拡大させたことと同じ効果になるので、拡大すればするほど画質が汚くなります。
何かよほどの思惑が無い限りは使うべきではない設定です。
Windows 画面設定の「スケーリング」とは
スケーリングとは「相対値」による画面の拡大縮小のことです。
スケーリングは、ディスプレイ本来の解像度を変更することなく、OS の高解像度ディスプレイ用のシステムを使って画面の見やすさを損なうことなく拡大する設定。
スケーリングで拡大した画面はテキストやアイコンなどが美しくみえるように自動調整されます。
よほどの事情がない限り、基本的に画面サイズの拡大は「テキスト、アプリ、その他の項目のサイズを変更する(スケーリング)」から変更してください。
Windows 10 ディスプレイの表示スケール変更はこちらから
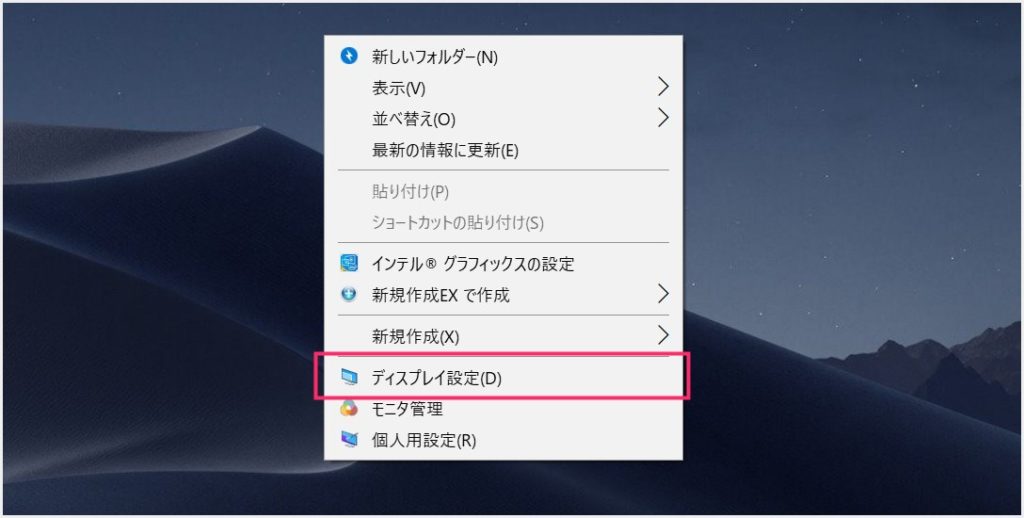
デスクトップの何もないところを右クリックして表示されるメニュー内の「ディスプレイ設定」を選択します。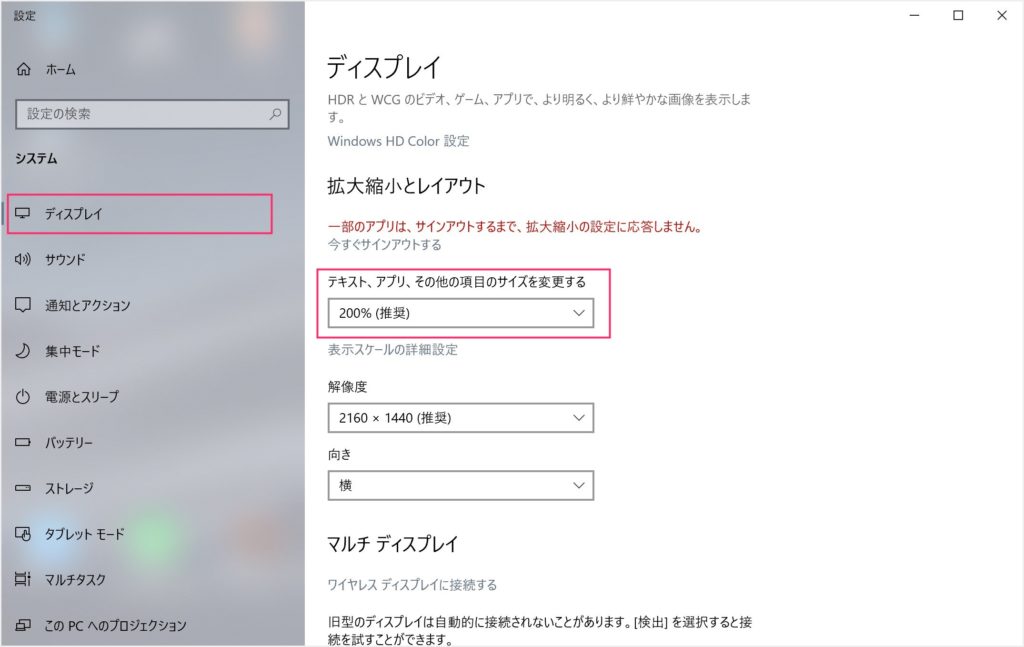
ディスプレイ設定が表示されますので、「テキスト、アプリ、その他の項目サイズを変更する」からディスプレイの表示スケールが変更できます。パソコン購入時のデフォルト設定は「推奨」のスケーリングになっています。
Windows 10 推奨のスケーリングだと大きすぎる
ディスプレイの画面表示は、パソコン購入時のデフォルト状態だと「推奨」の設定になっていますが、この推奨設定だとおそらく画面表示情報は大きすぎるはずです。
個人的には「推奨」の表示スケールはおすすめしません。せっかくの高解像度ディスプレイを広く使えないのはもったいないですからね。
かといって 100% 表示にしてしまうと今度は文字が小さすぎ & 表示情報が細かすぎて見づらく返って目が疲れることになる・・・
では、表示スケールはどのくらいのサイズに設定すれば良いのでしょうか?
丁度よい画面表示スケールに調整するための目安
おすすめの解像度は横幅 1400px ~ 1600px 相当ぐらい
現在設定されている画面表示スケールの数値をクリックすると、数値の一覧が表示されます。こちらから自分にとって一番見やすい表示スケールのパーセンテージを選びます。
ノートパソコンの画面は小さいので、画面横サイズが「1400px~1600px」相当になるように表示スケールの設定をすると、テキストなどが細かすぎず画面に合うサイズになり見やすくなると思います。
最近の PC 版サイトなんかもこれくらいあれば不足無しで快適に閲覧できます。
※もちろん「目が疲れないよ! 字が細かくても広い作業スペースが第一だっ!」という方は 100% のフルサイズにすれば良いと思います。
以下で元の解像度から表示スケール変更をした場合の見え方(数値例)を紹介します。
解像度が 1920 x 1080(フルHD)パソコンの場合
| 元の解像度 | 表示スケール(%) | 調整後 |
| 1920 x 1080 | 125% | 1536 x 864 |
| 1920 x 1080 | 150% | 1280 x 720 |
| 1920 x 1080 | 200% | 960 x 540 |
解像度が 2560 x 1440(WQHD)パソコンの場合
| 元の解像度 | 表示スケール(%) | 調整後 |
| 2560 x 1440 | 125% | 2048 x 1152 |
| 2560 x 1440 | 150% | 1706 x 960 |
| 2560 x 1440 | 175% | 1462 x 822 |
| 2560 x 1440 | 200% | 1280 x 720 |
解像度が 3840 x 2160(4K)パソコンの場合
| 元の解像度 | 表示スケール(%) | 調整後 |
| 3840 x 2160 | 150% | 2560 x 1440 |
| 3840 x 2160 | 175% | 2194 x 1234 |
| 3840 x 2160 | 200% | 1920 x 1080 |
| 3840 x 2160 | 225% | 1706 x 960 |
表示スケールの計算式
元の解像度 ÷ 表示スケール(%)=調整後(実際の画面表示)
スケーリングの計算式は至って簡単なので、上で紹介した解像度以外のノートパソコンの場合は電卓で計算してみてください。
蛇足ですが そもそも 〇〇K ディスプレイって何?
ここまで画面解像度の調整について書いてきましたが、そもそも 3K、4K とか「〇〇K」ってなによ? を簡単に紹介いたします。
4K の「K」っていうのは解像度「1000px」のことです。4K は 1000px の 4倍なので「4000px」ということになります。
距離の単位は「1000m」が「1Km」ですよね? 略せば「1K」です。距離と同じことを解像度でも表現しているのだけなのです。
したがって、1920px(フルHD)は「約2000px」なので「2K」。2140px なども解像度が 2000px に近いので「2K」ディスプレイとなります。最近では 2560px みたいな中途半端な部類も 2K と表現しているみたいですね。
同じ要領で、3K なら「約3000px」、8K なら「約8000px」です。
※単位「px」は「ピクセル」と読みます。
Windows 10 のフォントは細くて見づらくないですか?
Windows 10 でデフォルト設定されてるシステムフォントは「游ゴシック体」というフォントです。これ、フォルダなどを見るときに「細いな~見づらいな~」って思いません?
もしそう感じるなら、以前のフォント「メイリオ」にもどしちゃいましょう! 濃くなって見やすくなりますよ~!!
以下の別記事で Windows 10 のシステムフォントの変更方法を掲載しています。
因みにぼくの高解像度ノート PC は、メイリオに変更して、更に太字に設定して超くっきり見やすくしております。これぐらいやっておくと小さいディスプレイでも快適に作業ができますね。
疲れ目・老眼「モニターの文字が読みづらい」と感じるなら
デスクトップ PC を利用していて、利用中のモニターに映る文字が「細かい・小さい・目が疲れる」と感じるなら、それはモニターのサイズが合っていない可能性大です。
デスクトップ PC はノート PC と違って、できるだけ 100% 表示で利用したいところ。
疲れ目や老眼におすすめのモニターは「27インチ・フルHD」のモニターですっ!!
よく引き合いに出されるのが「32インチ」なのですが、32インチは左右が広すぎて正面から見た時に視野角に入り切らずに、人によっては注意力が散漫になってしまいます。
その点、27インチは正面から見て左右の端まで視野角に収まります。デスクに置いても圧迫感のないサイズ感も良いです。27インチまでは安価なので買い求めやすいのもおすすめポイントです。
そして、PC のモニターは、3K・4K になると文字が細かくなるので、100% 表示でも文字が大きく表示される「27インチ・フルHD」モニターが本当におすすめできます。
あとがき
ぼくはまだ老眼ではありませんが、それでも高解像度のノートパソコンの表示スケールを 100% 表示にて長時間作業をしたもんなら、すぐに眼精疲労でのたうち回るでしょう。
表示スケールの設定を変更しても、もともとの高解像度ディスプレイのポテンシャルは変わりませんので、写真や動画編集なんかは美しい画面でそのまま行えます。
とにかく、Windows 10 のディスプレイ解像度は、デフォルト設定のまま利用するのはもったいないです! ぜひぜひ自分の閲覧しやすい解像度に設定してあげてくださいね!!