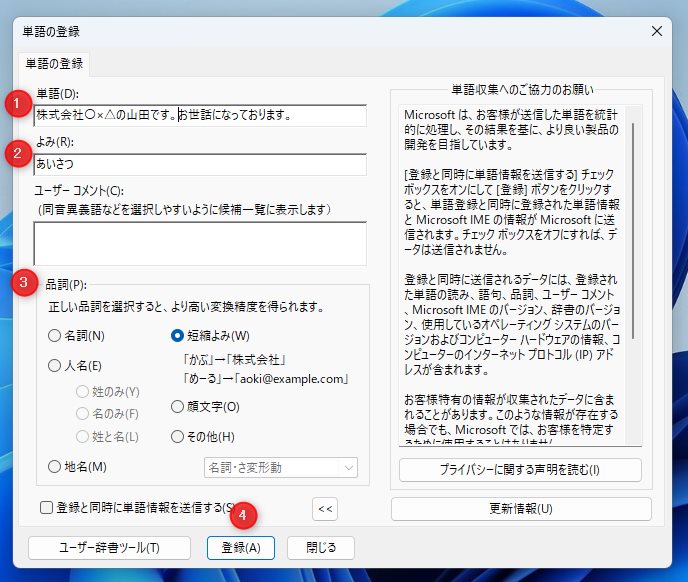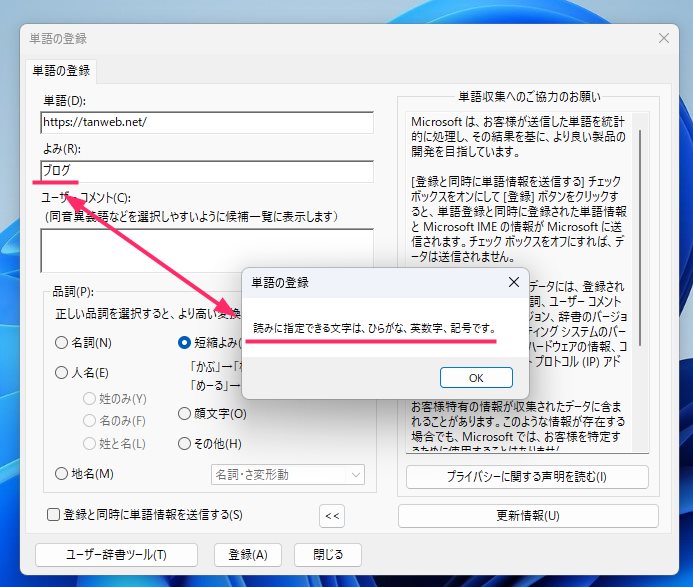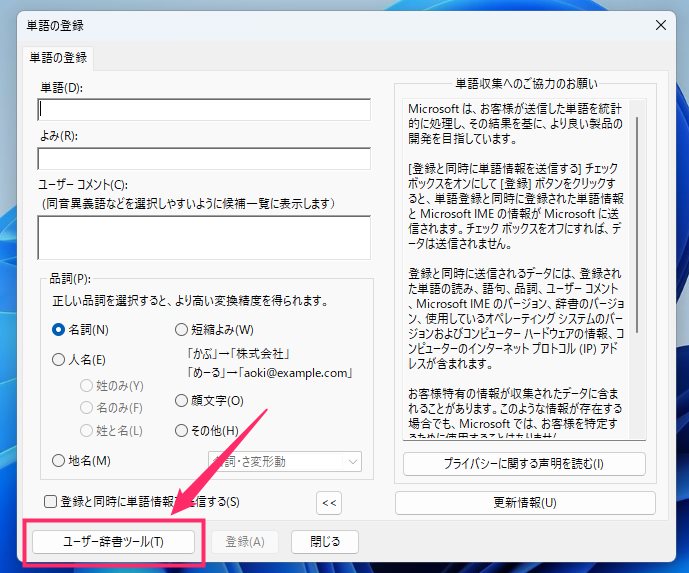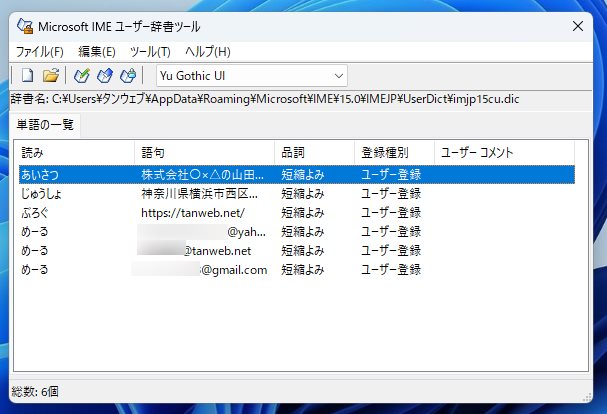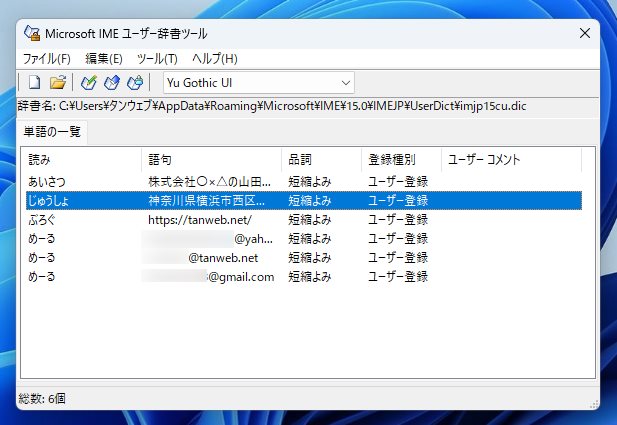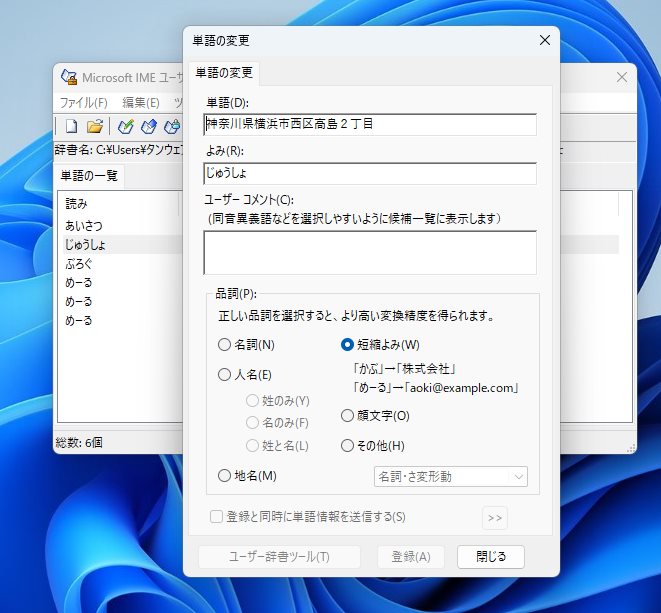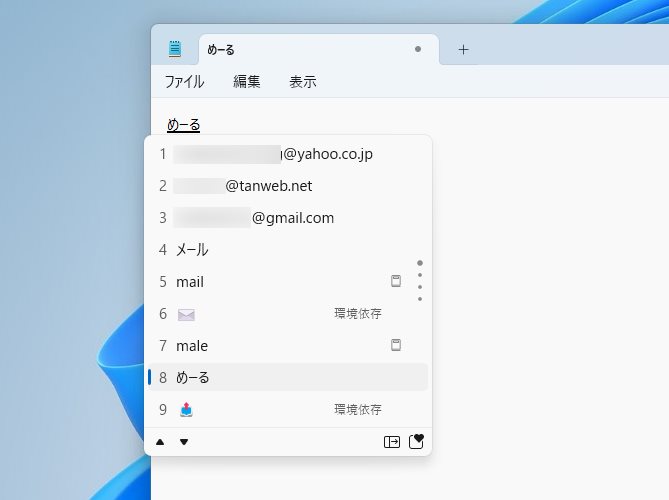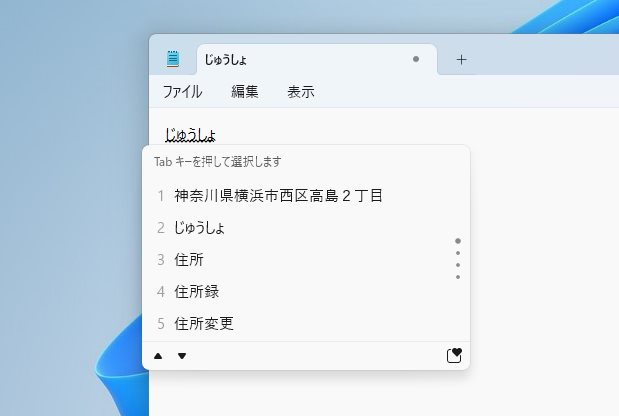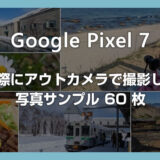Windows 11 を利用中の皆さん。「Microsoft IME の単語登録機能」を使っていますか?
Microsoft IME の単語登録機能は、古くは Windows 98 ですでに使えていた機能です。
この機能がなぜ便利なのかというと、Microsoft IME の単語辞書に任意の単語と読み方を追加することで、それが変換候補に表示されるようになって、テキスト入力作業効率が爆発的に向上するからです。
いつの時代の Microsoft IME にも標準搭載されている単語辞書 & 単語登録機能は、超超便利機能なので使わないのは本当にもったいない!
普段からテキスト入力をたくさんする人ほど絶対に使って欲しい機能なのです!!
今回は「Windows 11 の Microsoft IME 単語辞書に任意の単語と読みを登録する手順」を紹介します。
目次
Microsoft IME の単語登録の呼び出し方
Microsoft IME の単語辞書に単語を登録する機能の呼び出し方は以下。
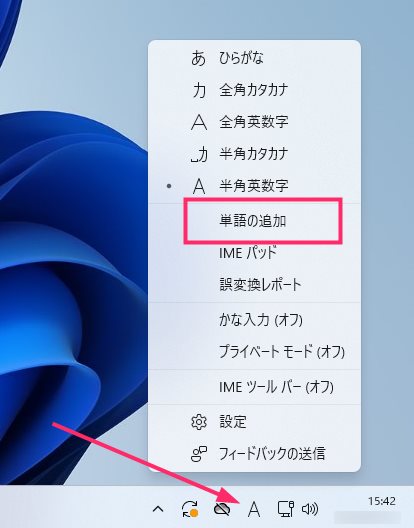
タスクバーの右下にある「A」または「あ」にマウスカーソルを合わせて「右ボタンクリック」します。出てきたメニュー内の「単語の追加」を選択します。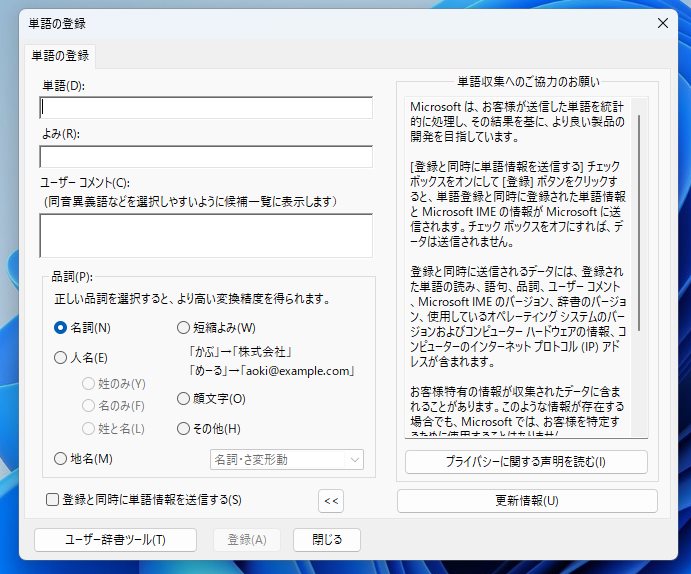
単語の登録ウィンドウが表示されます。こちらの任意の単語と読みを登録します。
Microsoft IME に単語を登録する手順
- ①「単語」に 変換で表示させたい語句を入力します。ここではメールの冒頭でよく入力する挨拶文を設定してみます。
- ②「よみ」には ① の単語が変換候補に表示されるためのキーワードを入力します。「よみ」に入力した単語を入力して変換すると候補に ① の単語が表示されます。
- ③「品詞」登録した単語の仕分け。例えば今回の挨拶であれば「短縮よみ」にあたるのでそちらにチェックを入れます。仕分けておくと後に登録単語を編集するときに役に立つかも?程度なので、ここは適当でも問題ありません。
- ①~③ が入力&チェックできたら ④「登録」ボタンを押すと Microsoft IME にオリジナル単語が登録されます。
- ④ の登録ボタンを押すと、単語の登録ウィンドウの内容がリセットされて次の単語が登録できるようになります(連続で単語登録ができる)。

登録した単語は、このようにテキスト入力の際に変換候補に表示されるようになります。超便利かつ時短ですよねっ!
② の「よみ」にカタカナは登録できないので注意してください。よみ に指定できる文字は「ひらがな、英数字、記号」です。上の画像なら「ぶろぐ」が正解。メールのように長音符が入る場合は「めーる」というように よみ を入力しましょう。
登録した単語の一覧を確認する&編集する手順
登録した単語の一覧(ユーザー辞書)を開く手順
登録した単語を編集する手順
登録した単語を削除する手順
こんな単語登録をすると作業がはかどっちゃうかも?な一例
Microsoft IME の単語登録には「どんな語句」でも登録できます。こんな単語を登録すると便利じゃないかな?という一例を紹介しますね。
日頃からよく利用するメールアドレスを「めーる」と入力すると変換候補にすべて出てくるようにまとめました。
単語の登録は「同じ よみ」に複数の単語を設定できるのでこういった使い方ができます。
「じゅうしょ」と入力して変換すると住所が出てくるようにしました。店舗や会社の住所とか結構入力するんじゃないでしょうか? よく使うなら登録しておくと便利です。
長い住所ほど「じゅうしょ」だけで入力できるので助かると思いますよ。
ここで紹介した単語登録は、あくまでも一例です。結構長い文でも大丈夫なので、自分なりの便利な単語を設定して作業効率の向上をはかってくださいね!
ユーザー辞書を別の PC でも使う方法
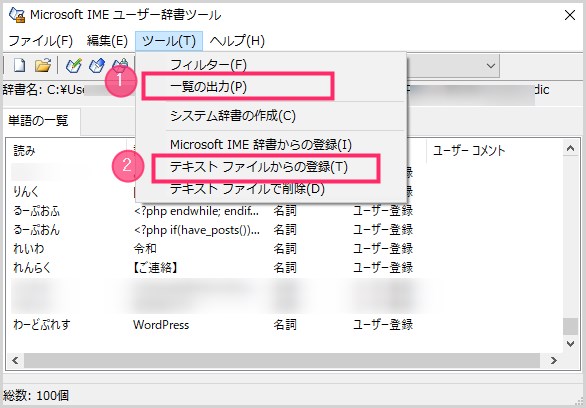
単語が登録してあるユーザー辞書は、保存して別のパソコンにそのデータを読み込ませることで、別のパソコンでも同じユーザー辞書(登録単語)を使うことができます。
- ツールタブをクリックすると保存等のメニューが表示されます。
- ①「一覧の出力」から現在の登録単語の辞書データを保存(出力)することができます。
- ②「テキストファイルからの登録」から別のパソコンで保存(出力)された登録単語の辞書データを読み込んで同じように登録単語を利用できるようにします。
パソコンを売るなら【アローズ】がおすすめです。定期的に買取金額アップキャンペーンをやっているので、他社よりも査定価格の上乗せ倍率が高くてお得です。
送料・手数料・査定料が無料で、更に梱包キットも無料で提供されます。自宅まで無料で集荷に来てくれるところも利用しやすいです。