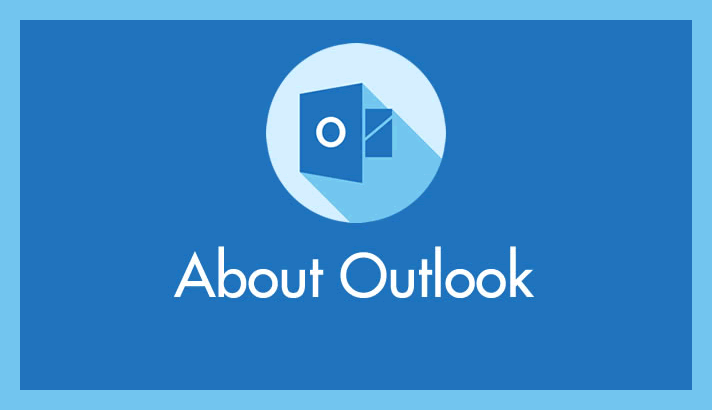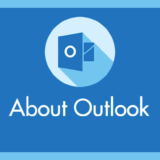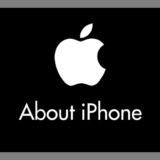インストール版の Outlook は、再インストールをしても PC の中に以前の情報(プロファイル)が残っているため完全に初期化することができません。
以前の情報が残っていると、送受信したメールの履歴などが復元されるメリットがありますが、エラーなどのトラブル情報も復元されてしまうこともあり、せっかくトラブル改善のために再インストールした意味がなくなってしまいます。
Outlook を一旦まっ白にして初期化したい場合には本記事で紹介する「完全初期化(プロファイルの削除)」方法を行う必要があります。
今回の記事内容
今回は「Outlook を初回インストール時と同じ状態に完全初期化する方法【2016 / 2019 / 2021 / 365 対応】」を紹介します。
インストール版 Outlook を完全初期化する手順
初期化の前にチェック
Outlook を完全初期化する = メールデータ各種は全て消えるということになります。受信データやアドレス帳など再利用したいデータがあれば、後で戻せるように必ずバックアップを作成して保存しておいてくださいね。
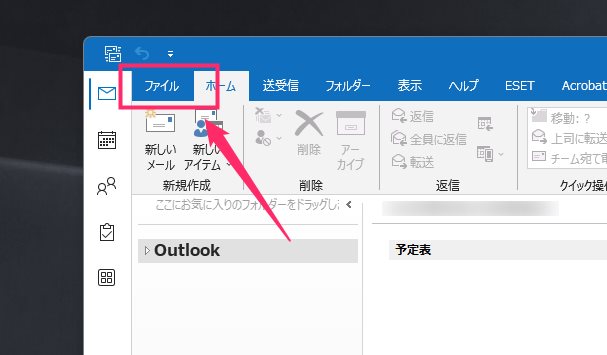
Outlook を起動して左上の「ファイル」タブをクリックします。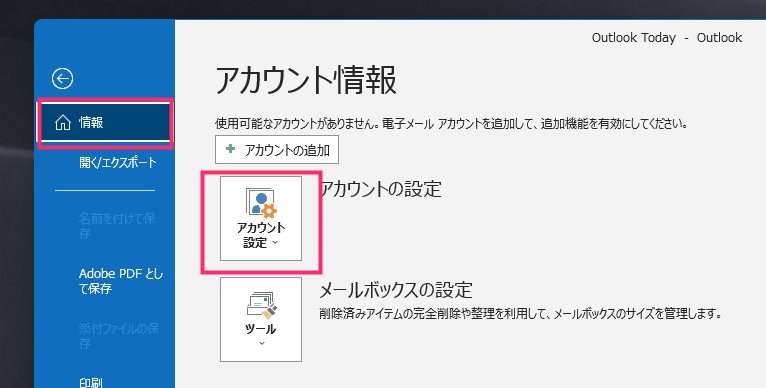
サイドメニューの「情報」が選択されてアカウント情報が開きます。「アカウント設定」ボタンを押します。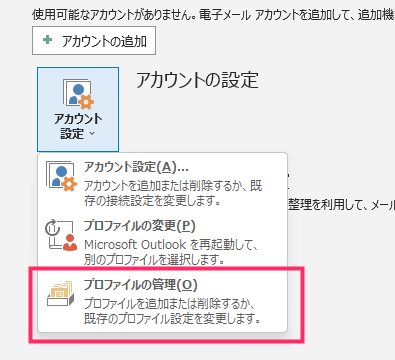
出てきたメニューから「プロファイルの管理」を選択します。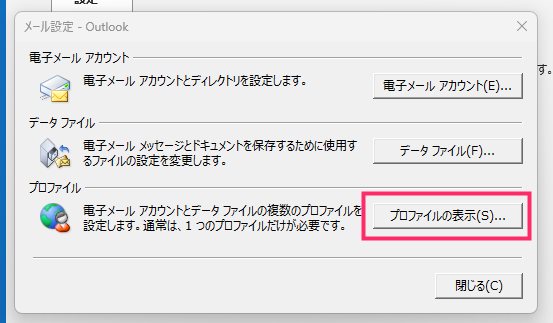
プロファイル項目にある「プロファイルの表示」ボタンを押します。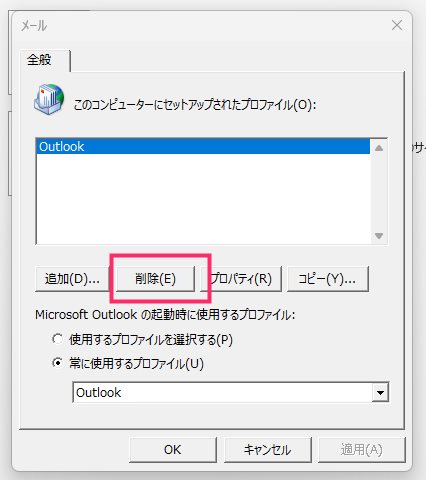
Outlook の根幹になっているプロファイルが選択された状態で「削除」ボタンを押します。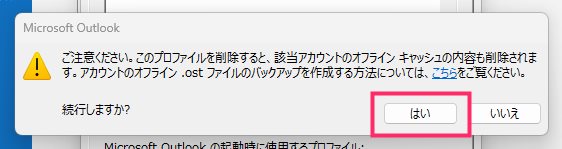
「プロファイルを削除すると PC に保存されている Outlook 情報がキャッシュも含めて消えますよ~」と注意喚起してきます。「はい」ボタンを押します。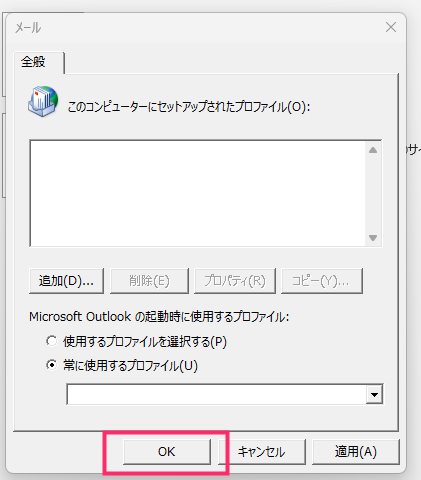
プロファイルが消えました。「OK」ボタンを押します。- Outlook を閉じて、再び Outlook を起動させてください。
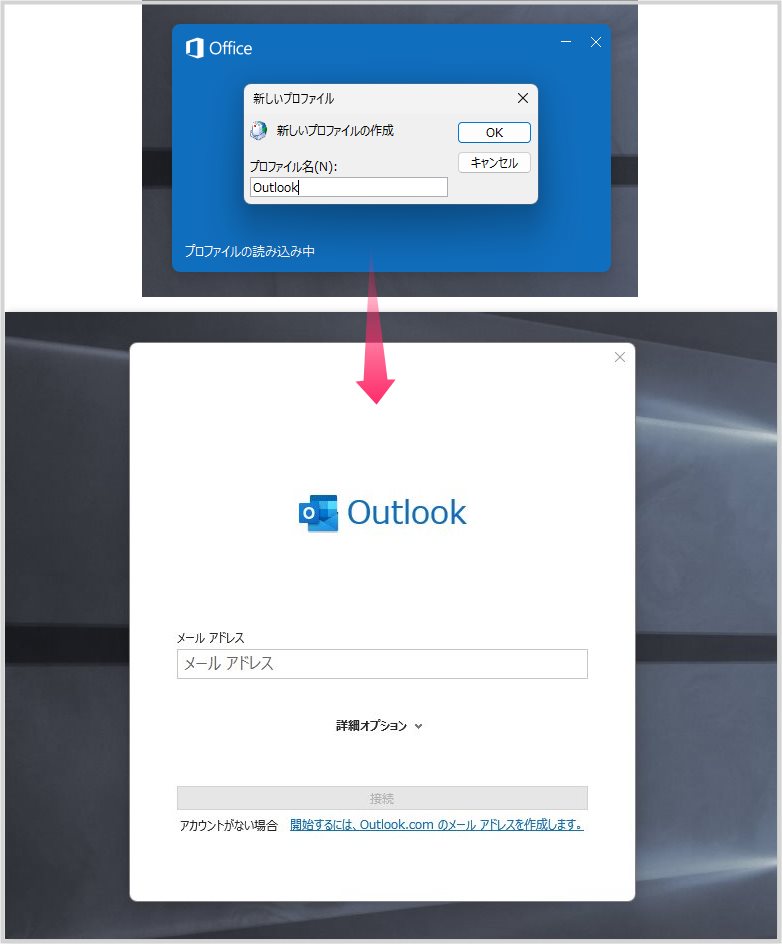
Outlook が起動すると、初めて Outlook を起動した時に表示される「新しいプロファイル」の作成と「メールアドレス(アカウント)」の登録画面が表示されます。この画面が出れば Outlook は完全初期化されたということになります。お疲れ様でした。
あとがき
上述しましたが、大事なのでもう一度記載しておきます。
Outlook を完全初期化する = メールデータ各種は全て消えるということになります。受信データやアドレス帳など再利用したいデータがあれば、後で戻せるように必ずバックアップを作成して保存しておいてください。
というわけで、今回は「Outlook を初回インストール時と同じ状態に完全初期化する方法」の紹介でした。
こちらもいかがですか?