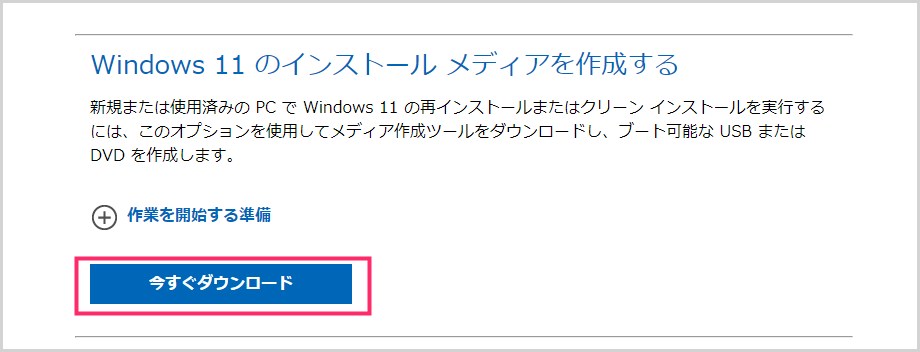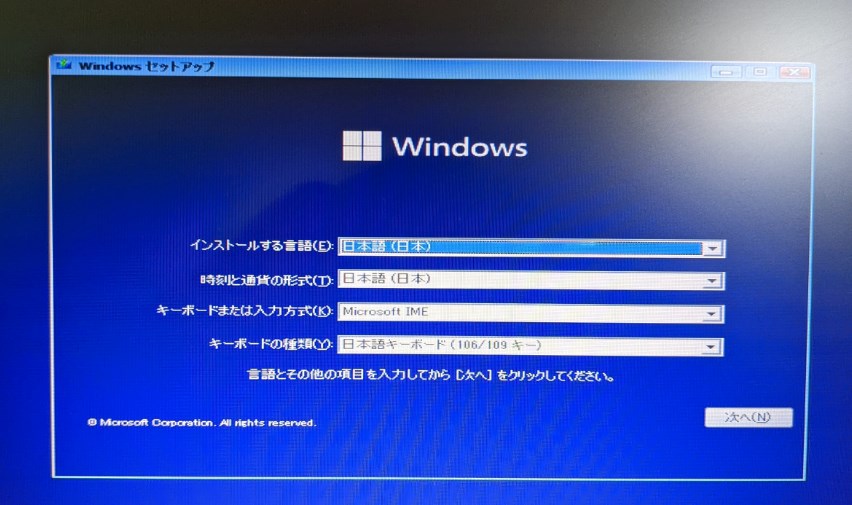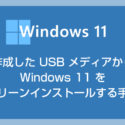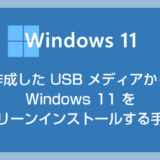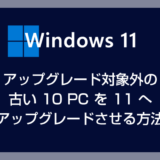Windows 10 から Windows 11 へクリーンインストールしたい場合や、OS が破損して回復から初期化ができなくなった場合には、Windows 11 インストール用のメディアを USB メモリに作成することで、簡単にクリーンインストール(初期化)できるようになります。
 ユーザー
ユーザー
ただ、そのクリーンインストール用のメディアを USB メモリに作成する手順がよくわからないよね~
Windows 10 の時にも同じような声を聞いていたので、きっと Windows 11 でも同じ声が聞こえてくるのだと思うんです。
今回は「Windows 11 インストール用のメディアを USB メモリに作成する方法」を紹介します。
目次
まずは 8GB 以上の空の USB メモリを準備します

まずは、Windows 11 インストールデータを収めるための、8GB 以上の空の USB メモリを用意します。
4GB の USB メモリでは容量が足りません。8GB 以上が必要になります。
また、インストール用メディアを作成する際に、USB メモリの中身はフォーマット(完全削除)されてしまうため、大事なデータが入っていないものを使うか、新しいものを購入してください。
以下、僕がおすすめするブランドの USB メモリを紹介します。大手ブランドなので安心感があり、バックアップ用にもよく選ばれるブランドです。
インストール用メディア作成ツールをダウンロードする
以下の Windows 11 公式ダウンロードページにアクセスして、インストール用メディア作成ツールをダウンロードします。
ダウンロードページにアクセスしたら、
Windows 11 のインストール メディアを作成する
項目にある「今すぐダウンロード」ボタンをクリックします。

ブラウザ指定のダウンロードファイル保存先に、インストール用メディア作成ツールが保存されます。
USB メモリにインストール用メディアを作成する手順
- パソコンに用意した USB メモリを接続します。

公式ページからダウンロードした Windows 11 インストール用メディア作成ツール「MediaCreationToolW11.exe」をダブルクリックして起動します。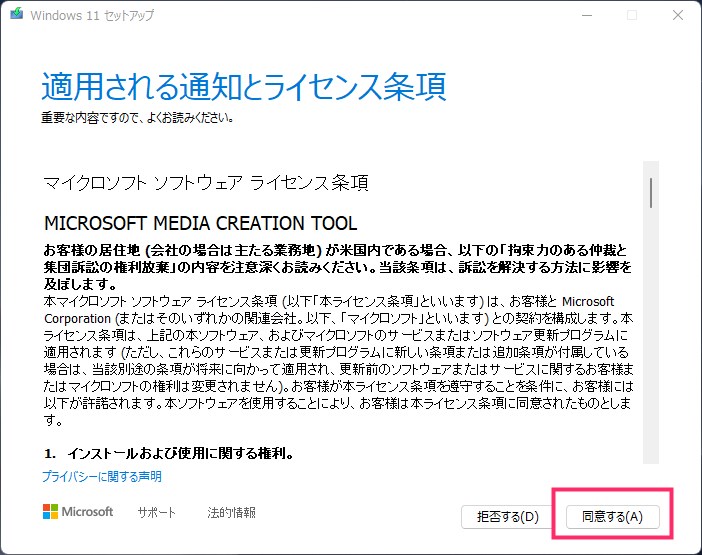
Windows 11 セットアップが起動します。「同意する」ボタンを押します。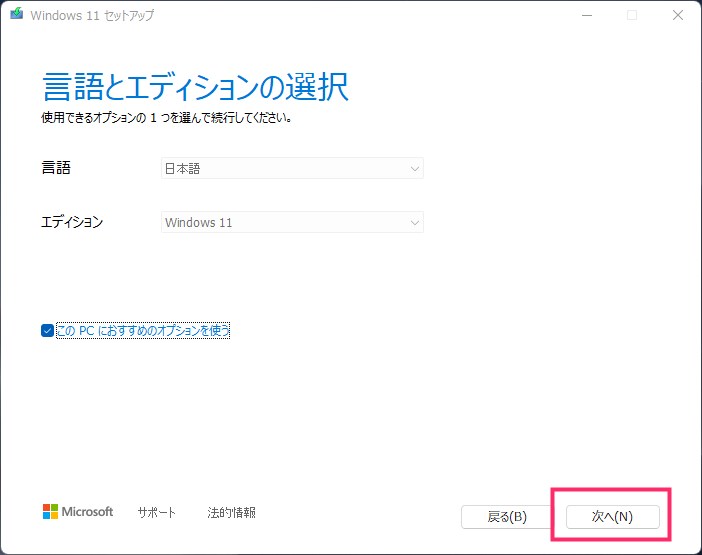
おそらく自動的にこの状態になっているはずなので「次へ」ボタン。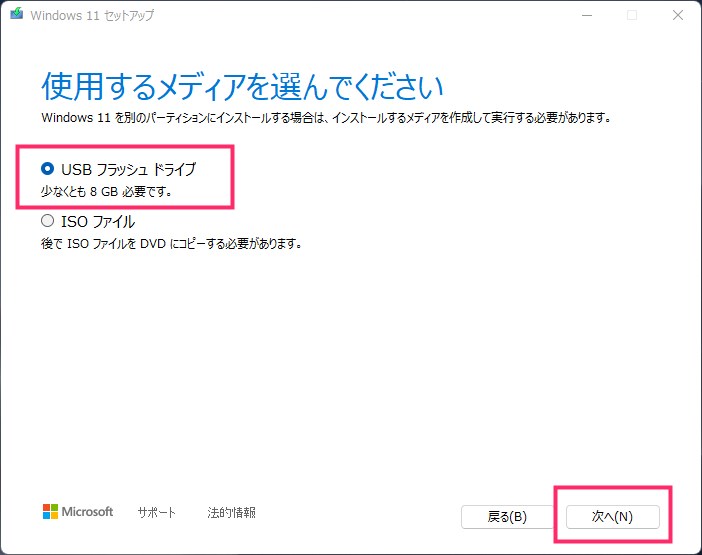
「USB フラッシュドライブ」にチェックを入れて「次へ」ボタン。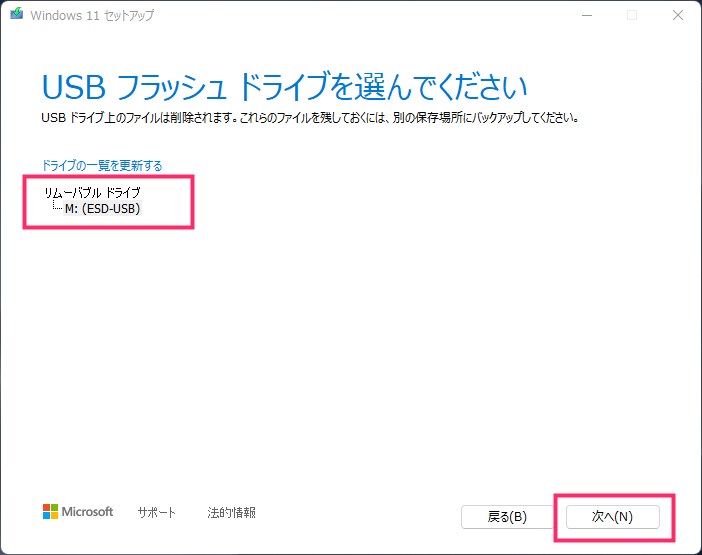
接続している USB メモリが自動的に選択されているはずです。「次へ」ボタン。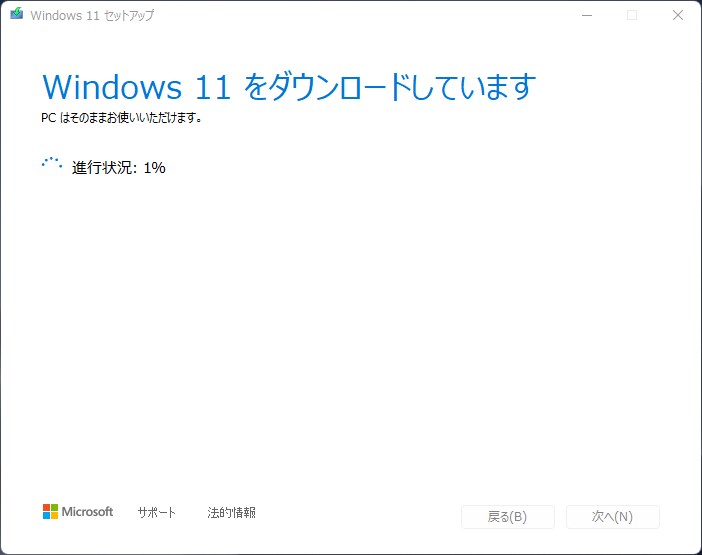
「Windows 11 のダウンロード → ダウンロードの検証 → メディアの作成」という順番で工程が自動的に進んでいきます。終わるまで待ちます。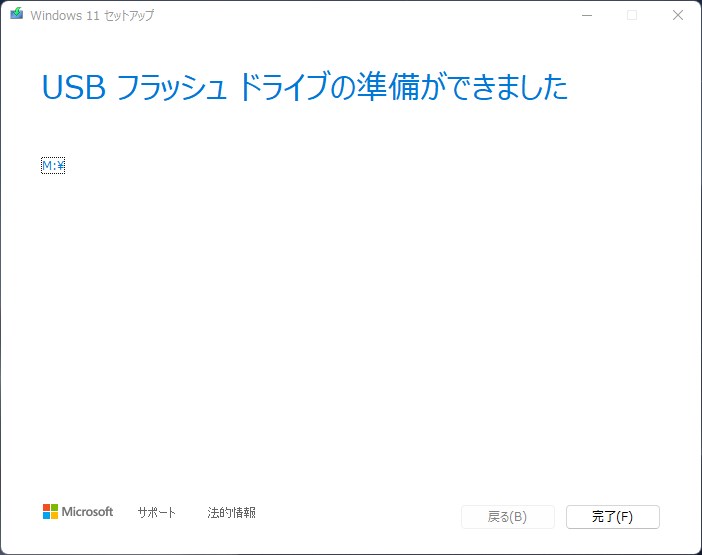
この「USB フラッシュ ドライブの準備ができました」になればインストール用メディアの作成は完了です。「完了」ボタンを押します。ここまでかかった時間は約20分ほどでした。- これで接続している USB メモリが Windows 11 インストール用メディアになっています。USB メモリは PC から取り外しても大丈夫です。
上記で作成した Windows 11 インストール用メディアは、回復ドライブとは異なり作成した PC 以外でも利用することができます。
作成したインストール用 USB メディアの使い方
作成した Windows 11 インストール用の USB メディアを使ってパソコンに Windows 11 をクリーンインストールする手順は以下の別記事にて詳しく紹介しています。
記事を参考にクリーンインストールしてみてください。
あとがき
もし、電源は入るけれど OS が起動しないといったエラーが発生し、回復ドライブもない状況であれば、インストール用メディアから初期化(クリーンインストール)することができます。
困った時でも、作成方法はさほど難しくありませんので、ぜひトライしてみてください。
今回は「Windows 11 インストール用のメディアを USB メモリに作成する方法」の紹介でした。