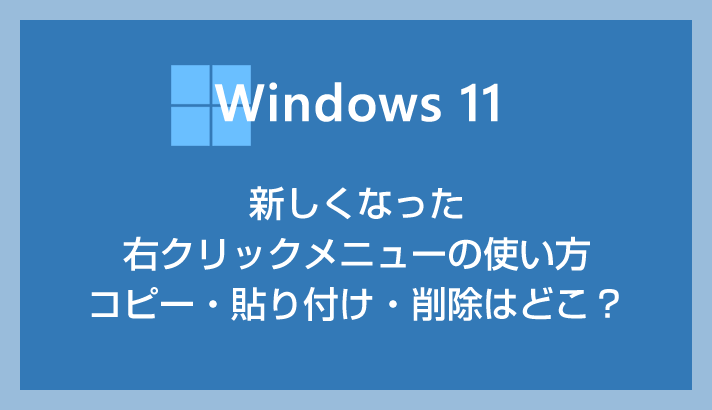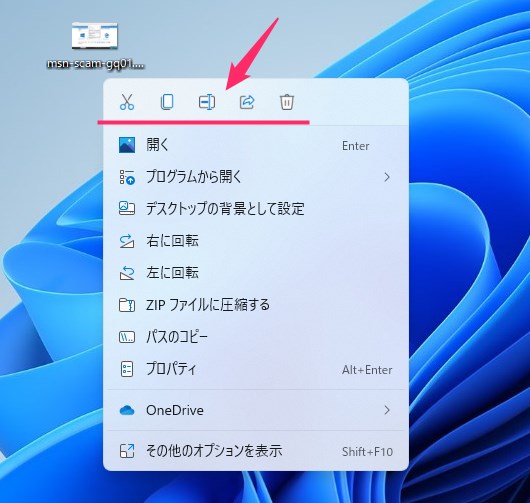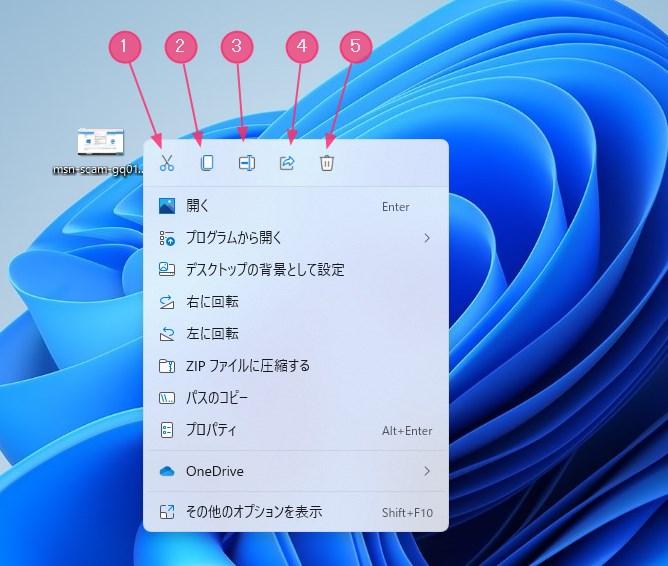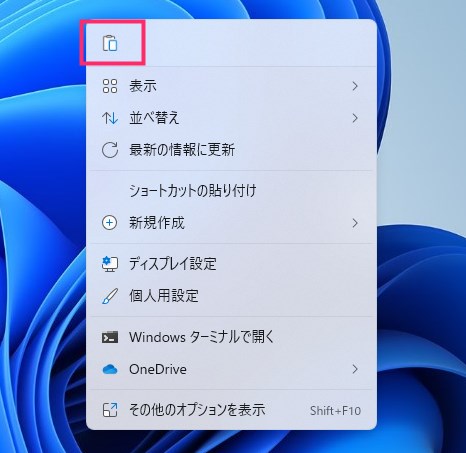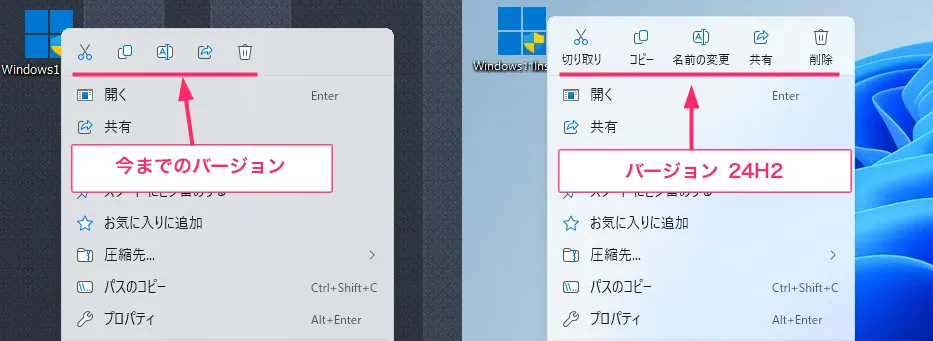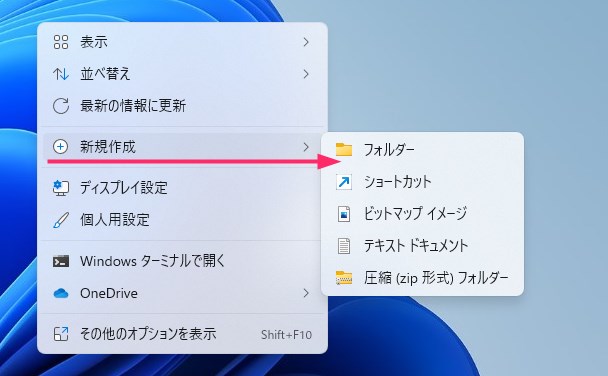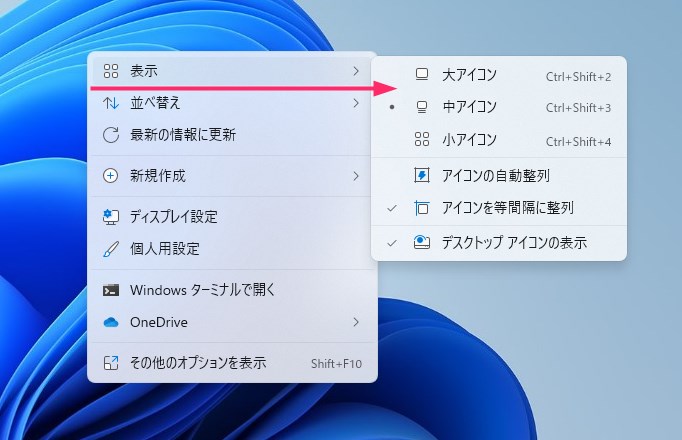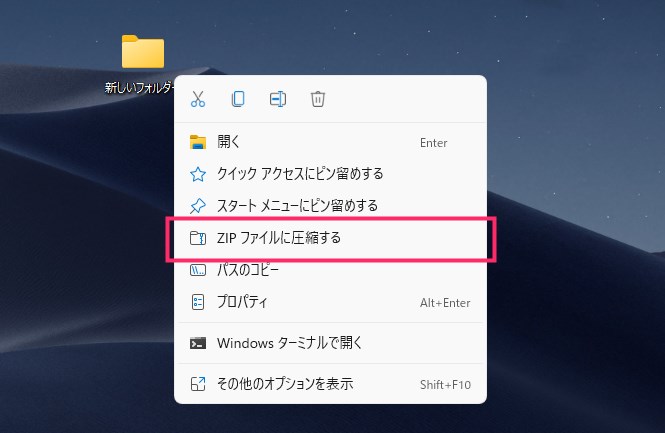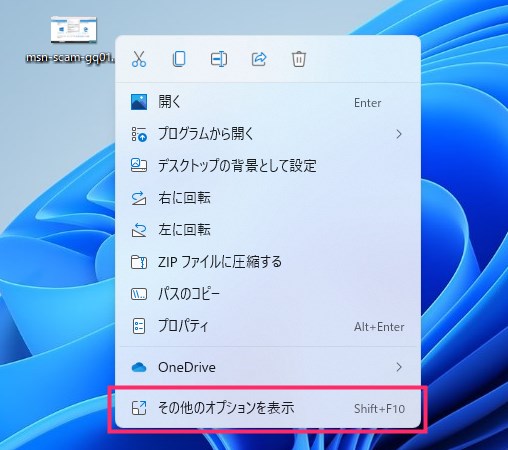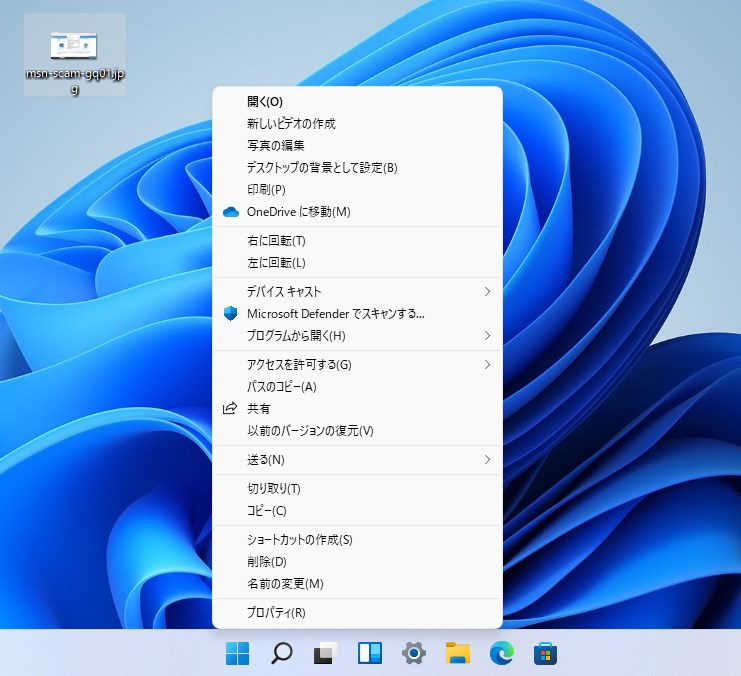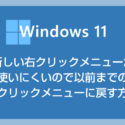先日パソコンを Windows 11 アップグレードしてしまった友人から相談の電話がかかってきました。
 友人
友人
ファイルを右クリックしたら「コピー」や「貼り付け」に「削除」とかがなくなっちゃったんだけど、どこにあるの?? すげー困った。
何やら Window 11 で変更された新しい右クリックメニューに戸惑っている様子。
実際には、右クリックメニューのコピーや貼り付けなどは、上部にアイコンでまとめられているのですが、友人はそこに気が付かなかったみたい…。
分かる。たしかに今まであった場所にいつもの機能がないのは戸惑いますよね。
今回は「Windows 11 のコピー・貼り付け・削除・名前の変更はどこ? 新しくなった右クリックメニューの使い方」を紹介します。
目次
ファイルを右クリックしたときのメニュー
画像や文章などのファイルを右クリックした時に表示されるメニューがこちら。
皆さんがよく利用する「コピー / 貼り付け / 名前の変更 / 削除」などは、右クリックメニューをシンプルにするためなのか、メニュー上部にアイコンとしてまとめられています。
以下、各アイコンの機能説明です。上の画像の番号と照らし合わせてくださいね。
- ①:ファイルの「切り取り」
- ②:ファイルの「コピー」
- ③:ファイルの「名前の変更」
- ④:ファイルの共有(ほぼ使わない)
- ⑤:ファイルの「削除(ごみ箱へ送る)」
因みに、ファイルをコピーした後の貼り付け(複製)は、
ファイルをコピーしたいデスクトップやフォルダの何もないところを右クリックして、上部に表示されるクリップボードのアイコンを押すと「貼り付け(複製)」ができます。
右クリックメニューからの「フォルダ新規作成」手順
デスクトップやフォルダのなにもないところを右クリックします。
右クリックメニューが開いたら「新規作成」にマウスカーソルを合わせます。追加メニューが表示されるので「フォルダー」を選択すれば、フォルダの新規作成が行えます。
また、新規のメモ帳やショートカット作成などもこの項目から行えます。
デスクトップやフォルダのファイルの表示方法を変更する
デスクトップやフォルダの何もないところを右クリックします。
右クリックメニューが表示されたら「表示」にマウスカーソルを合わせます。追加メニューが表示され、ファイルの表示方法を変更することができます。
圧縮ファイル(フォルダ)を作成する
圧縮したいファイルやフォルダを右クリックします。
右クリックメニューが表示されたら「ZIP ファイルに圧縮する」を選択すると、ファイルやフォルダは ZIP ファイルに圧縮されます。
Windows 10 と同じ右クリックメニューを表示させる方法
右クリックメニュー一番下にある「その他のオプションを表示」を選択します。
すると、このように Windwos 10 と同じ右クリックメニューが表示されます。
この Windows 10 と同じメニューを「レガシーメニュー」や「クラシックメニュー」と呼びます。
完全に以前までの右クリックメニューに戻したい場合
Windows 11 の新右クリックメニューの使い勝手が悪すぎて、Windows 10 までの旧右クリックメニューに戻してしまいたい場合は、以下の別記事で紹介の手順で常に旧来の右クリックメニューが出てくるようにできます。
特にフリーソフトを使うというような方法ではなく、Windows の標準機能を切り替える方法なのでフリーソフトが嫌なユーザーさんでも安心してご利用いただけますよ。
あとがき
Windows 11 では右クリックメニューのデザインやレイアウトが大幅に変更されて、今までの Windows 10 のような右クリックメニューではなくなりました。
ぼくの友人のように戸惑ってしまうユーザーさんもいるかと思います。
本記事が、そんな戸惑ってしまったユーザーさんのお役に立てば幸いです。
今回は「Windows 11 のコピー・貼り付け・削除・名前の変更はどこ? 新しくなった右クリックメニュー」の紹介でした!
Windows ユーザーにおすすめのセキュリティソフト