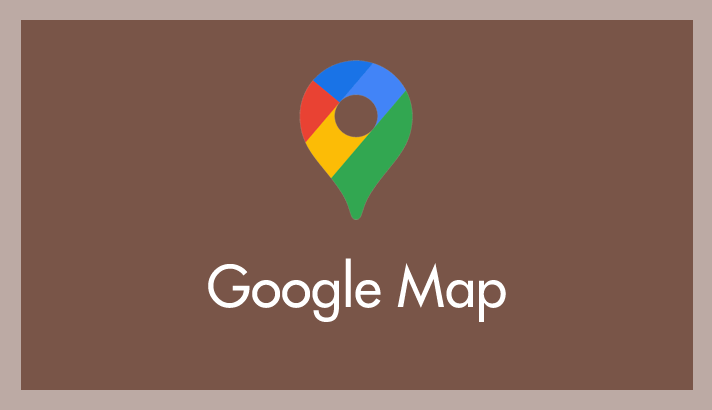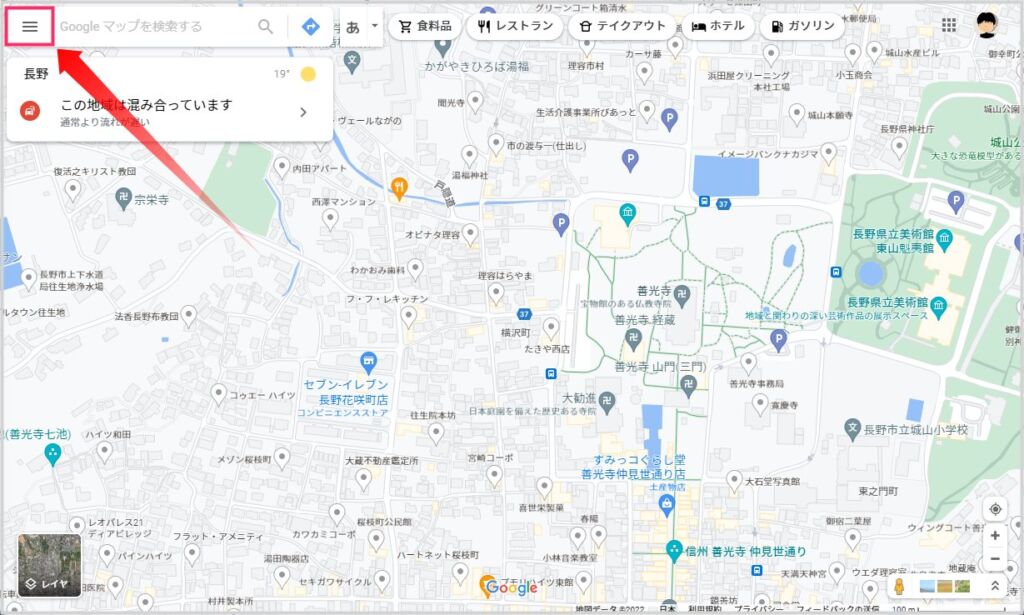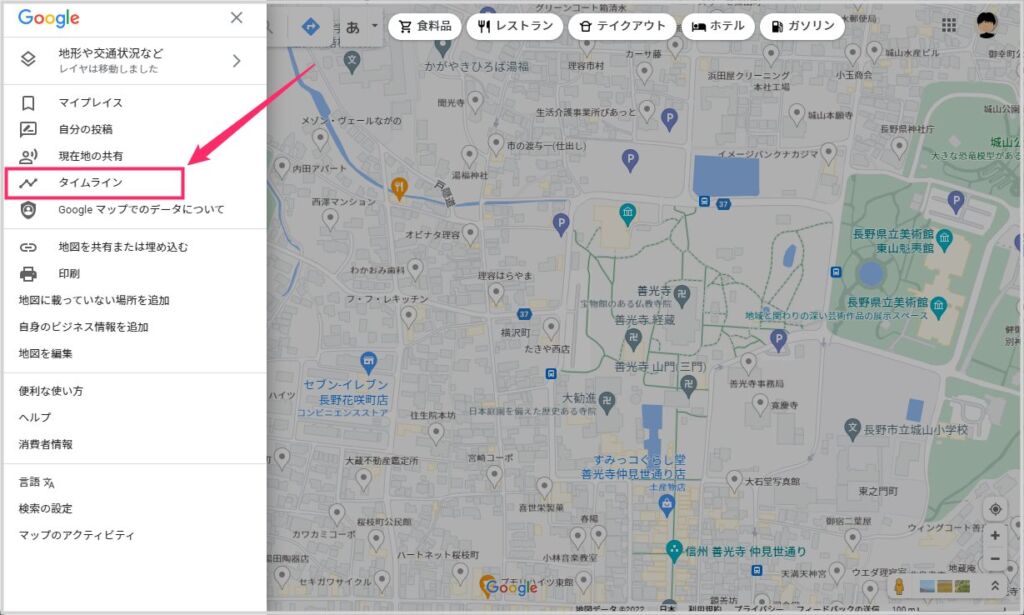Google マップは、条件を満たしていると旅行で立ち寄った先などをタイムラインとして記録してくれます。帰宅後に「旅がどのような工程だったのか」「通ったルート」「旅館に到着したのは何時何分か」などの旅の細かい記録を確認することができて便利です。
Google マップのタイムラインの条件とは、
- Google マップに Google アカウントでログインしていること
- タイムラインに関する各種設定がオン(許可)になっていること
- スマホの GPS が有効化されていること
こちらが旅の記録「タイムライン」の条件です。
Android 端末なら Google アカウントで運用するので、GPS さえ有効にすれば自動的に条件を満たします。iPhone は Google アカウントでログインする必要がありますね。
さて、この便利な Google マップのタイムライン機能なのですが、スマホで見るのは簡単です。では、パソコンでタイムラインを確認するにはどのような手順が必要でしょうか?
今回の記事内容
今回は「PC で Google マップのタイムラインを確認する方法」を紹介します。
タイムラインのサービスページに直接アクセスする方法
▲こちらのリンク先へアクセスすると Google マップのタイムラインが直接開きます。よく利用するならブックマークしておくと便利です。
PC 版 Google マップを経由してタイムラインを開く方法
Google マップタイムラインの使い方(記録の確認手順)
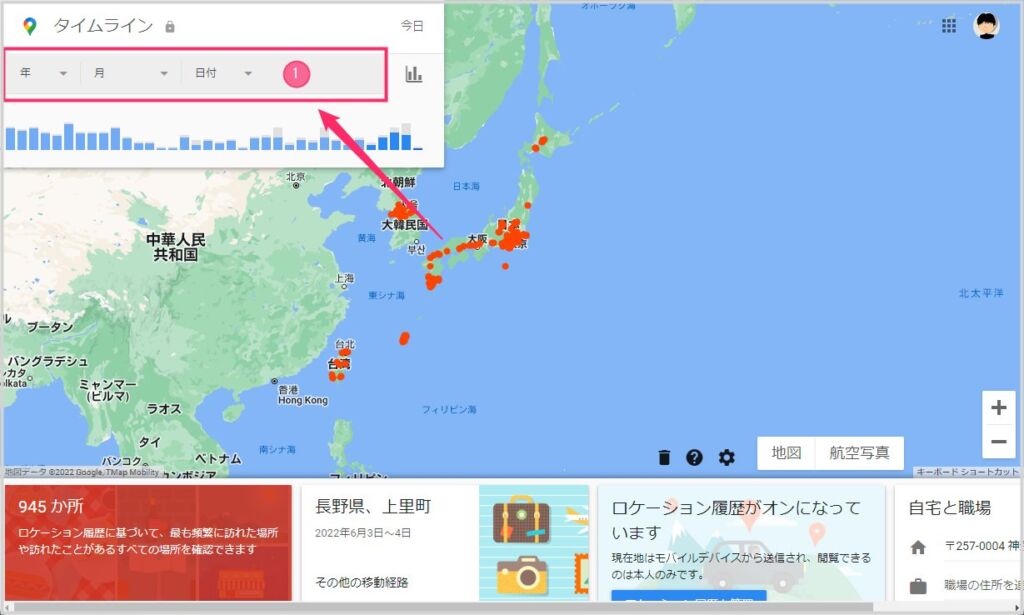
タイムラインにアクセスすると世界地図が表示されます。記録を開始してから今まで訪れた場所が赤丸が打たれています。① の日付エリアにタイムラインを確認したい日付を設定します。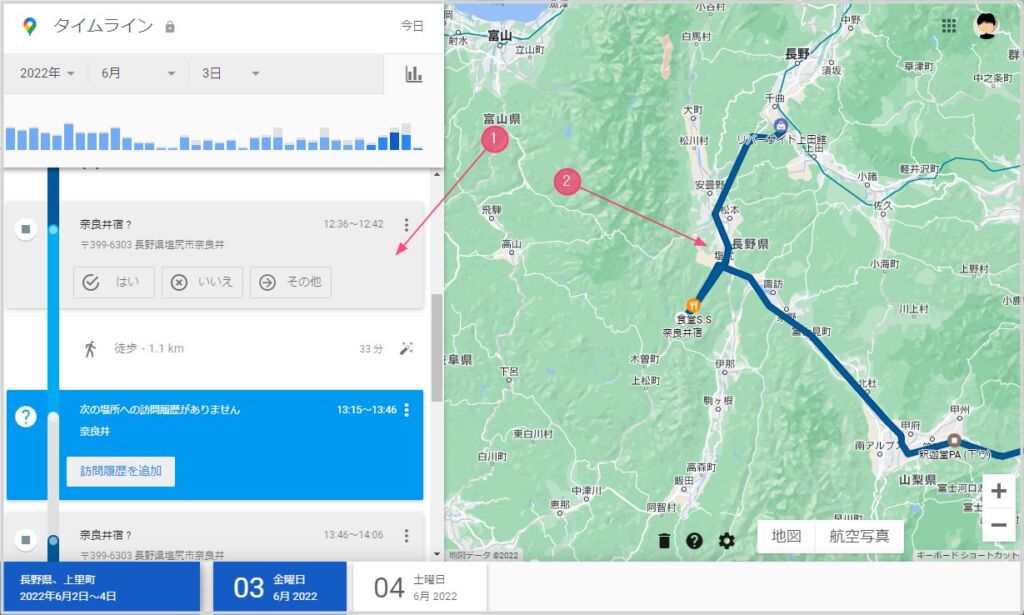
日付を設定すると、その日どのように行動したのか?記録が細かくタイムラインとして表示されます。地図には通ったルートが表示されます。とても便利です。
ここがポイント!
Google マップのタイムラインはプリンターで印刷もできます。
あとがき
本記事の手順は、スマホの小さな画面ではなく、パソコンの大きな画面で旅の工程や通ったルートなどのタイムラインを確認したいユーザーにおすすめの方法です。
タイムラインは使い方次第。とても便利ですからぜひ活用してみてくださいね。
こちらもいかがですか?