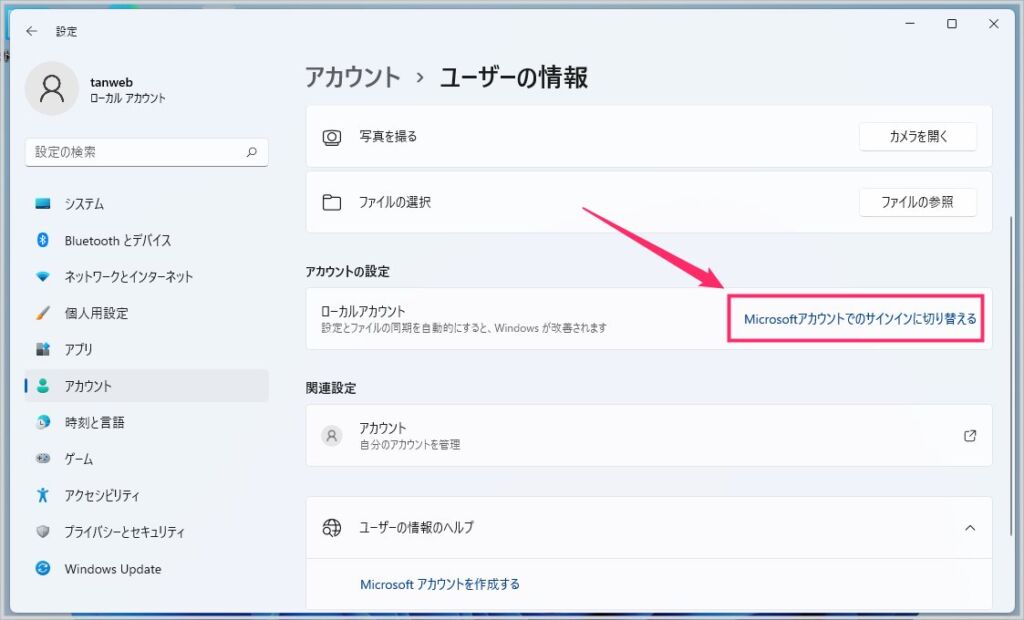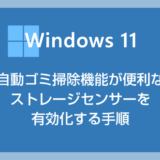Windows 11 パソコンは、基本的には Microsoft アカウントと紐づけて利用する方が、様々なサービス面で有利とされています。
iPhone では Apple ID を紐づけて利用し、Android 端末は Google アカウントを紐づけて利用します。それと同じ理屈ですね。
しかし、何らかの事情で Windows 11 パソコンをローカルアカウントで利用したいユーザーもいることでしょう。
ローカルアカウントで運用しても一般的な PC 動作に支障はありませんので、安心してください。Microsoft 特有のオンライン同期機能が使えなくなる程度です。
今回の記事内容
今回は「Windows 11 ローカルアカウントでのサインインに切り替える方法」を紹介します。
Windows 11 ローカルアカウントに切り替える手順

タスクバーにあるスタートボタンをマウス「右ボタンクリック」します。クイックメニュー内の「設定」を選択します。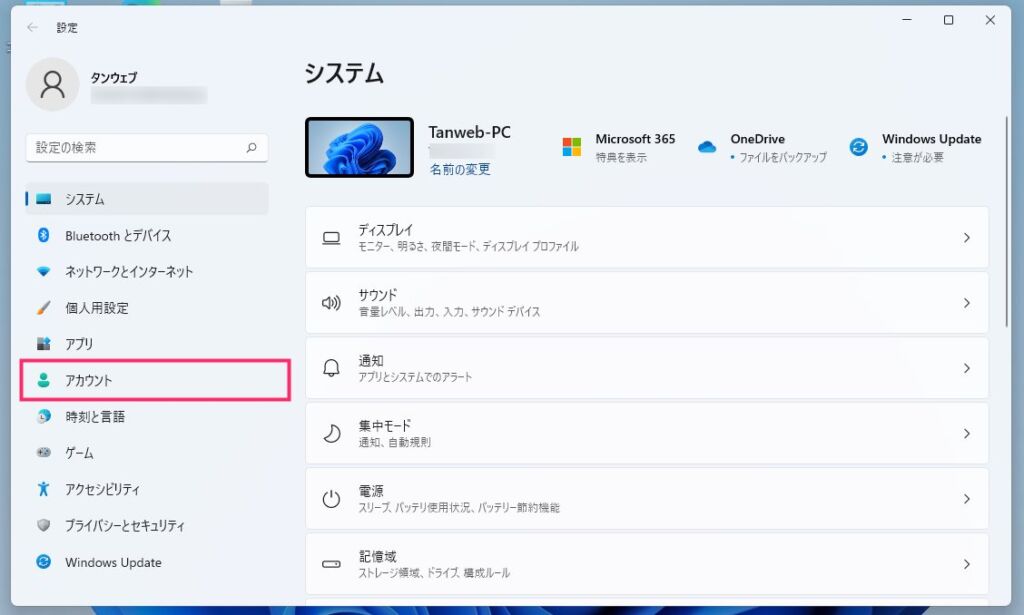
設定が開きます。左メニューの「アカウント」を選択します。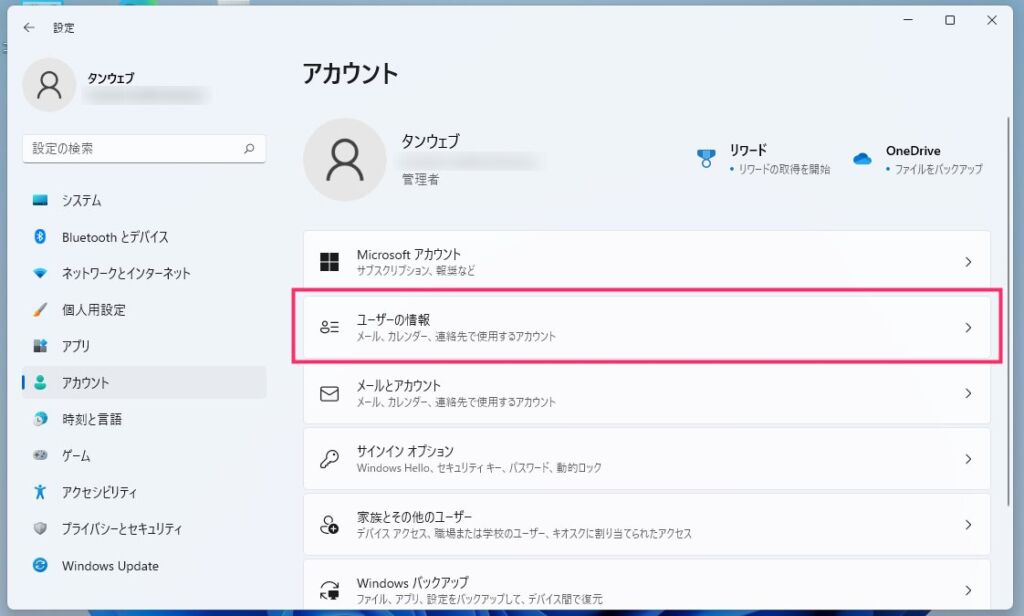
「ユーザー情報」を選択します。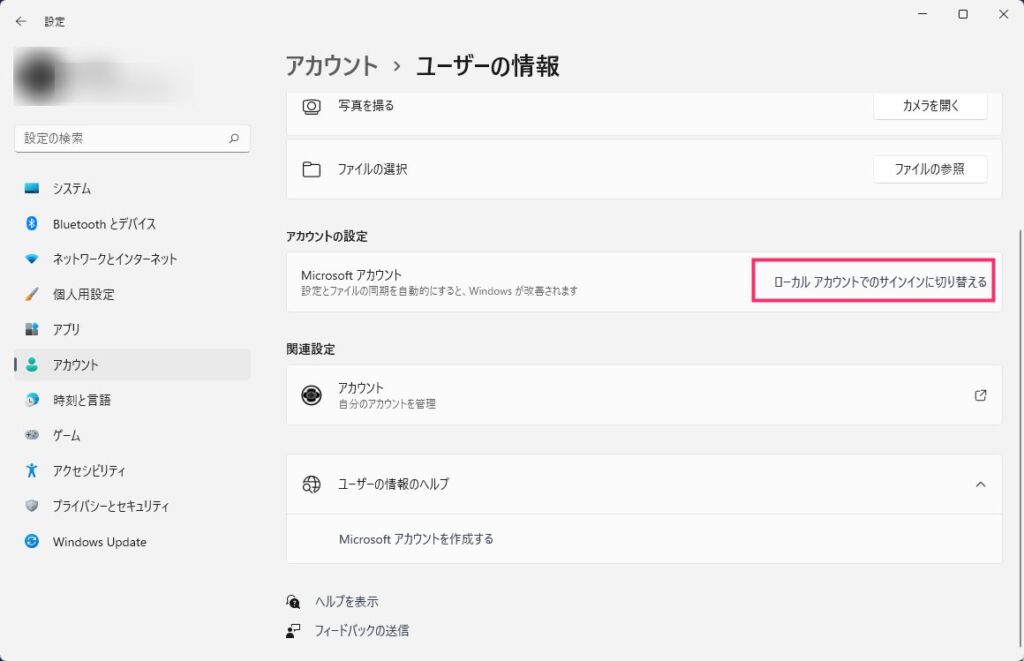
アカウントの設定項目の「Microsoft アカウント」に「ローカルアカウントでのサインインに切り替える」があるのでクリックします。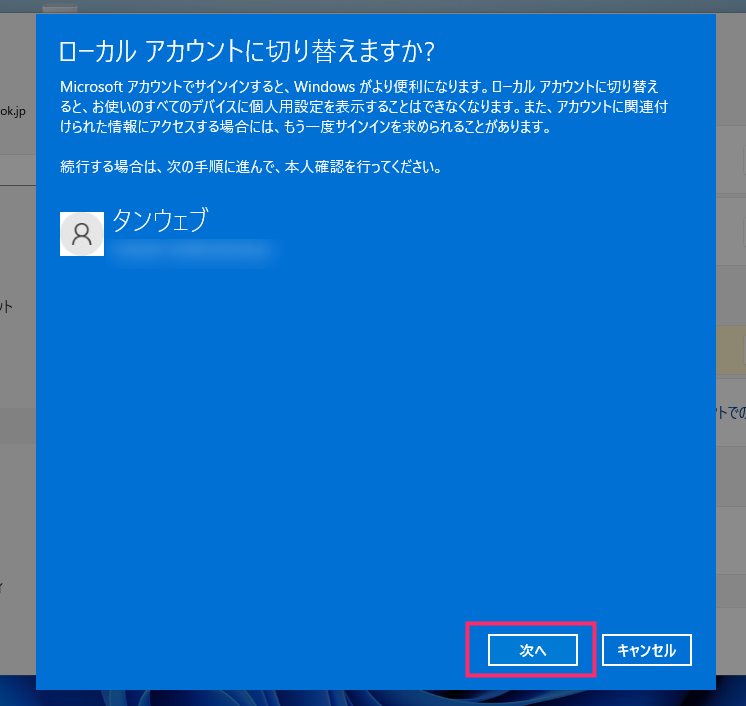
「次へ」ボタンを押します。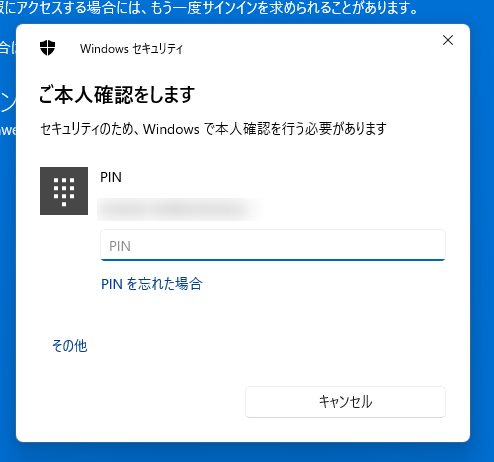
現在設定されている PIN を入力します(PIN を設定していなければ Microsoft アカウントのパスワード)。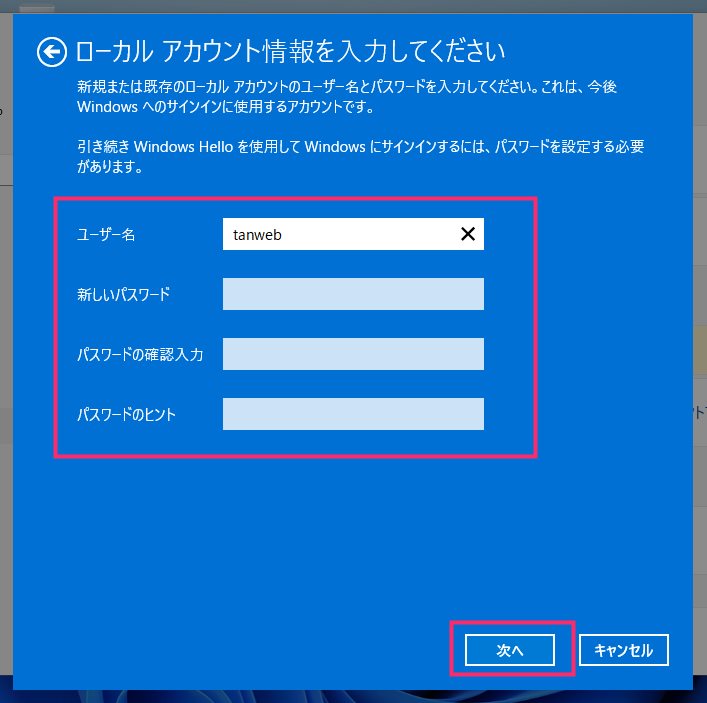
ローカルアカウントのユーザー名とパスワードを入力します。パスワードは空欄にするとパスワードなしのローカルアカウント設定になります。PC 起動時のパスワード入力が面倒な方は空欄にすると省略されるので良いですよ。「次へ」ボタンを押します。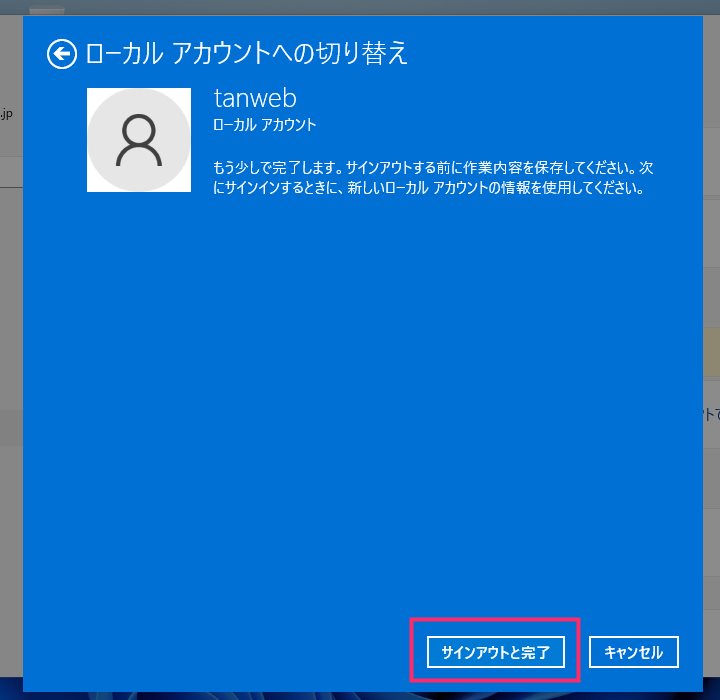
「サインアウトと完了」ボタンを押します。- パソコンが再起動します。再起動が終わるまで待ちます。
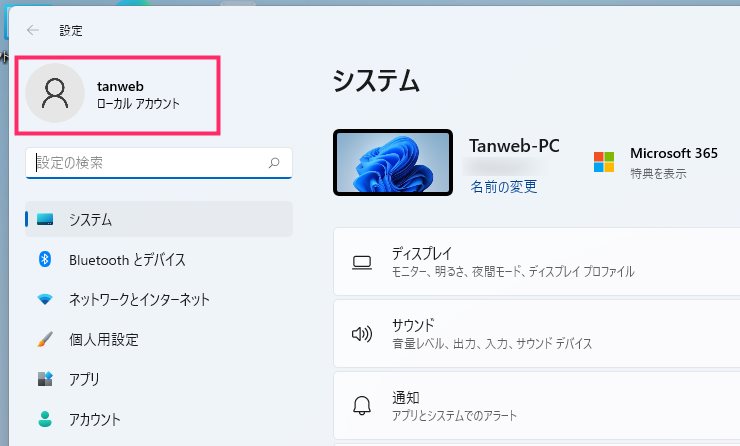
パソコン再起動後に設定を起動してアカウント部分を確認すると「ローカルアカウント」と表示されているはずです。これでローカルアカウント切り替えは完了です。
本記事と同じ内容の動画バージョンを用意しました
本記事と同じ内容の動画バージョンを用意しています。
テキストではなく動画で手順を確認したい方は、以下の動画をご覧ください。
Microsoft アカウントへはすぐ切り替えることが出来ます
また、Microsoft アカウントに切り替えたくなった場合は、上記の手順で「ローカルアカウントでのサインインに切り替える」とあった場所が「Microsoft アカウントのサインインに切り替える」に変わっていますので、そこから Microsoft アカウントに切り替えられます。
こちらもいかがですか?