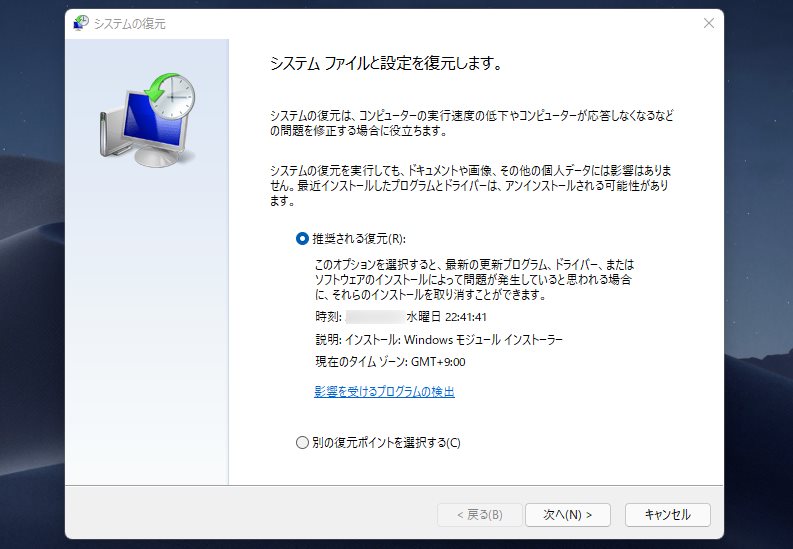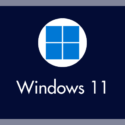Windows 11 パソコンが OS の破損など深刻なエラーに見舞われた際に、快適に動作していた状態へ戻せるかもしれない便利な機能が、「復元ポイントからの回復」です。
新しく購入したパソコンや初期化したパソコンでは、「復元ポイント」を作成する機能が無効になっていることが多いため、一度設定を確認してみましょう。
もし無効になっている場合は、必ず有効化してください。
これは 超重要 です!
本記事の手順どおりに設定すれば、簡単に復元ポイント機能を有効化できます。
今回は、『【超重要】Windows 11 を導入したら必ず設定すべき「復元ポイントの作成」機能の有効化手順』をご紹介します。
目次
復元ポイントとは?
復元ポイントとは、不具合が発生して動作がおかしくなった際に、正常に動作していた状態にシステムを戻すことができるかもしれない、Windows 11 標準搭載の自浄機能です。
復元ポイントの作成機能は、パソコンの初期状態では「無効」になっています。
「復元ポイント作成」機能を有効にすることで、パソコンが正常に動作していた状態を「復元ポイント」という形式で定期的に自動保存することができます。
 サポートさん
サポートさん
復元ポイントは、パソコンの動作に不具合が生じた際、復元ポイントを使用してシステムを問題が起こる前の状態に戻すことができる機能です。
「復元ポイントの作成」機能を有効化する手順
まずは復元ポイントの作成機能の有効無効をチェックしよう
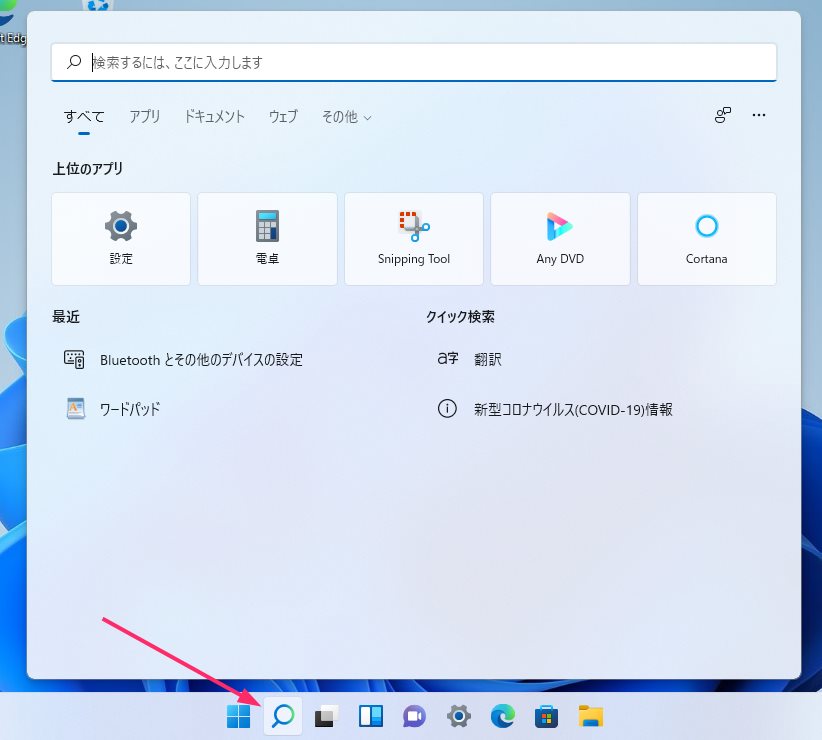
まずは、タスクバーの「検索」アイコンをクリックします。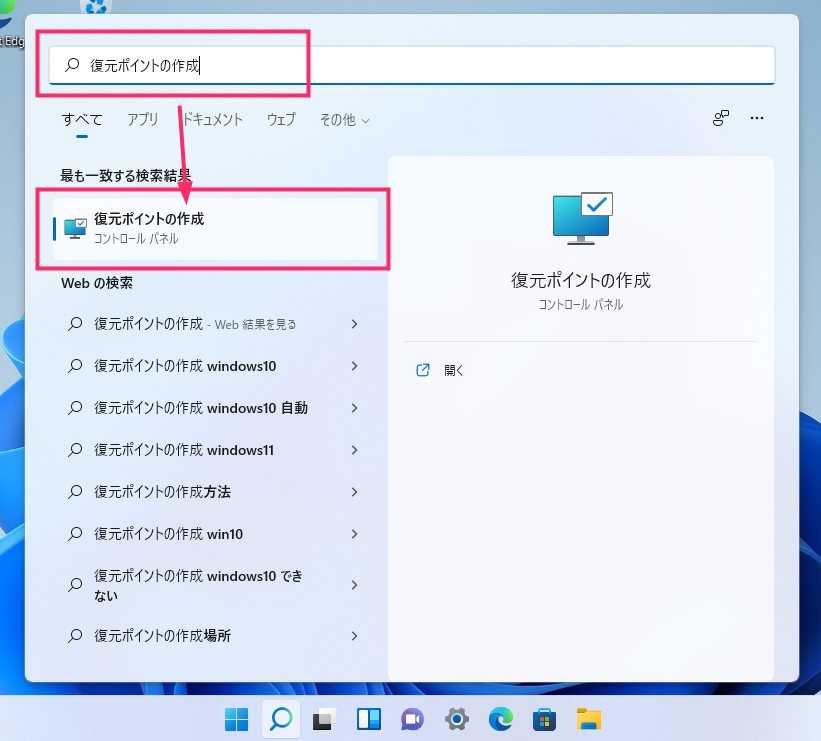
検索バーに「復元ポイントの作成」と入力したら、最も一致する検索結果に「復元ポイントの作成」が表示されるので、それをクリックします。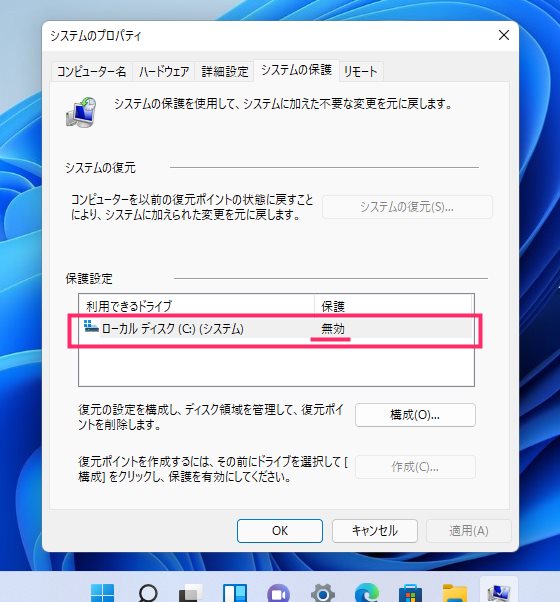
システムのプロパティが表示されます。保護設定 項目の「ローカルディスク (C:)」の保護が「無効」であれば、有効化する必要がありますので、次に進んで復元ポイント作成を有効にする手順を実行してください。もし「有効」になっていれば、特に問題はありませんので、ウィンドウを閉じてください。
復元ポイント作成を「有効」にする手順
上記の手順「3」で復元ポイントの作成が「無効」だった場合は、以下の設定を行って「有効」にしてください。
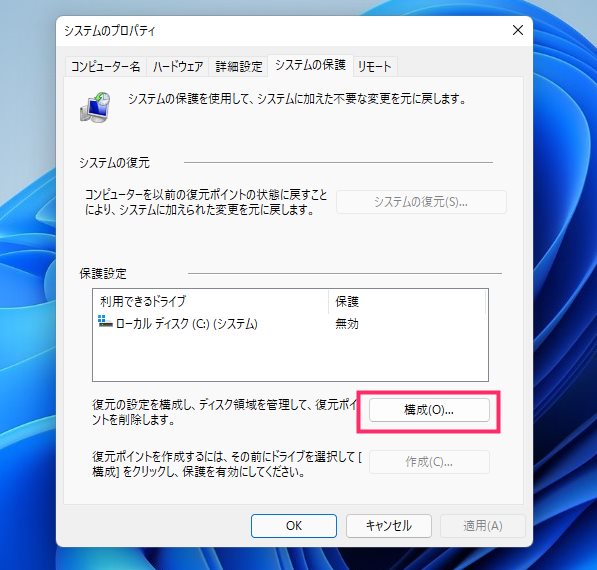
「構成」ボタンを押します。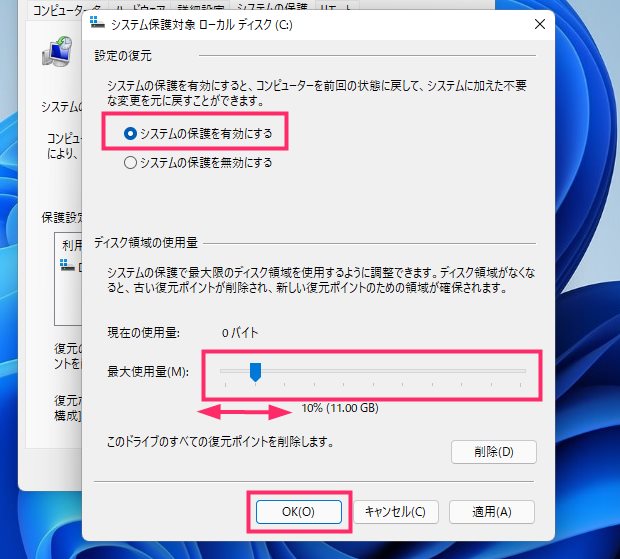
「システムの保護を有効にする」にチェックを入れてください。続いて、「最大使用量」のゲージを動かします。最大使用量の GB がそのまま復元ポイントの保存容量となります。5GB ~ 10GB の間で設定するのがおすすめです。
「2」の復元ポイントの最大使用量が多いほど、より長期間分の復元ポイントが保存されます。設定した容量がいっぱいになると、古い復元ポイントから順に削除されていきます。5GB ~ 10GB 程度を設定しておくと安心です。
たまに最大使用量を 100% に設定している PC を見かけますが、それはやりすぎです。復元ポイントだけで C ドライブがいっぱいになってしまうので、やめましょう。最低でも 5GB は確保し、多くても 10GB あれば十分です。
本記事と同じ内容の動画バージョンを用意しました
本記事と同じ内容の動画バージョンを用意しています。
テキストではなく動画で手順を確認したい方は、以下の動画をご覧ください。
作成した復元ポイントからシステムの復元をする手順
本記事で作成した復元ポイントを使用して、PC が正常に動作していた状態に戻すことを「システムの復元」といいます。
作成した復元ポイントからシステムの復元を行う手順は、以下の別記事で詳しく紹介していますので、参考にしてください。
いざというときに役立つ復元ポイントの有効化は重要
今回は、Windows 11 の「復元ポイント作成」機能を有効にする手順を紹介しました。
パソコンに何か深刻なトラブルが起こったとき、復元ポイントを作成していれば、すぐに復旧できて非常に助かることがあります。
逆に、復元ポイントをしっかり作成しておかなかったために、パソコンを初期化する羽目になってしまった…ということもよくあります。
 サポートさん
サポートさん
復元ポイントは車の保険のようなものです。使う機会はあまりないけど、いざというときに無いと困ってしまう…そういう役割なんです!
Windows 11 パソコンを使うなら、復元ポイントの作成を有効にすることは重要な設定ですので、忘れずに有効化してくださいね。とても大事です!