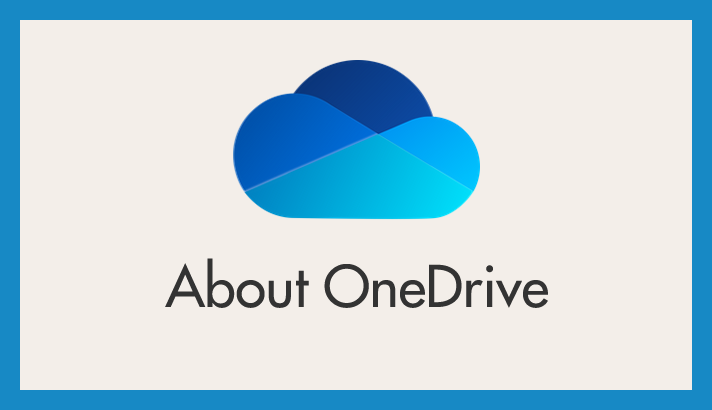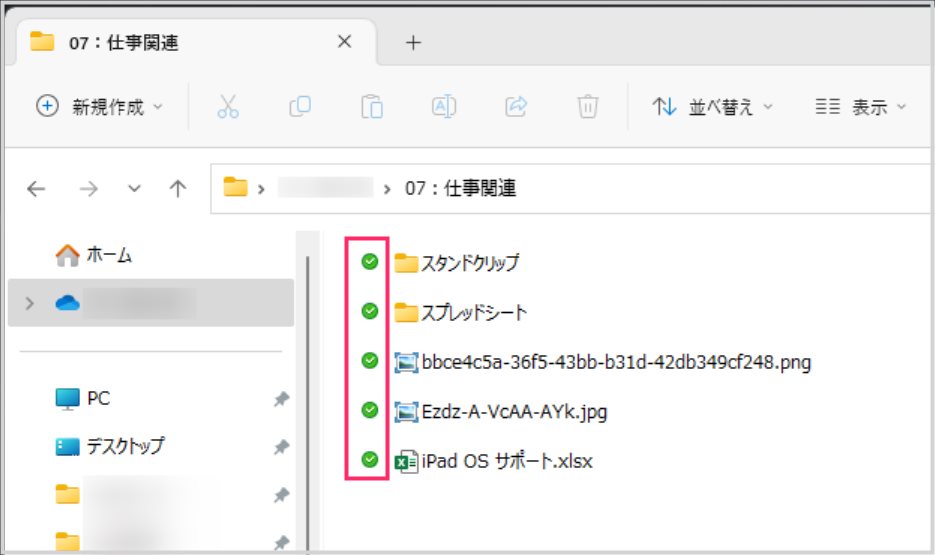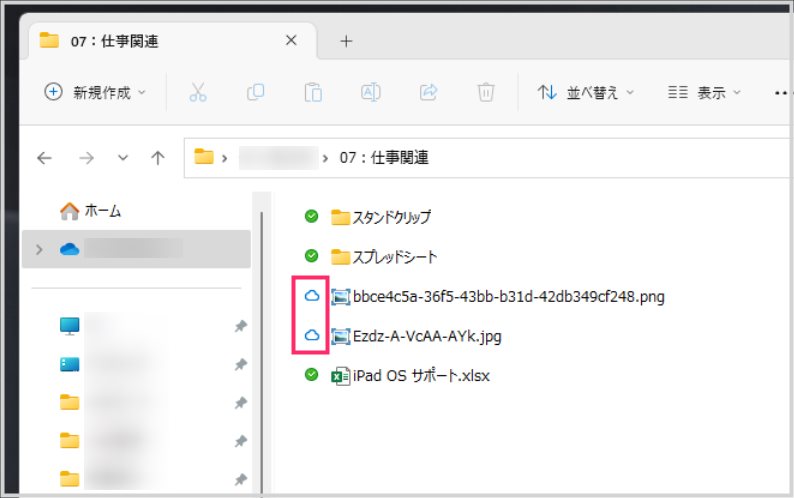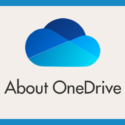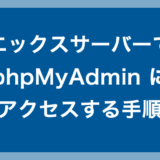Windows 11 PC を Microsoft アカウントで利用すると、OneDrive も自動的に紐づいて PC と同期されます。
同期された OneDrive のファイルは、「クラウド内にも保存され、PC のストレージにも同時に保存される」仕様となっています。
無料版 OneDrive の容量は 5GB なので、PC と同期してもそれほどストレージを圧迫しませんが、有料版 OneDrive は 100GB ~ 1TB と最大容量が大きいため、何でもかんでも全てのデータを同期させてしまうと、PC ストレージが容量不足になってしまいます。
これではいくら便利なクラウドを利用していても、全く意味がありません。
OneDrive には、PC と同期させるファイルやフォルダを任意で選択できる「ファイルオンデマンド機能」が搭載されています。
特にストレージ容量が少ない PC は、その「ファイルオンデマンド機能」を上手に使って、PC と同期するファイルを選択する必要があります。
今回は「Windows 11 PC で OneDrive と同期させるファイルを選別する方法【OneDrive のファイルオンデマンド機能の使い方】」を紹介します。
目次
OneDrive ファイルオンデマンド機能とは?
OneDrive のファイルオンデマンド機能とは、PC と同期する OneDrive 内のファイルを任意で選択することができる機能のことです。
PC の OneDrive フォルダを開いたとき、ファイルやフォルダに「緑色のチェックアイコン」が付いていれば、それらは PC と同期されているファイルやフォルダという意味です。
PC と同期されているファイルは、インターネット接続がなくても扱うことが可能です(オフラインでも利用できます)。
ファイルやフォルダに「雲のアイコン」が付いている場合、それらは PC と同期されていないファイルやフォルダで、OneDrive のみに保存されているという意味です。
PC と同期されていないファイルやフォルダは、インターネット接続がない場合、扱うことができません(オンラインであることが必須です)。
- 同期されている=PC ストレージにも保存されているのでオフラインでも使える
- 同期されていない=PC ストレージに保存されていないのでオフラインでは使えない
と覚えておくと良いです。
ファイルオンデマンド機能の基本的な使い方
ファイルオンデマンド機能には、「OneDrive の全てのファイルやフォルダの同期の有無を一括で切り替える方法」と、「ファイルやフォルダ毎の単体で同期の有無を切り替える方法」の2通りあります。
全てのファイルやフォルダの同期の有無を一括で切り替える方法
「OneDrive 内のファイル全てを同期する」または「OneDrive 内のファイル全ての同期を解除する」際は、こちらの手順で切り替えます。
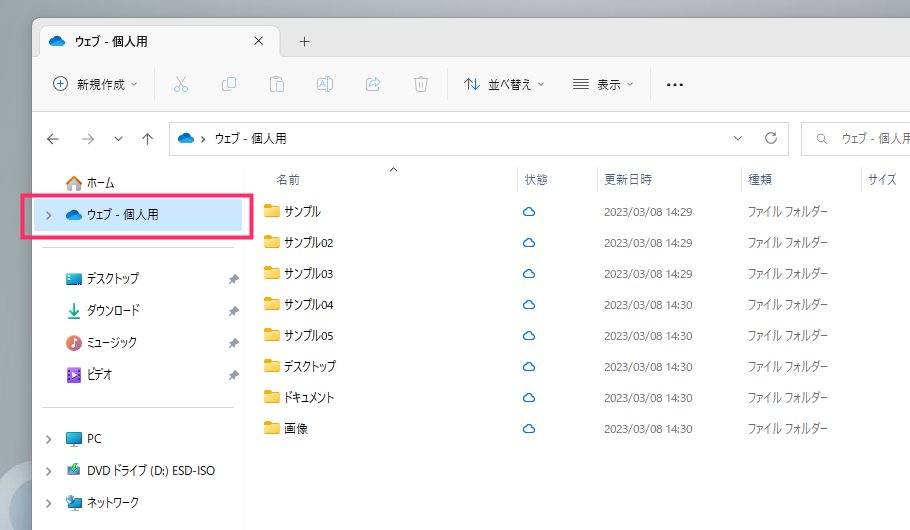
OneDrive と同期されていない状態で、ナビゲーションウィンドウのホーム下にある OneDrive にマウスカーソルを合わせて「右ボタンクリック」します。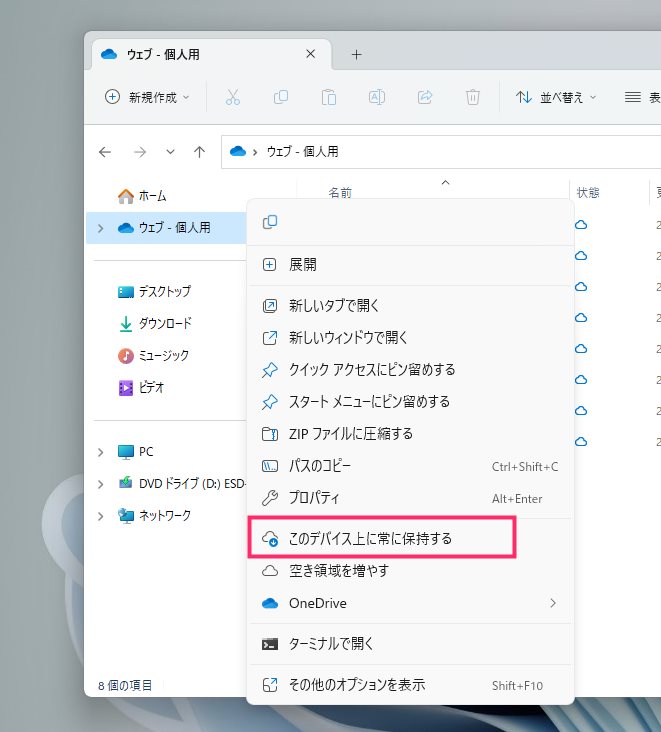
「このデバイス上に常に保持する」をクリックします。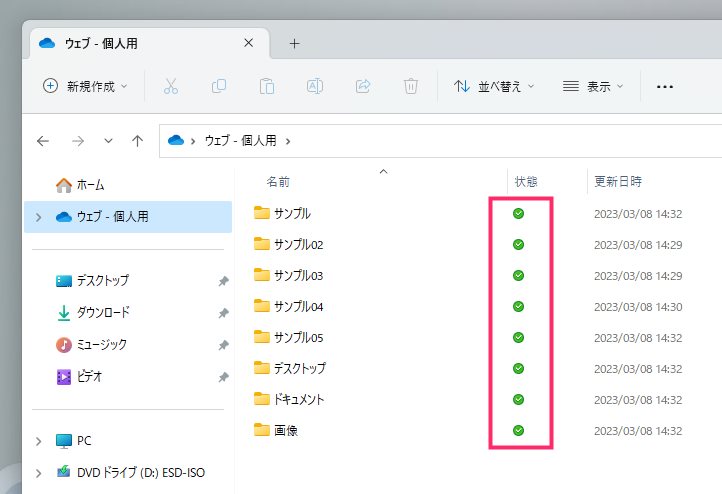
これで OneDrive 内のファイルが同期されて全て PC ストレージ内にも保存された状態になりました。オフラインでも OneDrive 内のファイルが扱える状態です。当然 OneDrive 内の使用量分だけ PC ストレージの容量を割きます。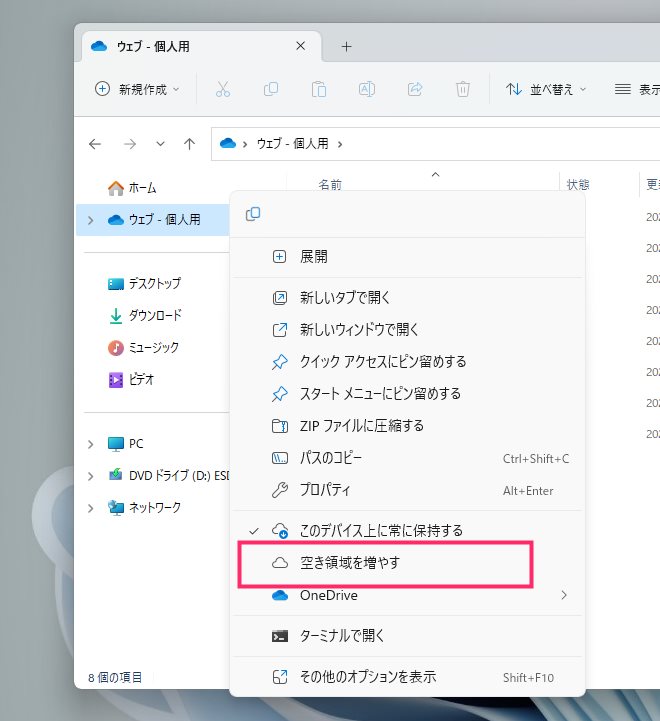
逆に同期されている状態で「空き領域を増やす」を選択すると・・・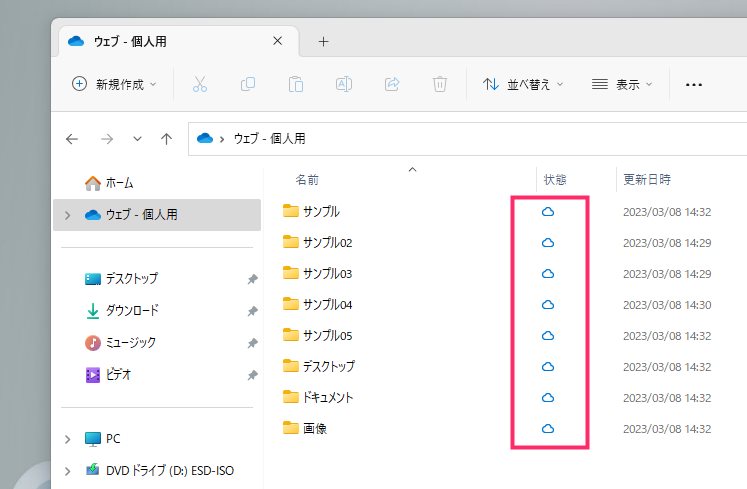
同期が解除されて PC 内ストレージには保存されていない状態になります。オンラインじゃないと使えない状態です。この状態だと PC のストレージ容量は消費しません。
ファイルやフォルダ毎の単体で同期の有無を切り替える方法
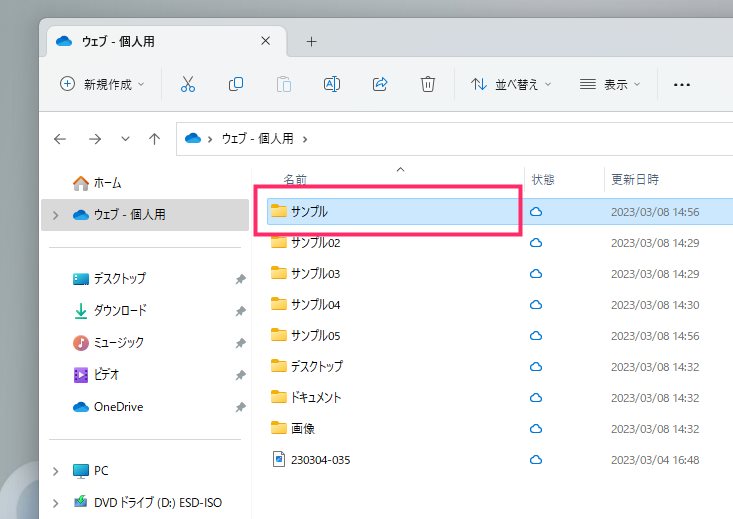
OneDrive 内のファイルやフォルダを「マウス左ボタンをシングルクリック」で選択して、そのまま「マウス右ボタン」を押します。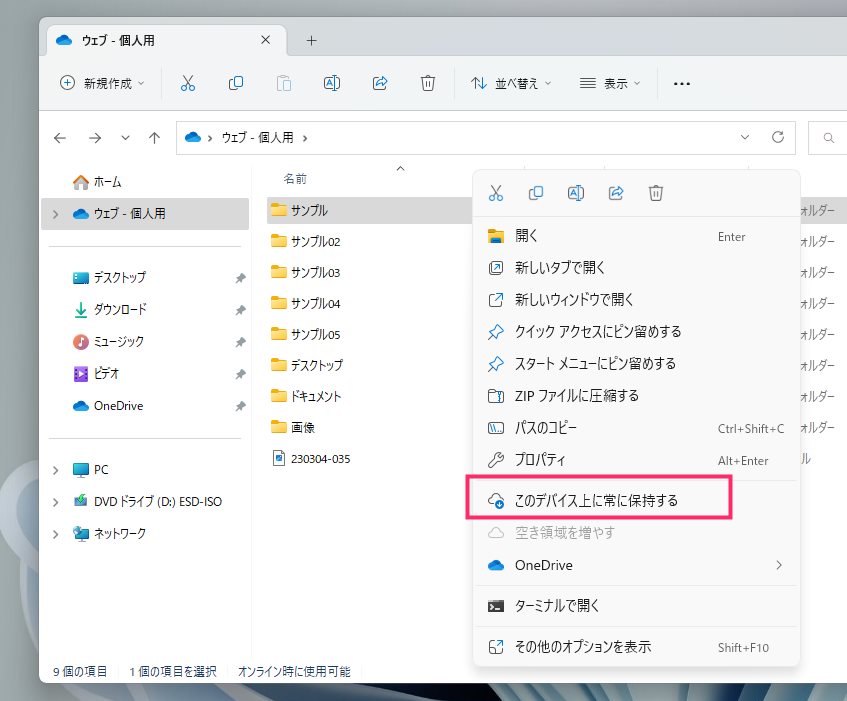
「このデバイス上に常に保存する」をクリックします。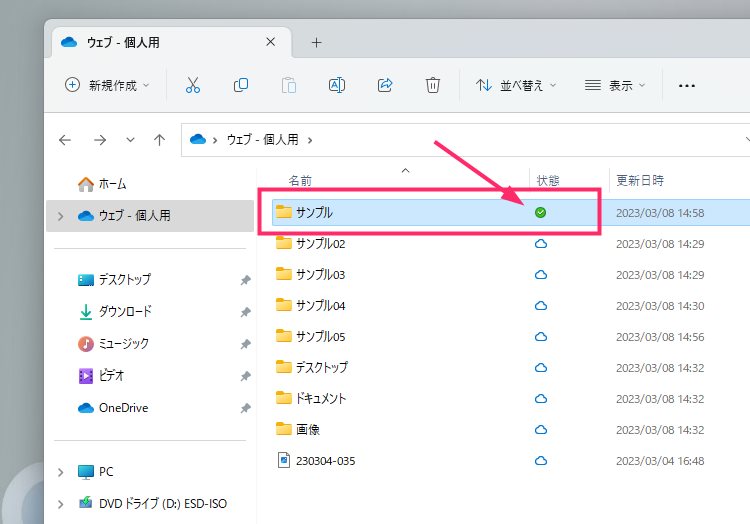
「1」で選択したファイルまたはフォルダだけが同期されて PC ストレージにも保存された状態になりました。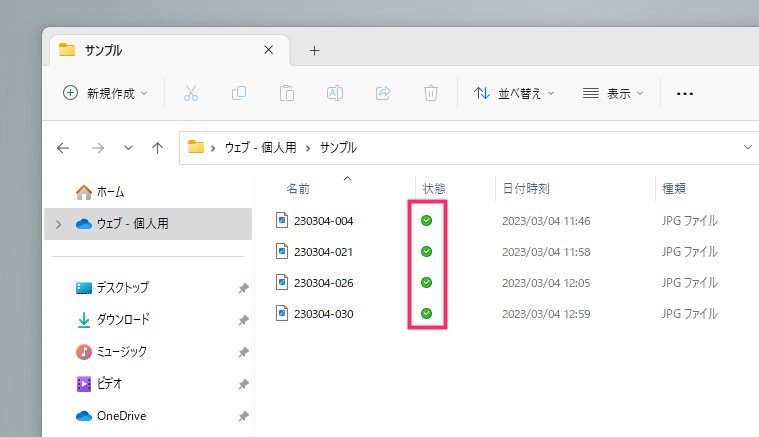
同期したのがフォルダの場合は、そのフォルダ直下のファイルも全て同じように同期されて PC ストレージに保存された状態になります。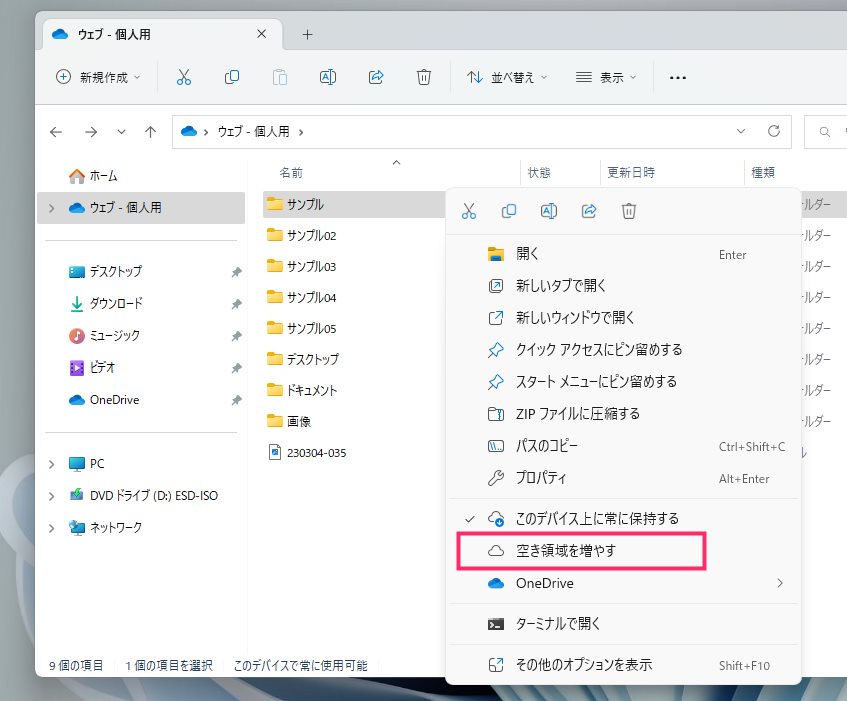
同期された状態で「空き領域を増やす」を選択すると・・・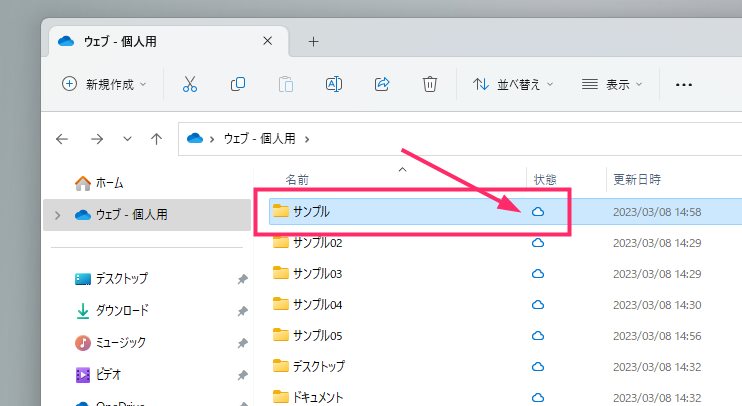
同期が解除されて PC 内ストレージには保存されていない状態になります。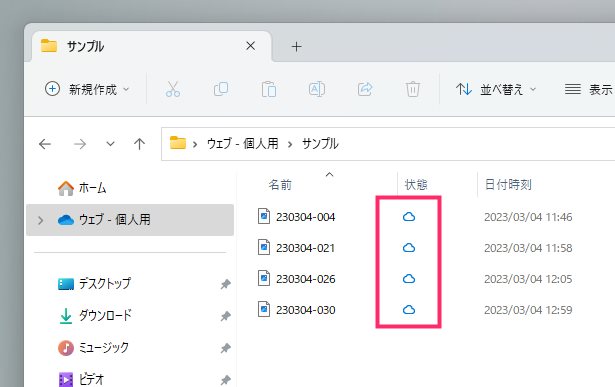
同期を解除したのがフォルダの場合は、そのフォルダ直下のファイルも全て同じように同期解除されて PC ストレージには保存されていない状態になります。
オンラインとオフラインで利用するファイルを使い分けよう
ストレージ容量が少ない場合は、OneDrive のファイルオンデマンド機能をうまく使って、「よく利用するファイルは同期する」「利用頻度が低いファイルは同期しない」といった使い分けをすれば、PC ストレージの容量不足に陥ることもありません。
ファイルの同期をコントロールすることで、ストレージが少ない PC でも、より便利に OneDrive を利用できるようになるのではないでしょうか。
OneDrive の保存先を余裕のあるドライブに変更する方法
複数のストレージが搭載された PC では、容量に余裕のあるドライブに OneDrive の保存先を変更し、OneDrive 内のすべてのファイルを同期させてしまうという方法もあります。
僕のデスクトップ PC には、データ保存用の 6TB の HDD があるので、OneDrive の保存先を変更して、すべてのデータをそちらの 6TB HDD に保存するように設定しています。
これはこれで OneDrive の大変便利な使い方なので、できる方は試してみてください。
OneDrive の保存先を余裕のあるドライブに変更する方法は、以下の別記事で詳しくわかりやすく紹介しています。