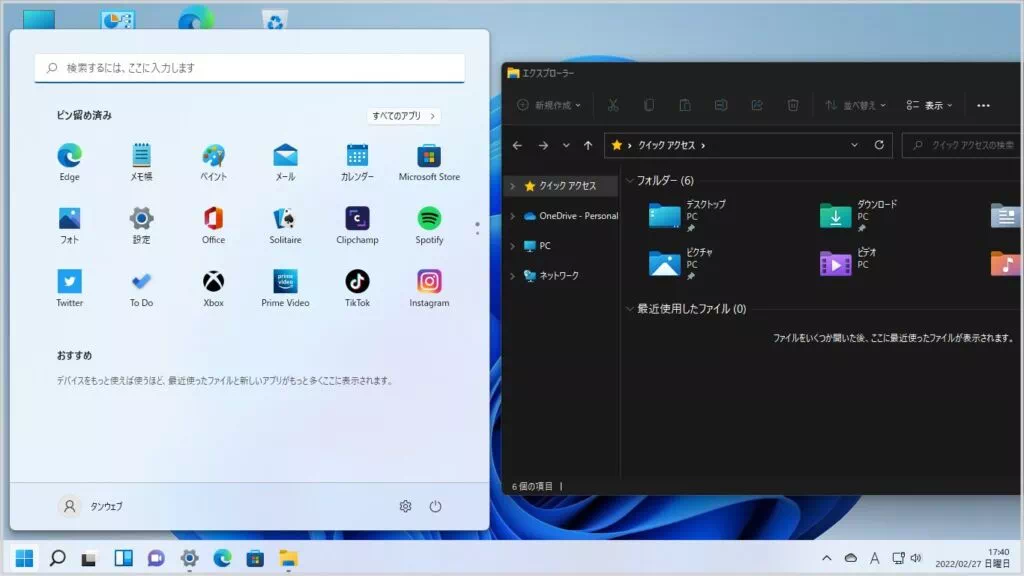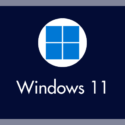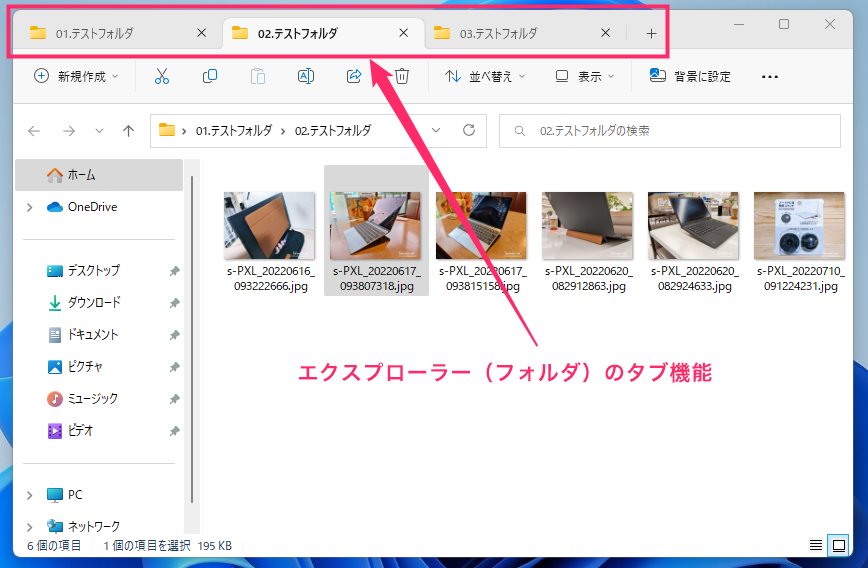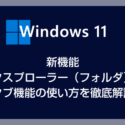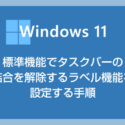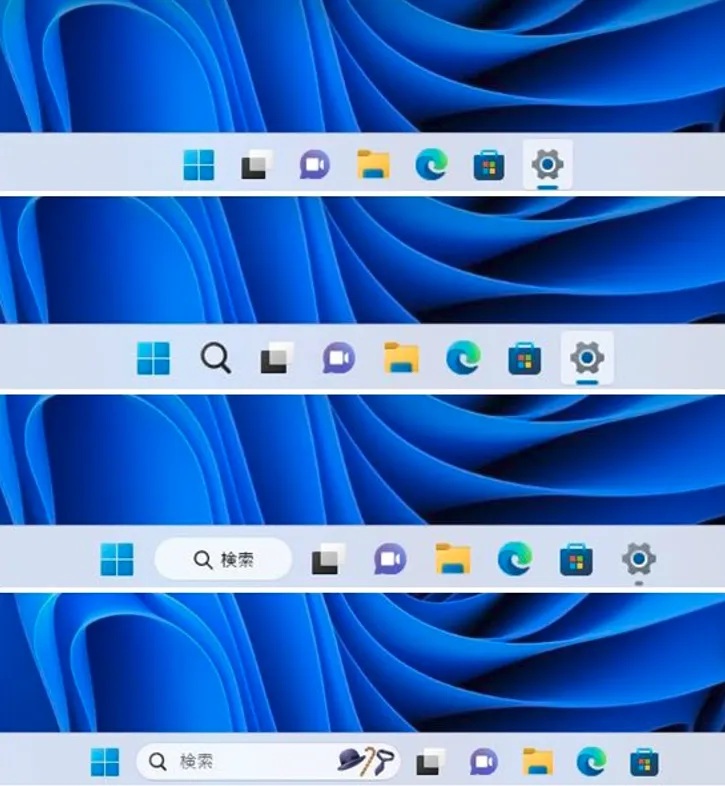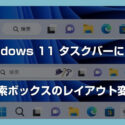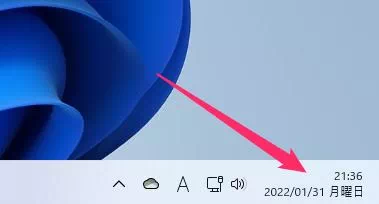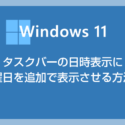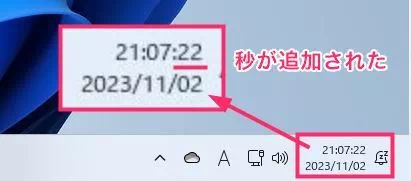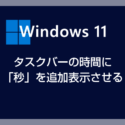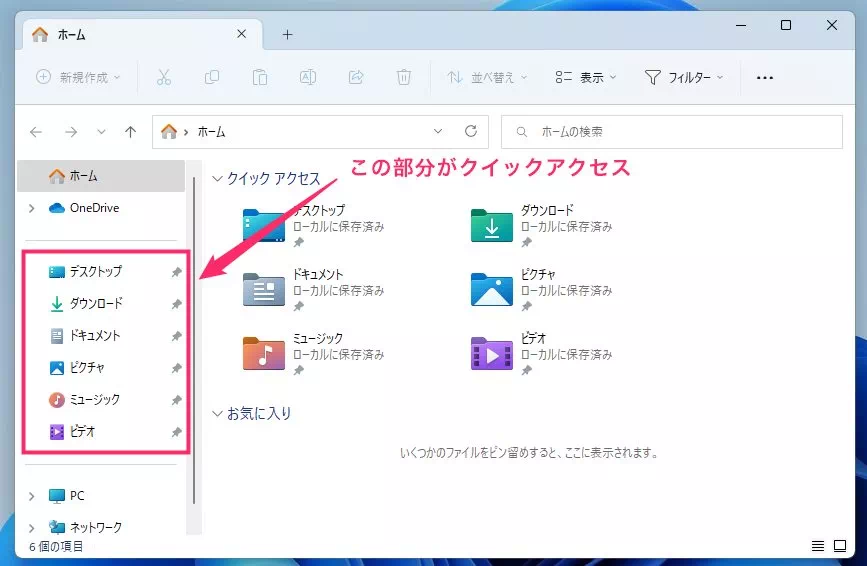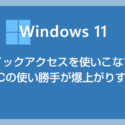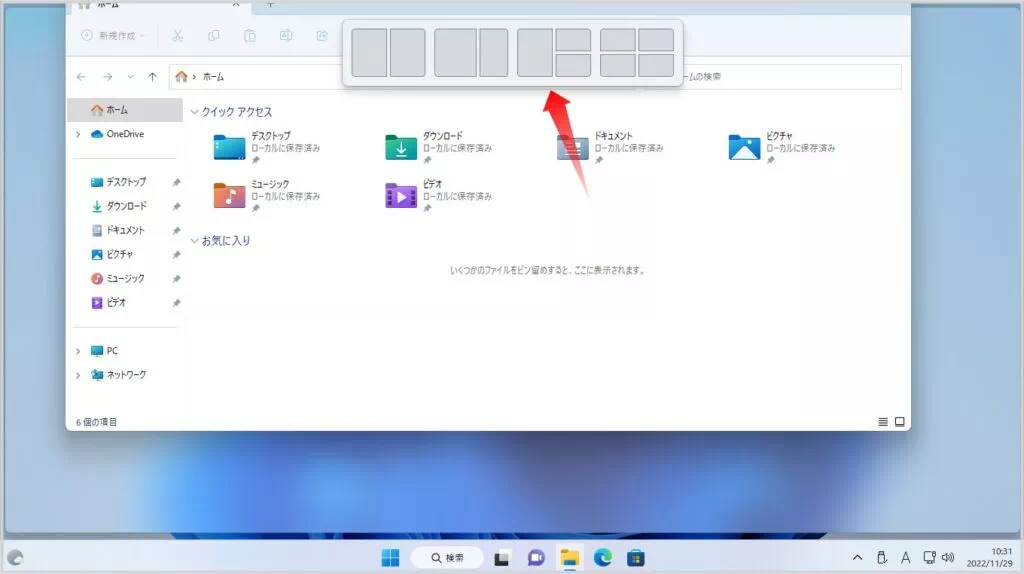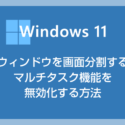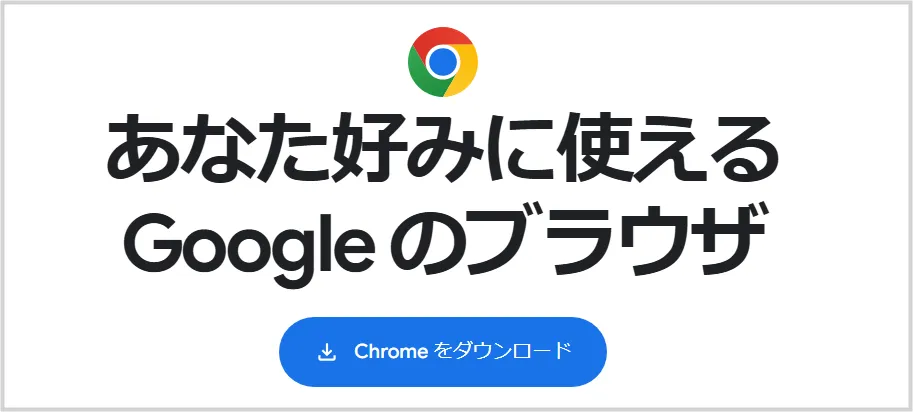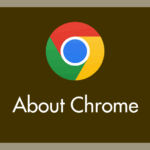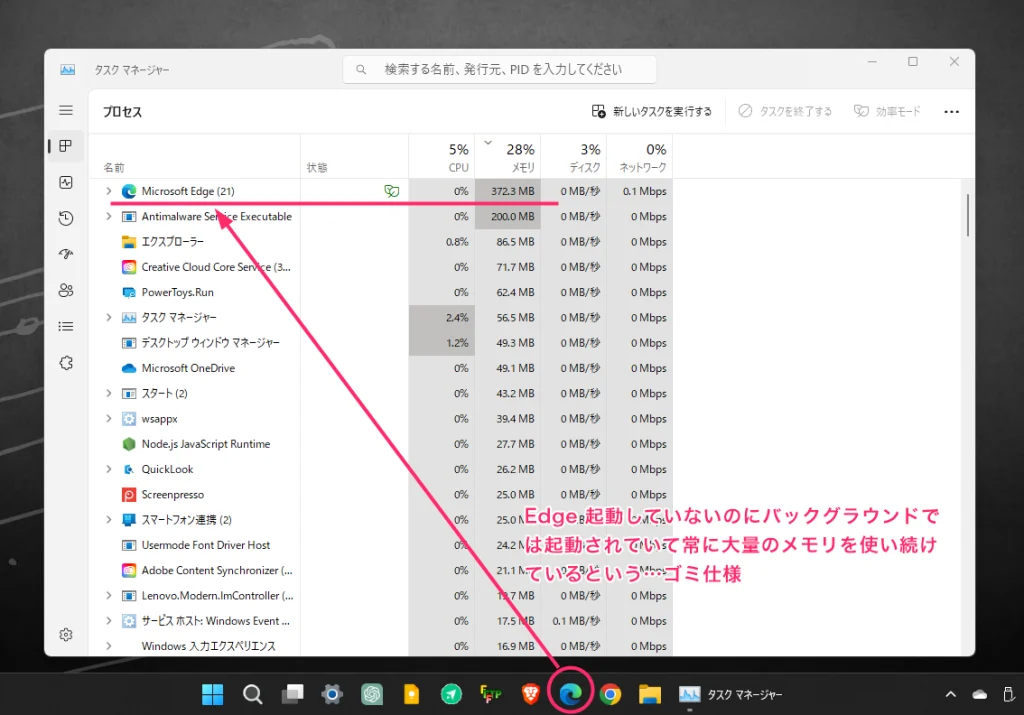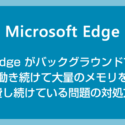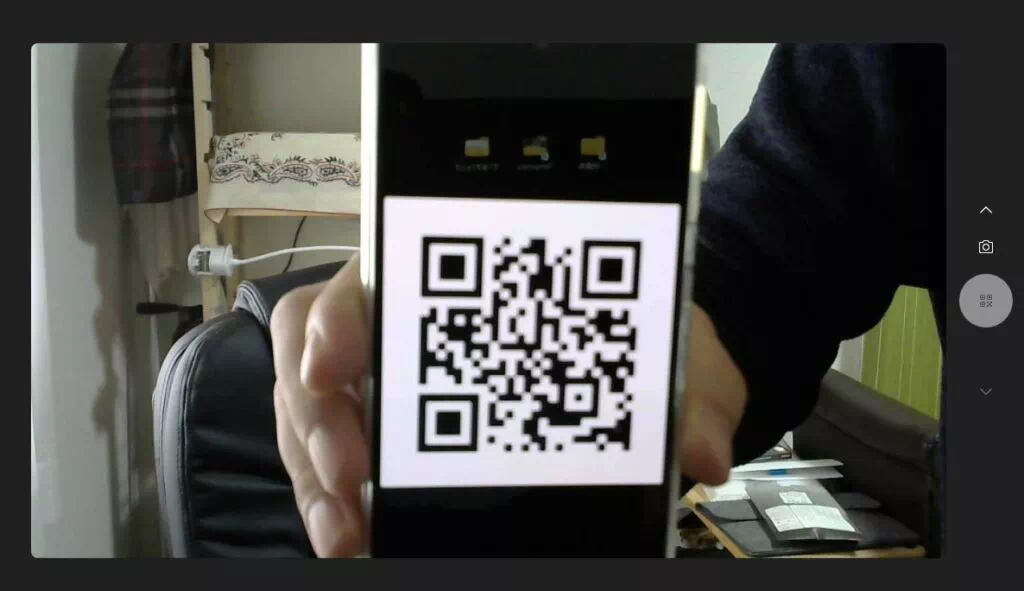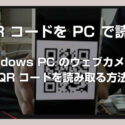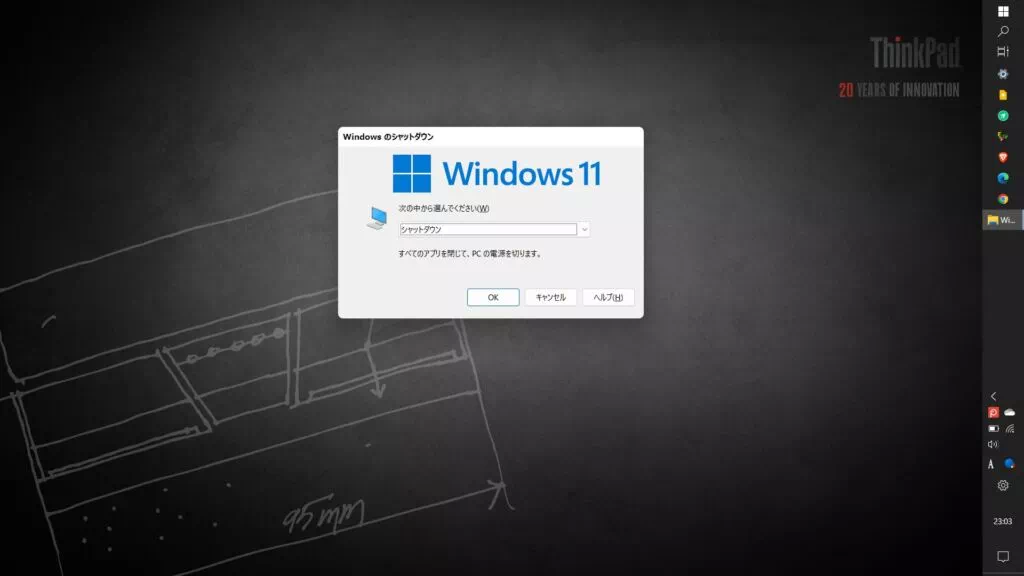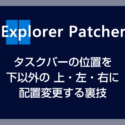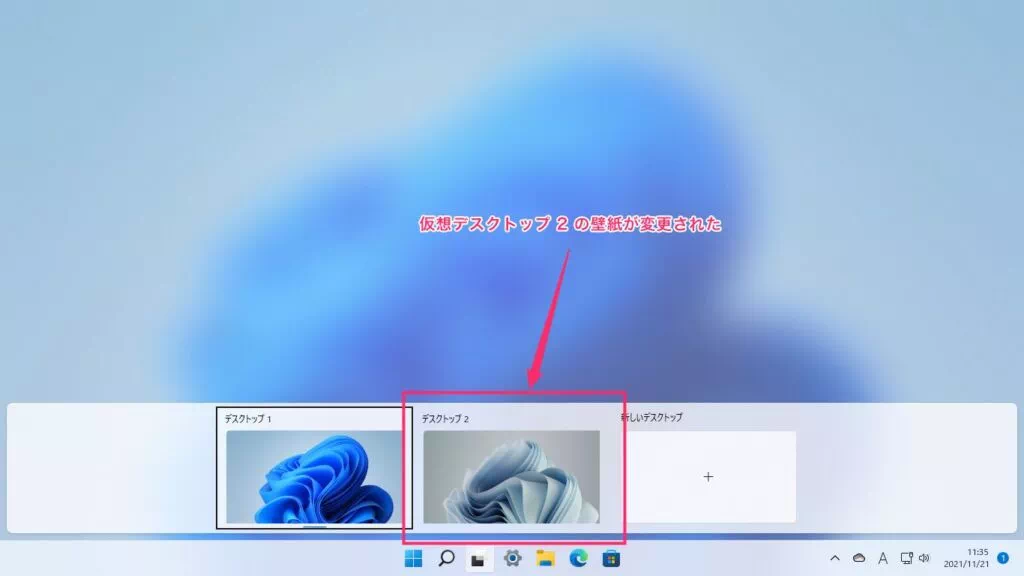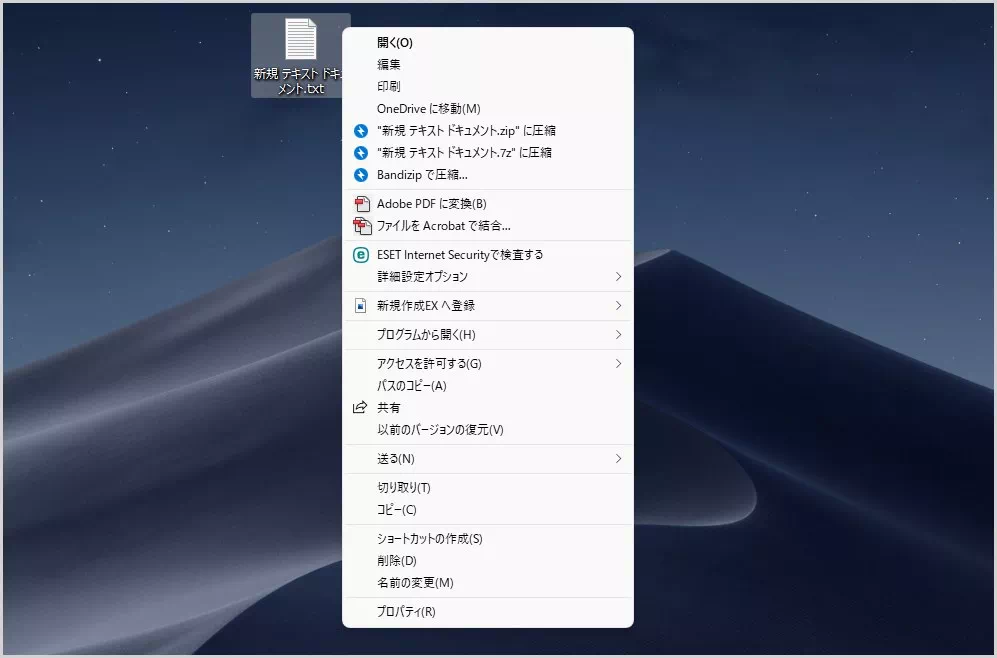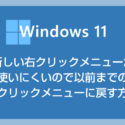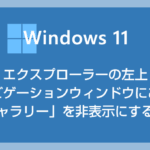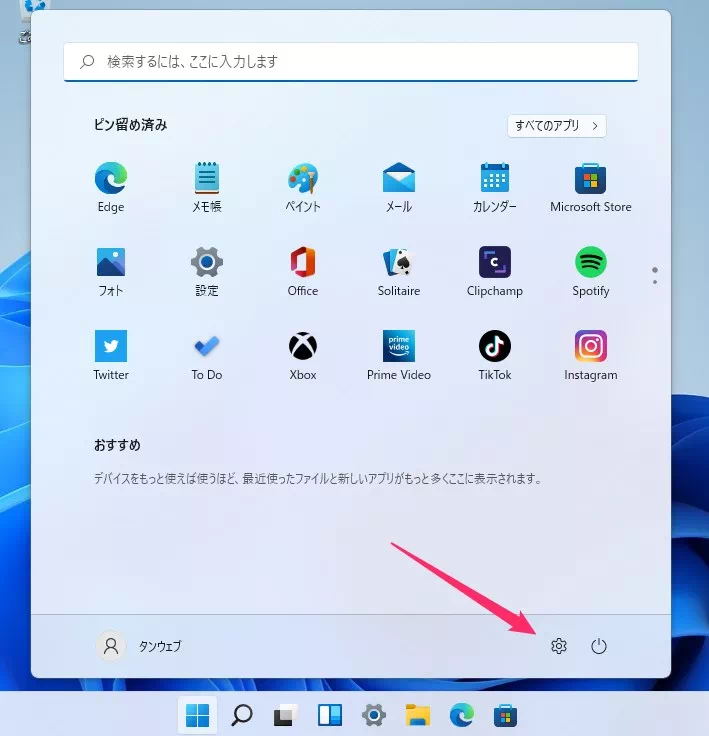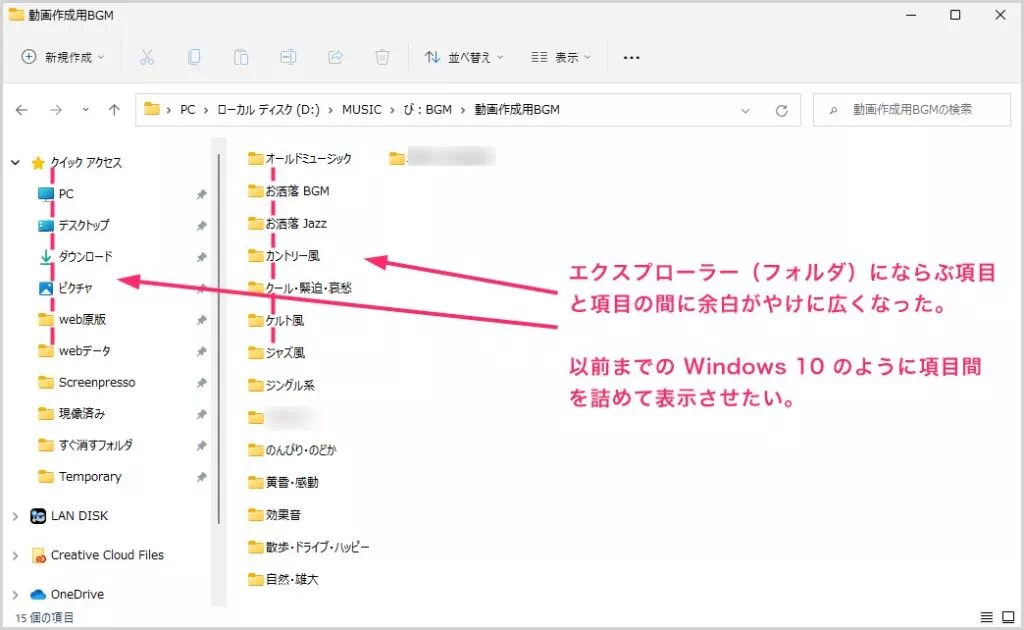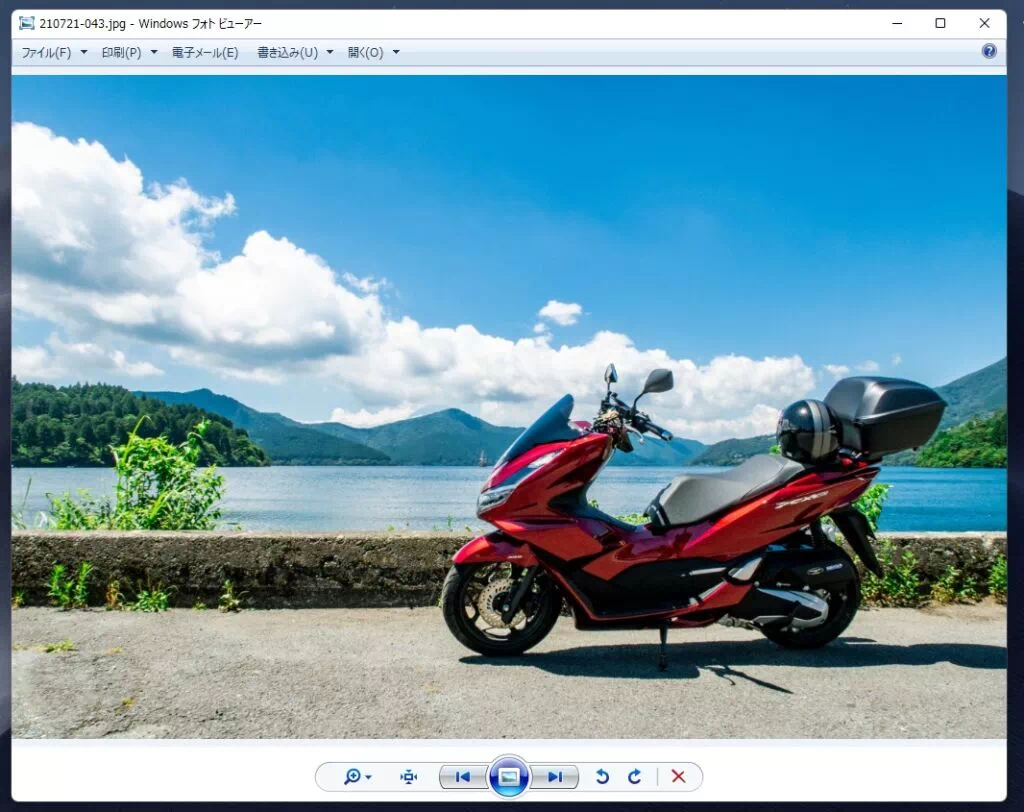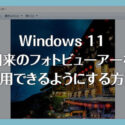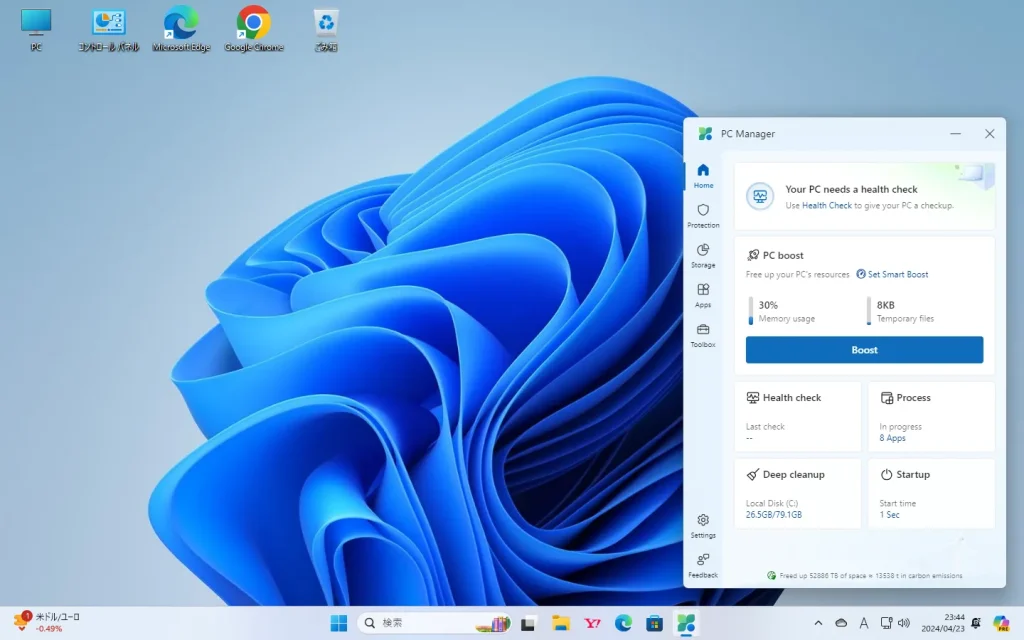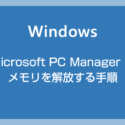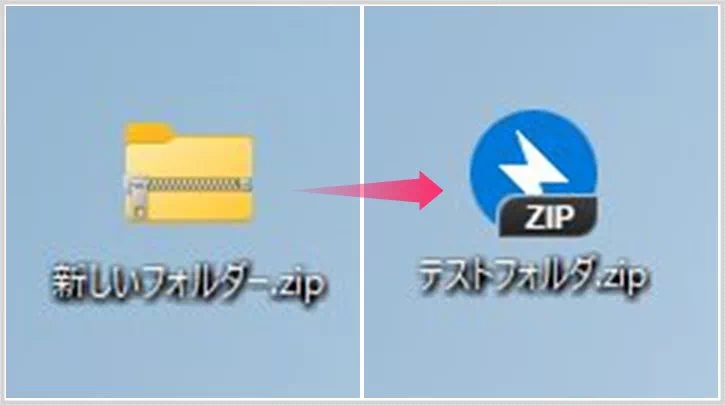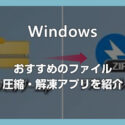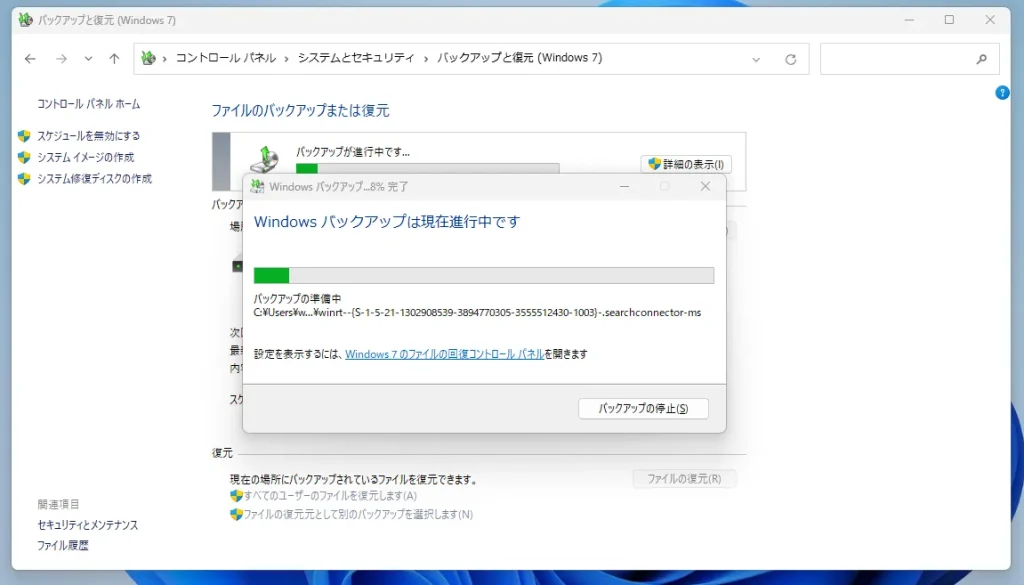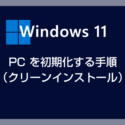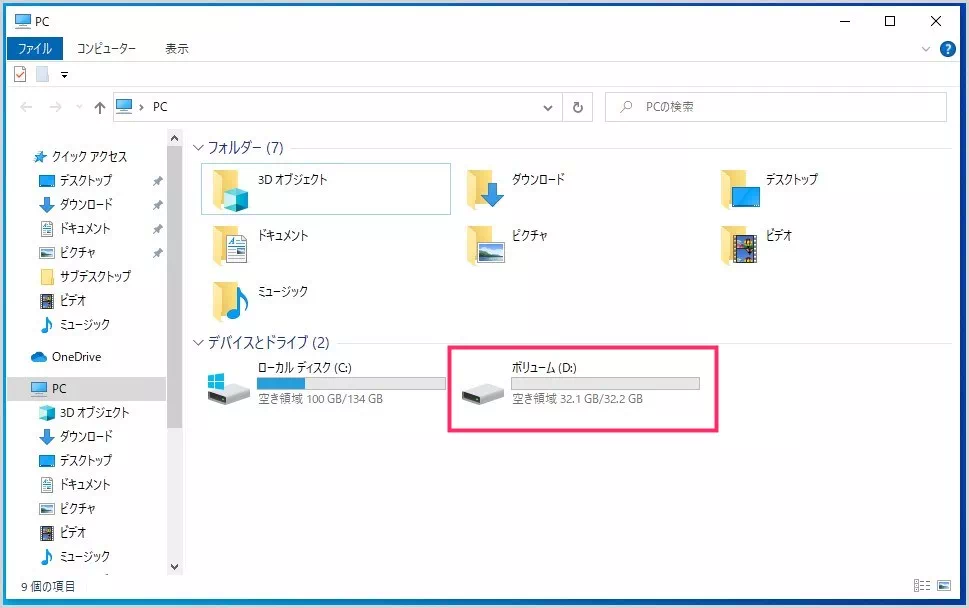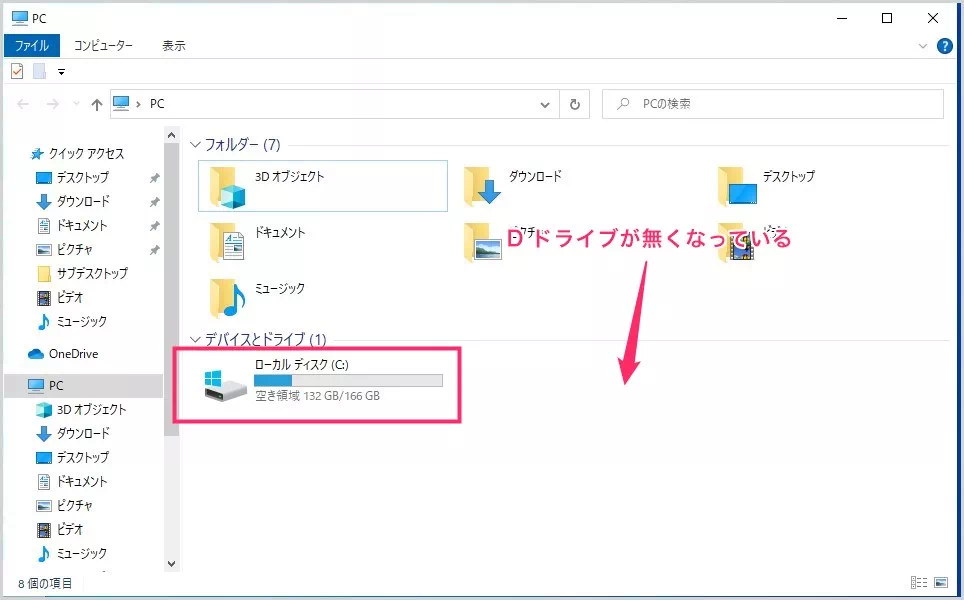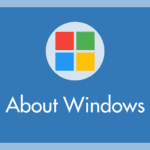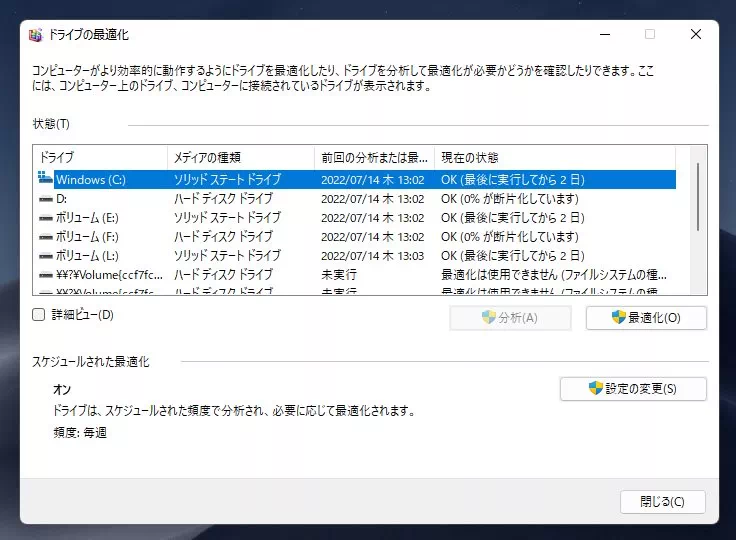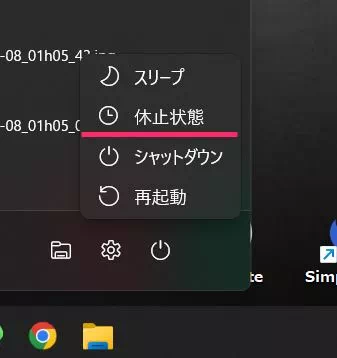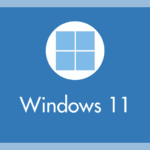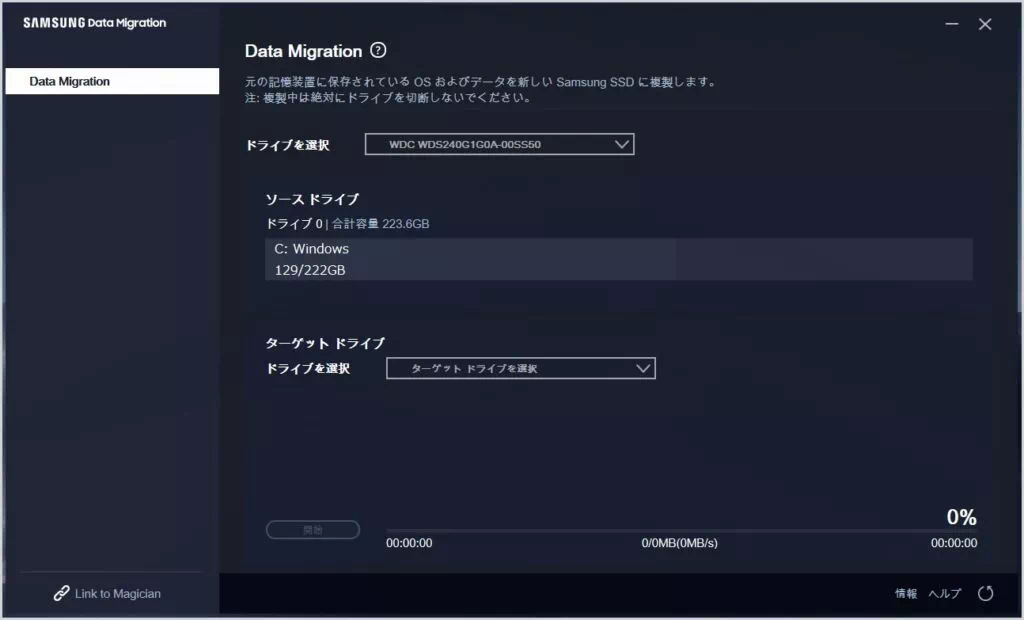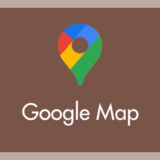前の1ページ目は、Windows 11 パソコンを導入したら設定しておきたい初期設定を紹介しました。
この 2 ページ目では、「必要な人にはとても役立つ、Windows 11 の使い勝手を向上させる設定・小技・裏ワザ」を紹介します。
必須ではありませんが、設定しておくと驚くほど快適に使えるようになる便利な機能が意外と多いんですよね。「これだっ!」と感じた設定を試してみてください。
また、今後も Windows 11 に関するお役立ち情報を随時追加していく予定なので、ぜひチェックしてみてください!
2ページ目は「必要な人にはかなり役立つ Windows 11 の使い勝手を良くする設定・小技・裏ワザ」を紹介します。
目次
- ダークモード・ライトモードの切り替え手順
- エクスプローラーの「タブ機能」の使い方
- タスクバーをラベル表示(結合解除)する設定に切り替える
- タスクバーにある検索バーのレイアウトを切り替える
- タスクバーの日時表示に曜日も表示させるようにする設定
- タスクバーの時間に「秒」を追加表示する手順
- クイックアクセスを活用して作業効率を向上させる
- ウィンドウ移動時に表示されるスナップレイアウトを無効化
- Edge 以外のブラウザを使うなら「Chrome」がおすすめ
- Edge がバックグラウンドで勝手に動いてしまうときの対処
- PC に搭載されているカメラで QR コードを読み込む手順
- タスクバーの表示位置を「上・左・右」に変更する裏技
- 複数モニターごとで違う背景画像(壁紙)を設定する手順
- 仮想デスクトップごとに違う背景画像(壁紙)にする手順
- 右クリックメニューを Windows 10 と同じにする手順
- タスクバーの「ウィジェット」機能を完全に無効化する手順
- エクスプローラーの左上にある「ギャラリー」を削除する
- スタートメニュー電源のとなりに設定ボタンを追加する手順
- 10 の頃より広がったフォルダ項目間の余白を詰める手順
- 旧来の Windows フォトビューアーが使いたい場合の手順
- メモリ管理におすすめ「Microsoft 純正メモリ解放アプリ」
- 圧縮解凍機能は外部アプリの方が使いやすい
- Windows 11 OS まるごとバックアップする手順
- OS を初期化(工場出荷と同じような状態)する手順
- C ドライブを分割して保存用の D ドライブを作成する手順
- パーティション分割したストレージを1つに統合する手順
- 自動デフラグの設定を確認&見直しをする手順
- 電源メニュー「休止状態」は使いこなせば意外と便利
- 不足のデータ消失に備えて復元ソフトを用意しておくと安心
- 引っ越し・交換用の SSD は Samsung 製がおすすめ
- マウス操作を左利き対応に切り替える手順
- あとがき
ダークモード・ライトモードの切り替え手順
Windows 11 には、スタートメニューやタスクバー、フォルダなどの背景を白または黒に切り替える「ライトモード・ダークモード切り替え機能」が搭載されています。
現在では、スマートフォンでもライトモードとダークモードを簡単に切り替える機能が標準で備わっていますよね。Windows 11 でも同様に、背景を切り替えることができます。
初期設定ではライトモードが有効になっていますが、ダークモードに切り替えたいユーザーも多いのではないでしょうか?
ライトモードとダークモードの切り替え方法については、以下の別の記事で詳しくご紹介しています。
エクスプローラーの「タブ機能」の使い方
Windows 11 バージョン 22H2 から、待望の「エクスプローラー(フォルダ)タブ機能」が追加されました。
これまでの Windows では、フォルダにタブ機能を追加するにはフリーソフトを利用する必要がありましたが、ついに Windows 標準機能としてタブが使えるようになりました。
タブ機能は非常に便利な機能なので、ぜひ活用していただきたいと思います。
タブ機能の使い方については、わかりやすく解説した別の記事を用意しています。まだ使っていない方は、参考にしてタブ機能を試してみてください。
タスクバーをラベル表示(結合解除)する設定に切り替える
Windows 11 で廃止されたタスクバーのアイコン結合を解除する「ラベル表示」機能ですが、2023年9月の Windows Update(KB5030310)で復活しました。
これにより、Windows 11 でもフリーソフトを使わず、OS に搭載された標準機能だけでタスクバーの「ラベル表示」機能を利用できるようになりました。
この機能を利用するには、タスクバーの設定を変更する必要があります。設定方法については、以下の記事でわかりやすく紹介しているので、参考にしてラベル表示に切り替えてみてください。
タスクバーにある検索バーのレイアウトを切り替える
タスクバーにある検索バーは、「検索バー」「検索ボタン」「検索アイコン」「非表示」の4種類から表示方法を選ぶことができます。
デフォルトで表示される長い検索バー(画像の一番下)は、タスクバーのスペースを無駄に使っているように感じるかもしれません。個人的には、検索アイコン表示(画像の2番目)が最もスマートだと思うのですが、いかがでしょうか?
タスクバーの検索バーの表示方法を調整する手順については、以下の別記事で詳しく紹介しています。
タスクバーの日時表示に曜日も表示させるようにする設定
通常、タスクバーの日時表示部分には曜日は表示されていません。
パソコン作業をしていると、時間や日付を頻繁に確認することが多いですよね。その際、曜日も一緒に表示されていたら便利だと思いませんか?
曜日を日時表示に追加する手順については、以下の別記事で詳しく紹介しています。
タスクバーの時間に「秒」を追加表示する手順
Windows 10 では、時間をクリックするとカレンダーに秒を含む時刻が表示されていましたが、Windows 11 ではカレンダーから時刻や秒の表示がなくなり、少し使いにくくなりました。
しかし、設定を変更することで、Windows 11 のタスクバーに「秒」を追加表示させることができます。
Windows の時計はインターネットから時間を取得しているため、非常に正確です。秒表示があると、腕時計や卓上時計の時刻を合わせる際にとても便利ですよ!
「秒」表示を追加する手順については、以下の別記事で詳しく紹介しています。
クイックアクセスを活用して作業効率を向上させる
Windows 11 のエクスプローラーには「クイックアクセス」という非常に便利な機能があります。クイックアクセスをうまく活用すると、パソコン作業の効率が確実に向上します。
よく使うフォルダをクイックアクセスにピン留めしておくと、作業の導線が整理され、使い勝手が驚くほど向上します。
Windows 11 を使っているなら、クイックアクセスを活用しないのはもったいなさすぎます!ぜひ設定して、実際に使ってみてください。本当に便利な機能ですから!
ウィンドウ移動時に表示されるスナップレイアウトを無効化
Windows 11 では、画面の上左右の隅にウィンドウをスナップ移動させると、「ウィンドウを画面分割するマルチタスク機能(スナップレイアウト)」が起動します。
ただし、意図せずスナップレイアウトが頻繁に表示されると、「うざい」「イライラする」と感じるユーザーもいるかもしれません。
以下の別記事で紹介する手順に従うことで、マルチタスク機能の無効化や一部機能の制限をすることができます。
Edge 以外のブラウザを使うなら「Chrome」がおすすめ
Microsoft Edge は、Windows 11 に標準搭載されているブラウザなので、多くのユーザーが利用していると思います。
しかし、Microsoft Edge を必ず使用しなければならないわけではありません。
例えば、スマートフォンで Chrome を使用している場合、PC でも Chrome を使うことで親和性が高まり、パスワードやブックマークなどを複数の端末間で簡単に共有できるので便利です。
Microsoft Edge 以外のブラウザを利用するには、別途そのブラウザを PC にインストールする必要があります。
以下の別記事では、世界中で多くのユーザーに愛され、シェア No.1 を誇るブラウザ「Chrome(クローム)」を PC にインストールする方法を詳しく紹介しています。
Microsoft Edge 以外のブラウザを使いたい方は、ぜひ Chrome に乗り換えてみてください。
Edge がバックグラウンドで勝手に動いてしまうときの対処
いつの頃からか、Microsoft Edge は起動していないにもかかわらず、バックグラウンドで勝手に動いてメモリを使用するようになりました。
正直、「これはどうかと思う!」と感じている方も多いのではないでしょうか? そんな方には、以下の手順で Microsoft Edge のバックグラウンド動作を完全に無効化する方法を紹介します。
特にメモリが少ない PC では、これが大きな問題になることもあるので、非常におすすめの対策です。
PC に搭載されているカメラで QR コードを読み込む手順
最近では、公共・民間を問わず、サービス申込みや登録を QR コードから読み込ませて登録サイトにアクセスさせる手法が増えています。
しかし、スマホのような小さい画面でサービスの申込みや登録をするのは、あまり快適に感じないという人も多いはずです。
さらに、サービスの申込みや登録には入力する文字数が多いことがあるため、パソコンのキーボードで入力したいという人も少なくないでしょう。
実は、Windows にプリインストールされているカメラアプリを使えば、パソコンに搭載されているウェブカメラで簡単に QR コードを読み取り、パソコンのブラウザで直接ウェブサイトを表示させることができます。
方法については、以下の別記事でわかりやすく解説しています。
タスクバーの表示位置を「上・左・右」に変更する裏技
Windows 10 まではタスクバーの表示位置を「上下左右」と自由に配置できましたが、Windows 11 ではタスクバーが「下」に固定されてしまいました。
僕はノート PC で画面の右側にタスクバーを配置していたので、この変更には非常に困り果てました。
しかし、とある裏技を使えば、Windows 11 でもタスクバーの位置を「下」以外に設定できるようになるため、非常に助かりました。
僕と同じように「Windows 11 のタスクバーを上や左右に配置できないのか?」と悩んでいる方は、ぜひ以下の手順を試してみてください。
複数モニターごとで違う背景画像(壁紙)を設定する手順
2画面や3画面など、複数のモニターを使用している場合、それぞれのモニターに別々の背景画像(壁紙)を設定したくなりませんか?
Windows 11 には、複数のモニターごとに異なる背景画像を設定できる機能が標準で搭載されています。以下の別記事では、設定手順を詳しく解説していますので、ぜひ試してみてください。
仮想デスクトップごとに違う背景画像(壁紙)にする手順
ノートパソコンなど、ディスプレイが1つしかないパソコンで作業する際に便利なのが「仮想デスクトップ」です。
Windows 11 の「仮想デスクトップ」機能では、ひとつのディスプレイ内に複数の仮想デスクトップを切り替えて作成できます。
さらに、Windows 11 には、仮想デスクトップごとに異なる背景画像(壁紙)を設定する機能が標準で搭載されています。
仮想デスクトップごとに異なる背景画像を設定すれば、「現在どの仮想デスクトップが選択されているか」が一目でわかりやすくなりますよ。
手順については、以下の別記事で詳しく紹介しているので、ぜひ試してみてください。
右クリックメニューを Windows 10 と同じにする手順
Windows 11 では、右クリックメニューのデザインとレイアウトが大きく変更されました。
Windows 10 までの右クリックメニューに慣れていたユーザーにとっては、少し戸惑う部分も多いかもしれません。
新しい右クリックメニューは見た目はすっきりしていますが、利便性や使い勝手は以前のものと比べて著しく低下していると感じる方も多いのではないでしょうか。
実は、Windows 11 には、標準機能だけで新しい右クリックメニューを無効にし、以前の右クリックメニューだけを表示させる設定が用意されています。
新しい右クリックメニューにストレスを感じる方は、ぜひこの設定を試してみてください。
タスクバーの「ウィジェット」機能を完全に無効化する手順
Windows 11 のタスクバー左下隅に表示される天気やニュースなどの「ウィジェット」機能。これを利用しないユーザーにとっては、不要な機能ですよね。
ウィジェット機能は利用していなくてもバックグラウンドでメモリを消費します。そのため、搭載メモリが少ないパソコンでは、無効化したほうが良い場合もあります。
実は、ウィジェット機能は完全に無効化(削除)することができます。
しかも、フリーソフトを使わなくても、Windows の標準設定を変更するだけで無効にできるので、ウィジェット機能が不要な方はぜひ試してみてください。
エクスプローラーの左上にある「ギャラリー」を削除する
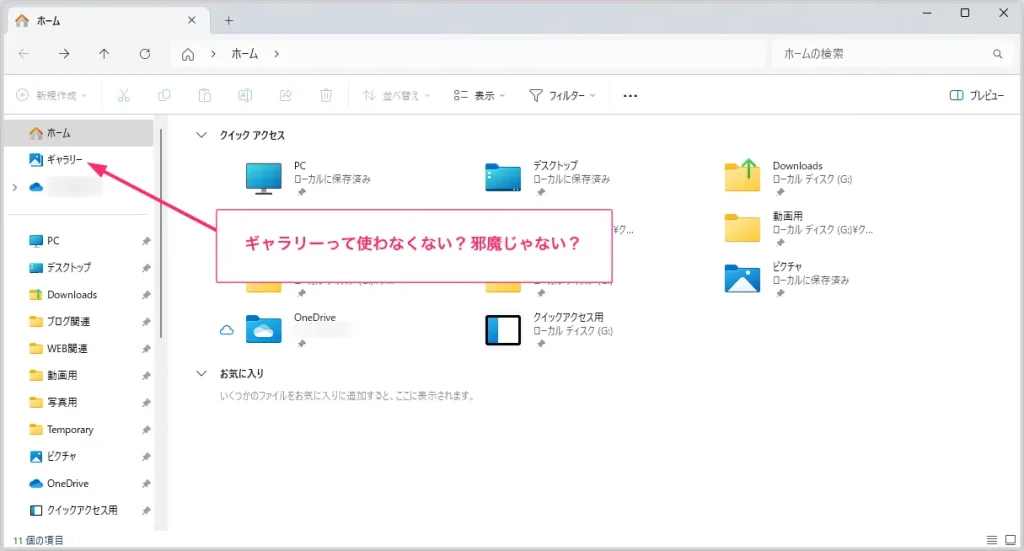
Windows 11 のエクスプローラー(フォルダ)を開くと、左側にナビゲーションメニューが表示されていると思います。
そのナビゲーションメニュー内にある「ギャラリー」、使っていますか? むしろ邪魔だと感じている方もいるのではないでしょうか?
もし、このギャラリーを非表示にできるなら、非表示にしたいユーザーは意外と多いのではないでしょうか。ギャラリーが1行分無くなるだけで、クイックアクセスがより近くに表示されますし。
実は、このギャラリーは、Windows の標準設定を変更することで非表示にすることができます。
筆者は、以下の別記事に記載されている手順を使って、サクッとギャラリーを非表示にしました。同じように、エクスプローラーのギャラリーが不要な方は、ぜひ試してみてください。
スタートメニュー電源のとなりに設定ボタンを追加する手順
Windows 11 は初期設定では、スタートメニューに「設定」が表示されていません。
しかし、「設定」は非常に頻繁に使う機能なので、スタートメニューに必ず表示されるべきです。
ある設定を行うことで、スタートメニューの電源ボタン(シャットダウンなど)右側に「設定」ボタンを表示させることができます。
以下の別記事では、その設定方法を詳しく紹介しています。
10 の頃より広がったフォルダ項目間の余白を詰める手順
Windows 11 では、上の画像のようにフォルダ内の項目間の余白が広がりました。
Windows 10 では、項目間の余白がもっと狭く、表示が詰まっていたため、余白が少なかったです。
これを「余白が広がって見やすくなった」と感じる方もいれば、「無駄な余白のせいで表示される情報量が減った」と邪魔に感じる方もいるでしょう。
もし、この余白を「無駄・邪魔・要らない」と感じる方がいれば、以前の Windows と同じ余白幅に変更することが、標準設定から可能です。
詳しい設定手順については、以下の別記事で紹介しています。
旧来の Windows フォトビューアーが使いたい場合の手順
Windows 8.1 まで標準搭載されていた写真・画像を見るためのビューアアプリが「Windows フォトビューアー」です。
Windows 10 からは「フォト」に変更され、一部では「重い」「メモリを消費する」「使い勝手が悪い」などの声も上がっていました。
Windows 11 でも引き続き「フォト」が標準搭載されていますが、旧来の「Windows フォトビューアー」もシステム内に隠れて存在しています。
ある設定を行うことで、フォトビューアーを復活させて利用できるようになります。Windows 11 でも「Windows フォトビューアー」を使いたい方は、ぜひ試してみてください。
Windows フォトビューアーの復活手順については、以下の別記事で詳しく紹介しています。
メモリ管理におすすめ「Microsoft 純正メモリ解放アプリ」
Windows 11 は、Windows 10 と比べて若干ではありますが、要求されるメモリ量が増加したと感じることがあります。搭載メモリが少ない PC では、メモリの管理に苦労することもあるかもしれません。
PC のメモリ解放アプリは数多くありますが、Microsoft が無料で提供しているおすすめの純正メモリ解放アプリが「Microsoft PC Manager」です。
「Microsoft PC Manager」は、Microsoft の純正アプリだけあって、Windows 11 との相性も抜群です。搭載メモリが少ない PC のメモリ不足を補う手助けをしてくれるでしょう。
2023年末にベータ版が終了し、現在では正式版がリリースされています。正式版となったことで、日本語に対応し、動作が安定し、使い勝手も向上しました。
「Microsoft PC Manager」のインストール方法や設定手順については、以下の別記事でわかりやすく紹介しているので、ぜひチェックしてみてください。
圧縮解凍機能は外部アプリの方が使いやすい
Windows PC にはファイルやフォルダの圧縮・解凍が標準でできる機能が備わっていますが、標準機能は少々使い勝手が悪いと感じませんか?
普通のフォルダと見分けがつきにくいデザインも使い勝手が悪いことのひとつ。
そこでおすすめしたいのが、圧縮・解凍アプリ「Bandizip」です。
Bandizip は「RAR」「7Z」「LZH」など、さまざまな圧縮ファイル形式に対応しており、ダブルクリックですぐに解凍できます。圧縮ファイルのアイコンには拡張子が表示され、非常に使い勝手が良いです。
また、Bandizip は Microsoft Store 経由で簡単にインストールできるため、安全にインストールすることができます。
Windows 11 OS まるごとバックアップする手順
Windows 11 には、標準で「システムイメージの作成」という機能が搭載されており、これを使うと OS(C ドライブ)をまるごとバックアップすることができます。
万が一、ストレージが故障して Windows 11 が起動できなくなった場合でも、システムイメージを作成しておけば、新しいストレージにバックアップ時の状態をそのまま復元することができます。
パソコンでは予期しないトラブルが発生することもあります。初期設定やアプリのインストールが完了したら、システムイメージを作成しておくと安心です。
なお、システムイメージは大容量のため、USB メモリでは作成できません。バックアップ専用の外付け HDD や SSD を用意してください。
Windows 11 のまるごとバックアップ手順については、以下の別記事で詳しく紹介しています。
OS を初期化(工場出荷と同じような状態)する手順
Windows 11 の初期設定に関する記事ですが、万が一の事態に備えて、パソコンの初期化方法を覚えておくことは大切です。
パソコンの初期化手順を知っておくと、いざという時に役立ちます。
現在の Windows パソコンは、昔のようにリカバリディスクが付属しているわけではなく、内蔵されているデータを使って初期化します。
もし OS が破損して Windows 11 が起動しない場合は、「回復ドライブ」から初期化を行うことになります。一方、OS が起動する場合は、別の手順で初期化を行います。
Windows 11 の初期化手順については、以下の別記事でわかりやすく紹介しています。
C ドライブを分割して保存用の D ドライブを作成する手順
使っている PC に C ドライブしかない場合、データ保存用のストレージ領域を確保したいと考えることがあるでしょう。その場合、C ドライブをパーティション分割することで D ドライブを作成できます。
C ドライブをパーティション分割して D ドライブを作成するメリットは、以下の点です:
- 万が一、Windows OS が破損して初期化が必要になった場合でも、D ドライブの保存データはトラブルや初期化の影響を受けません。
- OS とデータ保存領域を別にすることで、パソコンの動作が改善される可能性があります。
一方、デメリットは、C ドライブの容量を分割して D ドライブを作成するため、C ドライブの総容量が減少する点です。
パソコンの運用方法には人それぞれの考え方がありますので、C ドライブを分割して D ドライブを作成する方法が自分に合っていると感じた方は、ぜひお試しください。
パーティション分割したストレージを1つに統合する手順
C ドライブをパーティション分割して D ドライブなどを作成している場合、分割したドライブを統合してひとつにまとめたいときの手順です。
使用方法が変わったり、パソコンを譲渡・売却する際に、ストレージの統合が必要になることがあるかもしれません。
自動デフラグの設定を確認&見直しをする手順
Windows 10 から、ストレージの最適化(デフラグ)は OS が自動で行うようになりました。Windows 11 でも基本的に手動でデフラグを行う必要はありません。
ただし、PC 個体によっては自動デフラグ機能がオフになっている場合があるため、設定がオンになっているかどうか確認しておくことをおすすめします。
また、デフラグの頻度が「毎日」に設定されていると、HDD(SSD)の消耗が早くなるため、もし「毎日」になっている場合は、「毎週」または「毎月」に変更することをお勧めします。
設定手順については、以下の別記事で詳しく紹介しています。
電源メニュー「休止状態」は使いこなせば意外と便利
Windows 11 の電源メニューには、「スリープ」「シャットダウン」「再起動」の他に、隠れたメニューとして「休止状態」があります。
休止状態は、スリープとシャットダウンの中間に位置する電源オプションです。
この休止状態は意外と便利で、スリープよりも電力消費が少なく、バッテリーの節約に役立ちます。特にノートPCでは非常に相性が良い電源メニューだと思います。
休止状態は、スリープより復帰が遅いものの、シャットダウンよりも速く復帰でき、スリープのようにバッテリーを消費することなく、ほとんどバッテリーを使いません。
短時間で再びPCを使う場合はスリープ、少し時間が空く場合には休止状態にする…この使い方は個人的にノートPCの最強の電源コンボだと考えています。
休止状態は初期設定では表示されていないため、利用するには設定を変更して表示させる必要があります。詳細な手順は以下の別記事で紹介しています。
不足のデータ消失に備えて復元ソフトを用意しておくと安心
HDD や USBメモリのデータが突然消えたり、SDカードの画像が全部消えていたりするなど、パソコンを使っていると意外と遭遇する「データ消失トラブル」。
フリーソフトは信頼性に不安があり、業者に頼むと費用が高額で、途方に暮れてしまうこともありますよね。
そんなとき、復元率が高いデータ復元ソフトを1本持っておけば、非常に安心です。
以下の別記事で、日頃私が使っているおすすめのデータ復元ソフトを紹介しています。
引っ越し・交換用の SSD は Samsung 製がおすすめ
パソコンの SSD をもっと大容量のものに交換する際には、Samsung製の SSD を選ぶことをおすすめします。
Samsung製の SSD を推奨する最大の理由は、交換先の SSD が Samsung製の場合に利用できる専用の引っ越しソフト「Samsung Data Migration」が無料で提供されている点です。
このソフトは、Samsung製 SSD への移行のために作られた専用ツールなので、安定性に問題はありません。どこかのフリーソフトよりも、はるかに安心してデータ移行を行えます。
製品の品質に加え、データ移行の簡便さが Samsung製 SSD をおすすめする理由です。
以下の別記事で、専用ソフトの詳しい使い方などを紹介しています。
マウス操作を左利き対応に切り替える手順
全人口の約11%が左利きだと言われており、意外と左利きの人は多いものです。しかし、パソコンは基本的に右利き用に初期設定されていますよね。
実は、最近のWindowsでは「左利き用に設定を切り替えることができる」んです!
正確には、「マウス操作の設定を左利き用に切り替える」ことができるのです。
左利きなので職場のパソコンが使いにくい、これからパソコンを始める左利きの子どもが快適に使えるようにしたい・・・そんなニーズを解決してくれるのが「マウスの左利き用設定切り替え機能」です。
以下の別記事で、切り替え手順をわかりやすく紹介しています。
あとがき
本記事では、1ページ目で「Windows 11 PC を導入したらやっておくべき初期設定」を、2ページ目で「Windows 11 を利用する上で役立つ設定や技」を紹介しました。
Windows 11 はまだ発展途上の OS であるため、今後も情報の更新や追加を行っていく予定です。Windows 11 のサポートが終了するまで、更新を続けていきます。
本記事が、Windows 11 を利用するすべてのユーザーの役に立つことを願い、ここで締めくくりたいと思います。