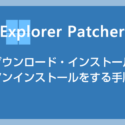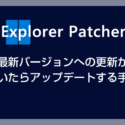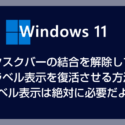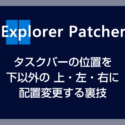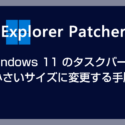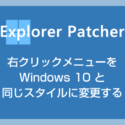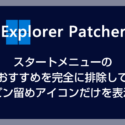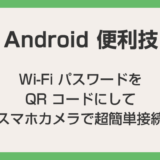Windows 10 までのタスクバーで使えていた機能「クイック起動(クイックランチャー)」が Windows 11 では使えなくなってしまいました。
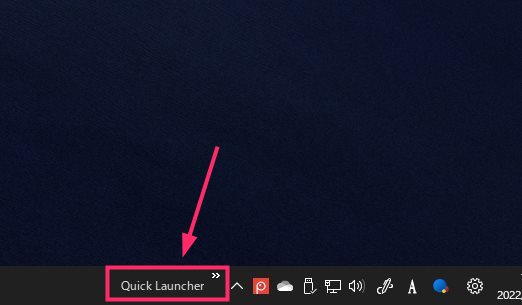
今までクイック起動を使いこなしてきたユーザーにとってこれは由々しき事態なんじゃないかと…きっと作業効率がめちゃくちゃ落ちますよね。お察しいたします。
でも、安心してください!
フリーソフトである「Explorer Patcher for Windows 11」を利用することで、Windows 11 でもクイック起動を利用することが可能になります。
今回は「Windows 11 でもクイック起動(Quick Launcher)を使えるようにする方法」を紹介します。
目次
Explorer Patcher for Windows 11 のインストール手順
Windows 11 でもクイック起動(クイックランチャー)が利用できるようにするには、PC に「Explorer Patcher for Windows 11」をインストールします。
Explorer Patcher for Windows 11 を PC にインストールするだけで、Windows 10 仕様にタスクバーが切り替わり、特に何も設定しないでもクイック起動が使えるようになります。
ただ、Explorer Patcher for Windows 11 のダウンロードやインストール手順には若干のクセがあるので、別記事にて詳しくわかりやすく紹介しています。
記事を参考にすれば比較的簡単にダウンロード&インストールできると思います。
クイック起動の使い方は Windows 10 と同じです
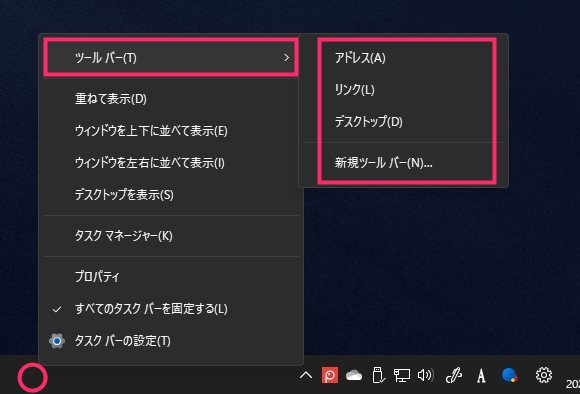
Explorer Patcher for Windows 11 の導入で使えるようになったクイック起動の使い方は、Windows 10 と同じです。
タスクバーの何も無い部分をマウス「右ボタンクリック」▶「ツールバー」▶「クイック起動させたい項目を選択する」という手順でクイック起動が表示されるようになります。
Windows 11 でクイック起動を便利に使うための設定手順
以下の手順で、クイック起動用のフォルダを作成し、よく使うアプリケーションやフォルダを登録して利用することで、クイック起動は何倍も使い勝手が良くなります。
むしろこの方法がクイック起動を利用する上では最もマストな使い方だと思います。
クイック起動用のフォルダを作成する手順
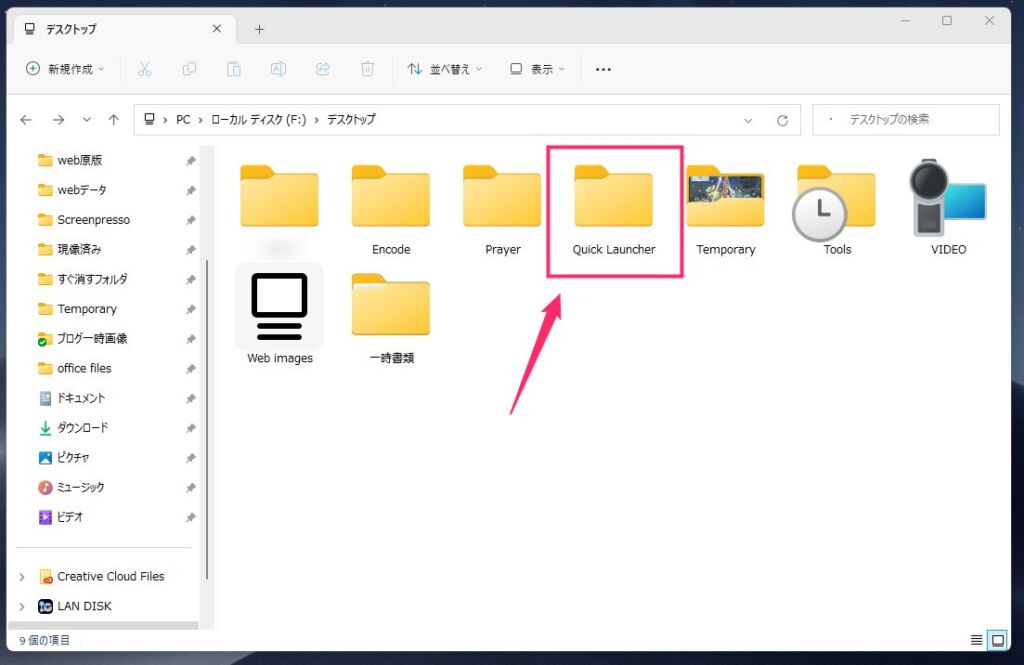
PC 内の任意の場所に、クイック起動用のフォルダを新規作成します。ここでは「Quick Launcher」という名前でフォルダを新規作成しました。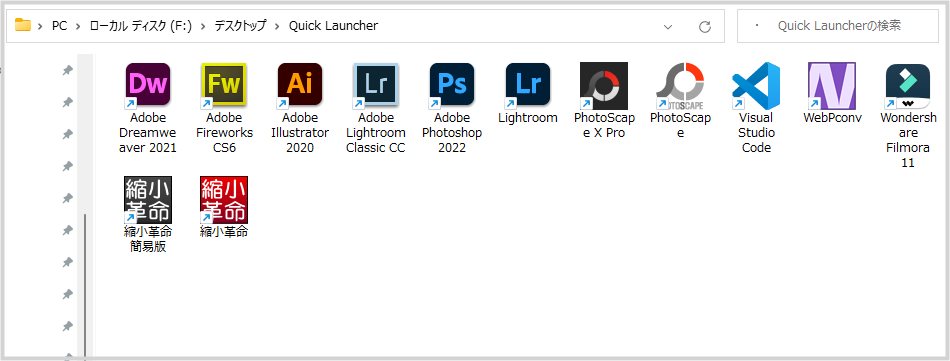
新規作成したクイック起動用のフォルダ内に、よく使うアプリやフォルダのショートカットを入れます。これでクイック起動を使う準備は完了です。
作成したフォルダをクイック起動に設定する手順
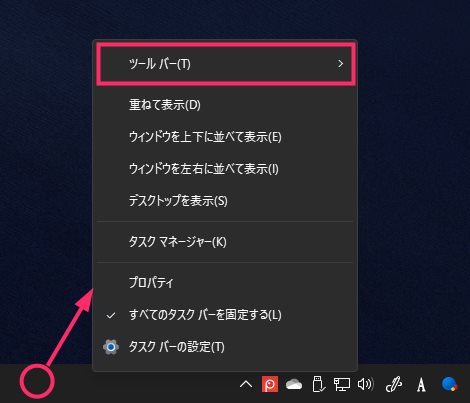
タスクバーの何もない部分をマウス「右ボタンクリック」して出てきたメニュー内の「ツールバー」にカーソルを合わせます。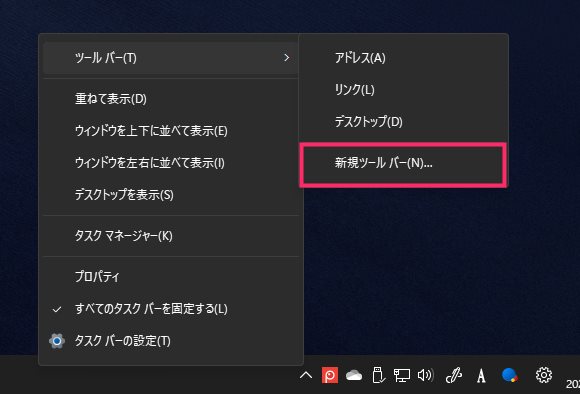
追加メニューの「新規ツールバー」を選択します。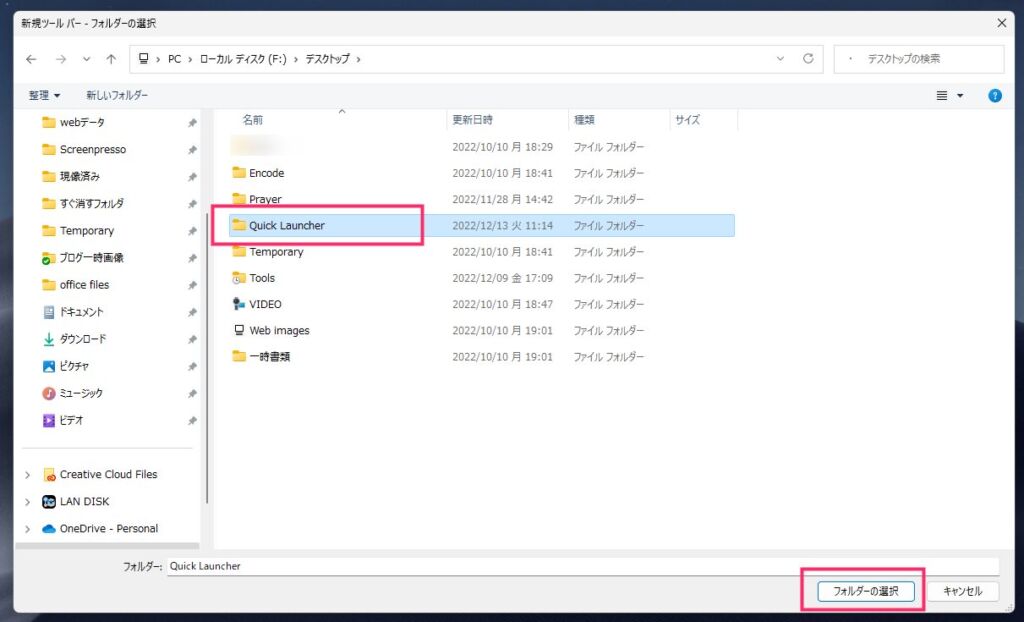
クイック起動に設定するフォルダを選択するためのウィンドウが表示されます。あらかじめ作成してあるクイック起動用のフォルダを選択して「フォルダの選択」ボタンを押します。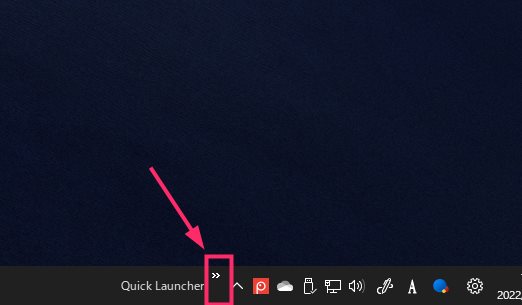
タスクバーにクイック起動が表示されました。「≫」をクリックします。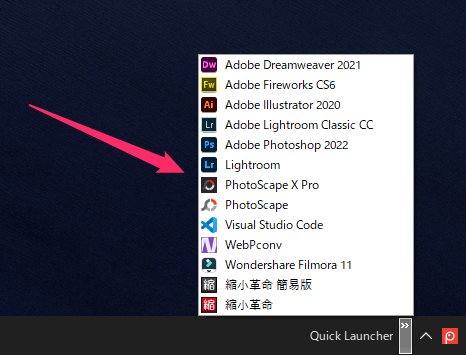
クイック起動に作成したフォルダの中に入れたよく使うアプリやフォルダのショートカットがクイックランチャーとして表示されます。
クイック起動は「よく使うアプリやフォルダのショートカット」を任意のフォルダにあらかじめ作成しておいて、それをクイック起動に設定することで真価を発揮します。
Explorer Patcher はその他にもいろいろな設定ができます
Explorer Patcher for Windows 11 はその他にも通常の Windows 11 機能では設定変更できないようなカスタマイズを行うことができます。
最新バージョンへアップデート更新する手順
タスクバーのラベル表示(結合解除)の手順
タスクバーの位置を「上・左・右」に変更する手順
タスクバーのサイズを小さく変更する手順
右ボタンクリックメニューを旧来のメニューに変更する手順
スタートメニューのおすすめエリアを完全に無くす手順