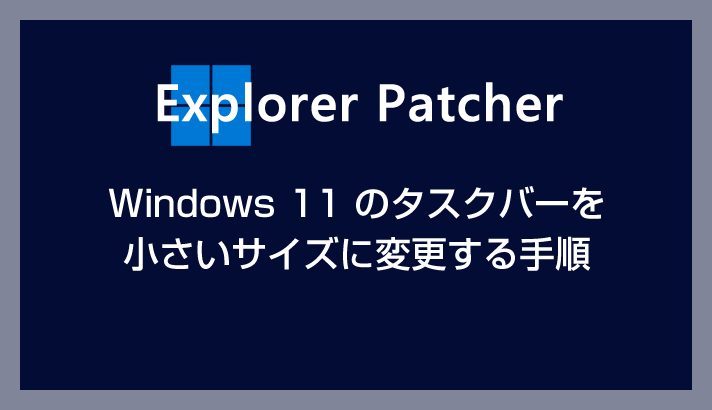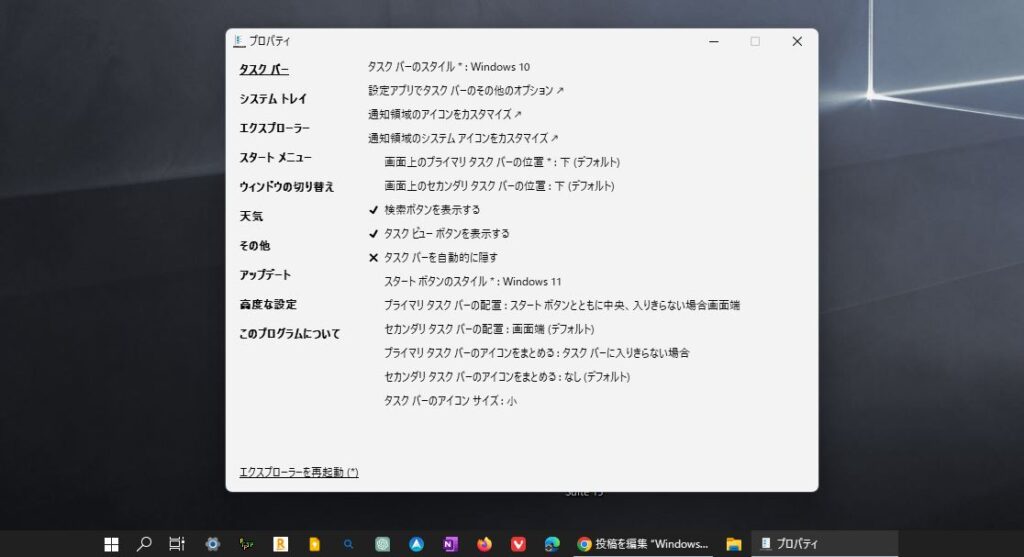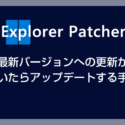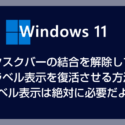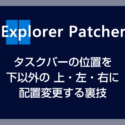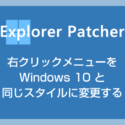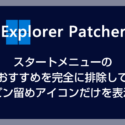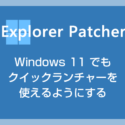Windows 11 では “正規の方法では” タスクバーを小さくすることができなくなってしまいました。Windows 10 までは出来ていたので改悪といってもよいかもしれません。
正規ではない方法として「レジストリの変更」によってタスクバーを小さくする方法がありますが、この方法で出来ない PC 個体もありますし、失敗して不具合を誘発させてしまうユーザーさんも中にはいます。
何よりもレジストリ変更は難易度が高い。
しかし、Explorer Patcher for Windows 11 というフリーソフトを利用することで、簡単にタスクバーを小さくしたり、タスクバーの位置を 上・左・右 に変更できます。
今回は「Explorer Patcher for Windows 11 を利用してタスクバーを小さいサイズに変更する変更する方法」を紹介します。
目次
まずは Explorer Patcher for Windows 11 をインストール
まずは Explorer Patcher for Windows 11 をインストールしてください。
Explorer Patcher for Windows 11 のインストール方法は、全然難しくはないのですがダウンロード先やソフトの UI が英語表記という点で手助けが必要な感じなのです。
本ブログでは英語が苦手な方でも Explorer Patcher for Windows 11 が安心してインストールできるように、わかりやすい手順紹介の記事を用意しています。
以下の記事を参考に Explorer Patcher for Windows 11 を PC にインストールしてくださいね。
参考 ▶ フリーソフト「Explorer Patcher for Windows 11」のダウンロード・インストール・アンインストール方法Tanweb.net(内部)Explorer Patcher でタスクバーを小さくする設定手順
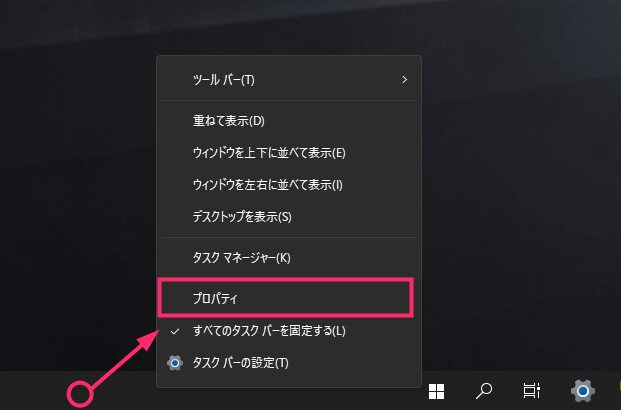
タスクバーの何もない部分にカーソルを合わせてマウス「右ボタンクリック」します。出てきたメニュー内の「プロパティ」を選択します。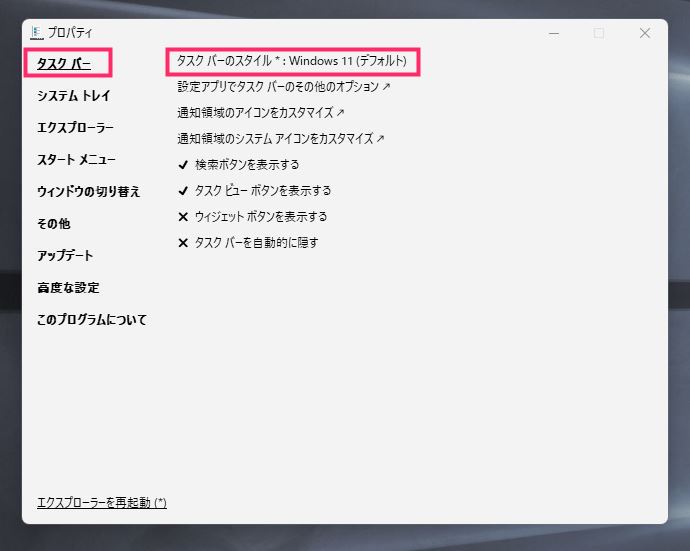
Explorer Patcher for Windows 11 の設定ウィンドウが開きます。左サイドバーの「タスクバー」を選択したら「タスクバーのスタイル」をクリックします。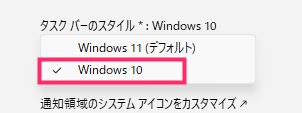
選択肢が出ます。「Windows 10」をクリックします。※これは Windows 11 タスクバーの機能を Windows 10 ベースにするという変更です。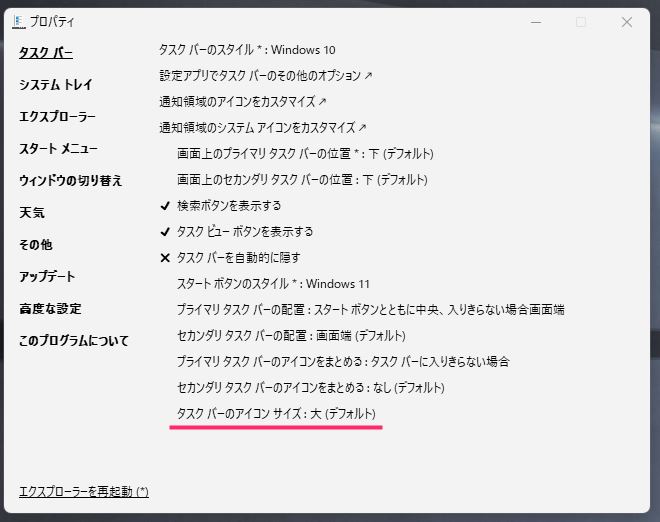
タスクバーのスタイル項目を Windows 10 へ変更すると変更できる項目が増えます。一番下の項目「タスクバーのアイコンサイズ」がタスクバーのサイズを変更する項目です。そこをクリックします。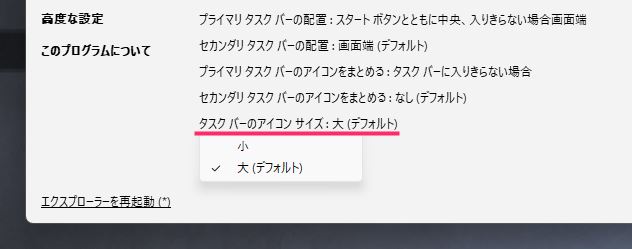
「タスクバーのアイコンサイズ」をクリックすると選択肢が出ます。「小」をクリックします。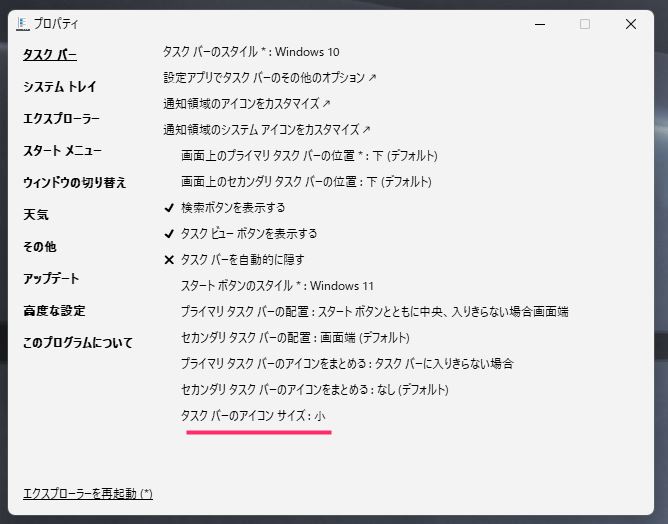
タスクバーのアイコンサイズが「小」に変更されました。タスクバーを見てみてください。小さくなっていませんか?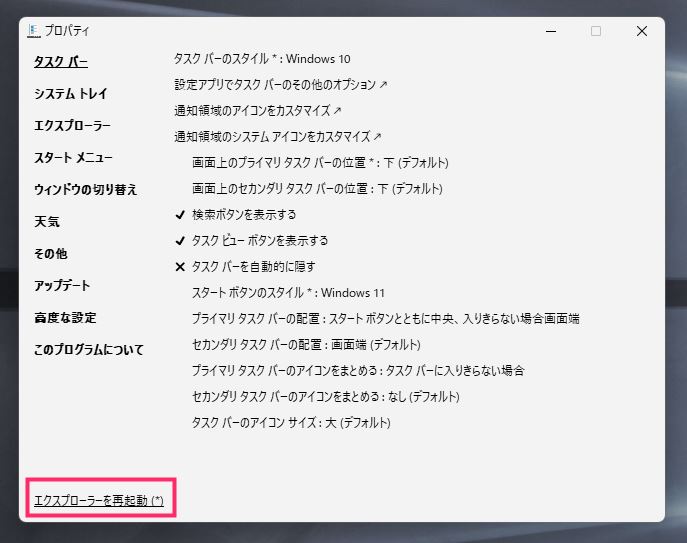
タスクバーのサイズが小さくなっていることを確認したら、左サイドの一番下にある「エクスプローラーを再起動」をクリックします。タスクバーが点滅して再度表示されたら設定の記憶が完了します。Explorer Patcher for Windows 11 の管理画面を閉じて OK。
レジストリを手動でいじって変更するのは手順が複雑です。戻すのも手間がかかります。しかし、Explorer Patcher for Windows 11 を利用すれば、複雑な手順は一切なくタスクバーのサイズの大小変更を簡単に行なえます。
大きいサイズと小さいタスクバーの違いを比較
デフォルトの大サイズのタスクバーです。
こちらがサイズを小さくしたタスクバー
同じ縮尺で撮影したスクリーンショットですが、タスクバーサイズの差がわかりますでしょうか?
小さいサイズの方はアイコンサイズが縮小されたことに伴って、タスクバー自体もちゃんと小さくなっていますよね。
他にも Explorer Patcher for は様々な設定変更ができます
本記事で紹介した「タスクバーのサイズ変更」以外にも、Explorer Patcher for Windows 11 を利用すれば、Windows 11 で改悪された部分を 10 と同じように戻すことができます。
例えば「タスクバーの結合解除(ラベル表示)」や「タスクバーの位置変更」など。
本ブログではそれらの変更手順もわかりやくす紹介しています。合わせて設定変更してみてください。Windows 11 で利用できなくなった機能が嘘のように復活しますから!
最新バージョンへアップデート更新する手順
タスクバーのラベル表示(結合解除)の手順
タスクバーの位置を「上・左・右」に変更する手順
右ボタンクリックメニューを旧来のメニューに変更する手順
スタートメニューのおすすめエリアを完全に無くす手順
クイック起動(クイックランチャー)を使えるようにする方法