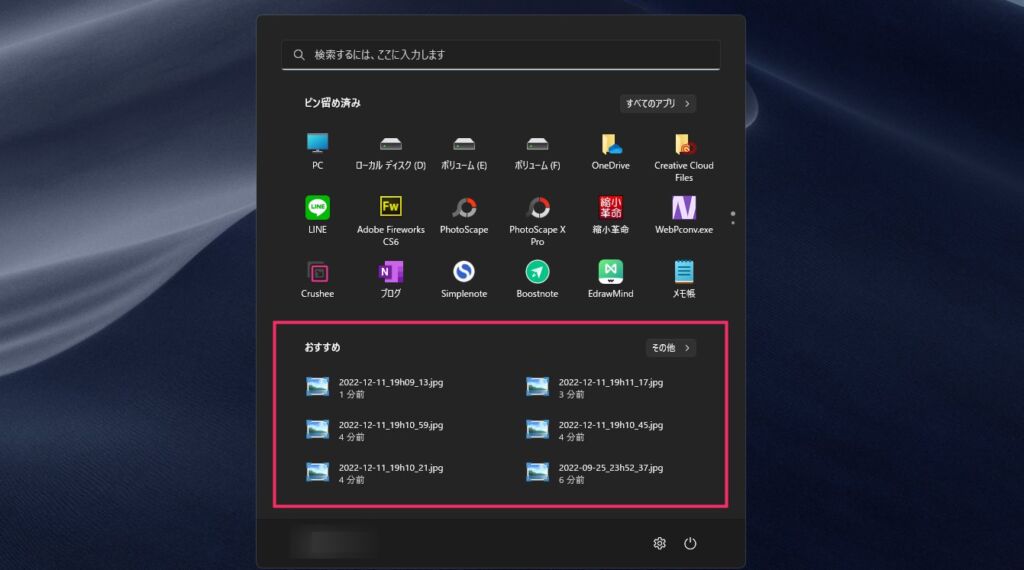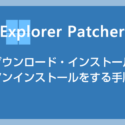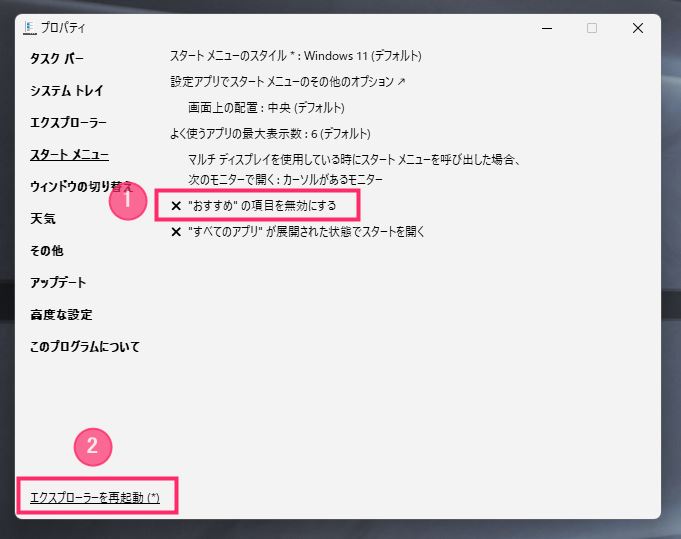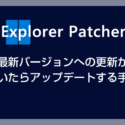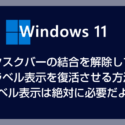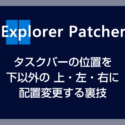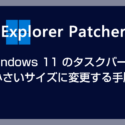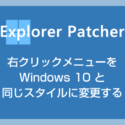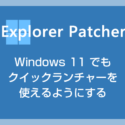Windows 11 のスタートメニューの下方に表示される「おすすめ」エリアって正直なところどうですか? 使っていますか?
個人的にこのおすすめエリアは邪魔でしかなく、むしろ「このおすすめエリアが無くなって、すべてピン留めアイコンになってくれたほうが使い勝手が良い」と思っています。
Windows 11 標準の設定ではおすすめエリアの表示量を調整して少なくすることはできるのですが、完全に排除・非表示にすることはできません。
しかし、フリーソフトである「Explorer Patcher for Windows 11」を利用することで、おすすめエリアを完全に排除・非表示にすることが可能になります。
このように、おすすめエリアが無くなってピン留めアイコンだけが表示されるようにすることができるのです。
これ、めちゃくちゃスタートメニューの使い勝手が良くなりますよ!
今回は「Explorer Patcher for Windows 11 を利用して Windows 11 スタートメニューのおすすめ欄を完全に無くし、ピン留めアイコンだけを表示させる方法」を紹介します。
目次
Explorer Patcher for Windows 11 のインストール手順
まずは肝心の「Explorer Patcher for Windows 11」を PC にインストールします。
Explorer Patcher for Windows 11 のダウンロードやインストール手順には若干のクセがあるので、別記事にて詳しくわかりやすく紹介しています。
記事を参考にすれば比較的簡単にダウンロード&インストールできると思います。
スタートメニューのおすすめエリアを完全に無くす手順
ここからは Explorer Patcher for Windows 11 が PC にインストールされていることが前提で手順を紹介します。
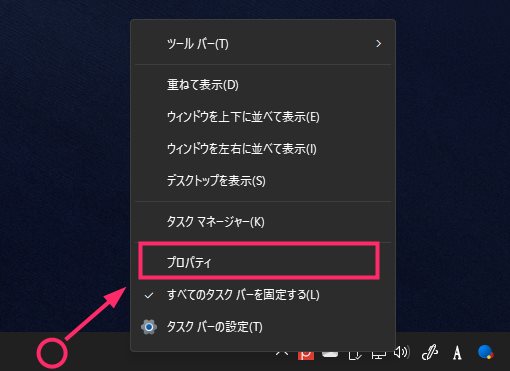
タスクバーの何もない部分をマウス「右ボタンクリック」して、出てきたメニュー内の「プロパティ」をクリックします。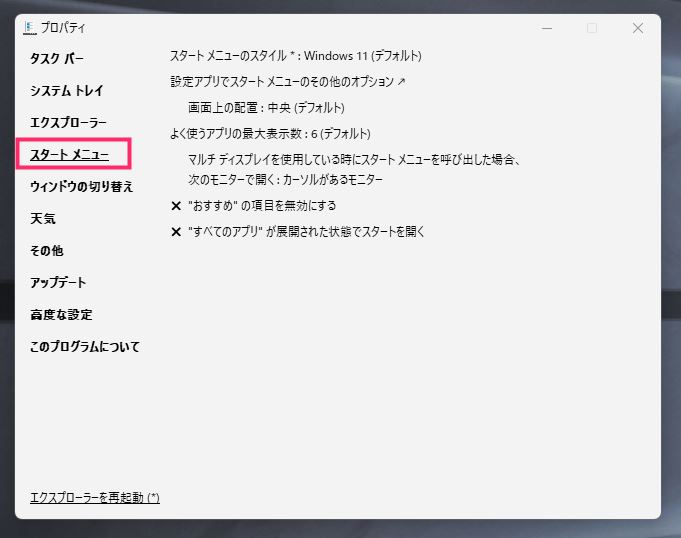
Explorer Patcher for Windows 11 のプロパティ(設定)がウィンドウが表示されます。サイドメニューの「スタートメニュー」を選択します。
①「”おすすめ” の項目を無効にする」をクリックして画像のようにチェックを入れます。チェックを入れたら ②「エクスプローラーを再起動」をクリックします。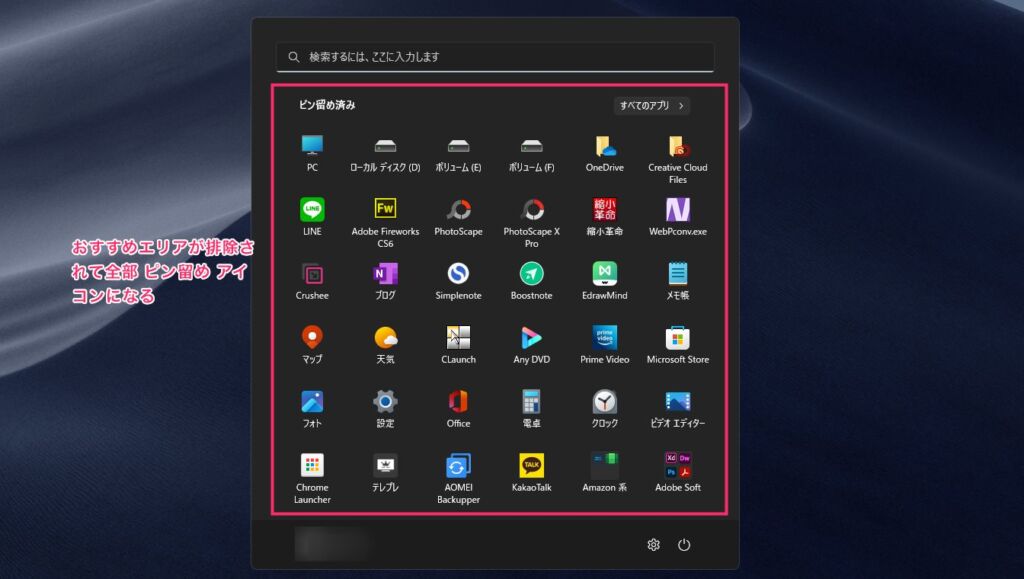
Explorer Patcher for Windows 11 が再起動した後にスタートメニューを見てみると、おすすめエリアがきれいさっぱり排除されています。
「3」でチェックした ①「”おすすめ” の項目を無効にする」をクリックして画像のようにチェック外して ☓ にします。 ②「エクスプローラーを再起動」をクリックするとおすすめエリアが再表示されるようになります。
Explorer Patcher はその他にもいろいろな設定ができます
Explorer Patcher for Windows 11 はその他にも通常の Windows 11 機能では設定変更できないようなカスタマイズを行うことができます。
最新バージョンへアップデート更新する手順
タスクバーのラベル表示(結合解除)の手順
タスクバーの位置を「上・左・右」に変更する手順
タスクバーのサイズを小さく変更する手順
右ボタンクリックメニューを旧来のメニューに変更する手順
クイック起動(クイックランチャー)を使えるようにする方法