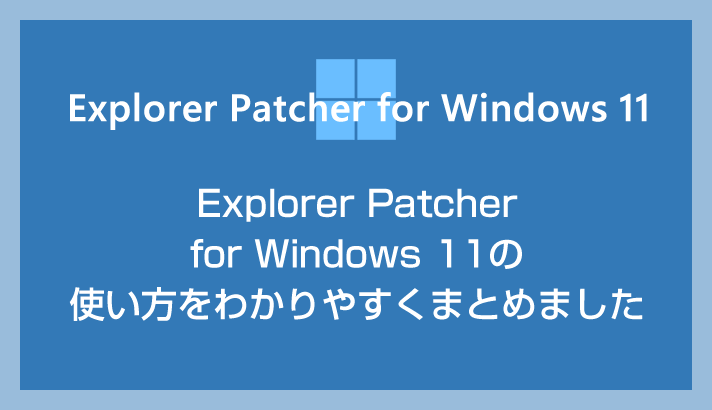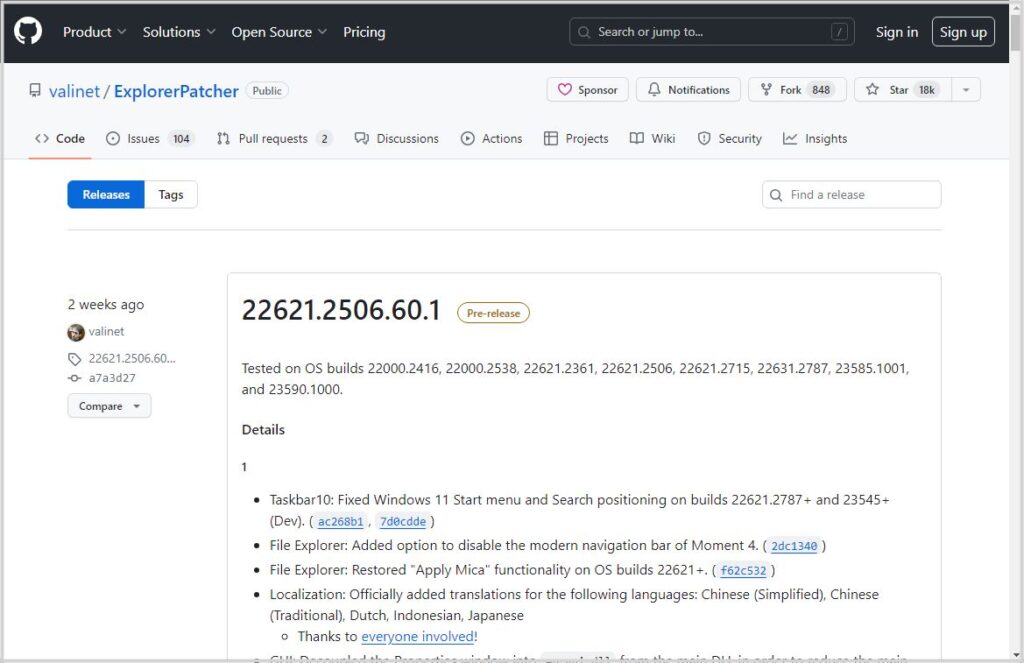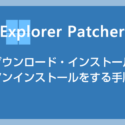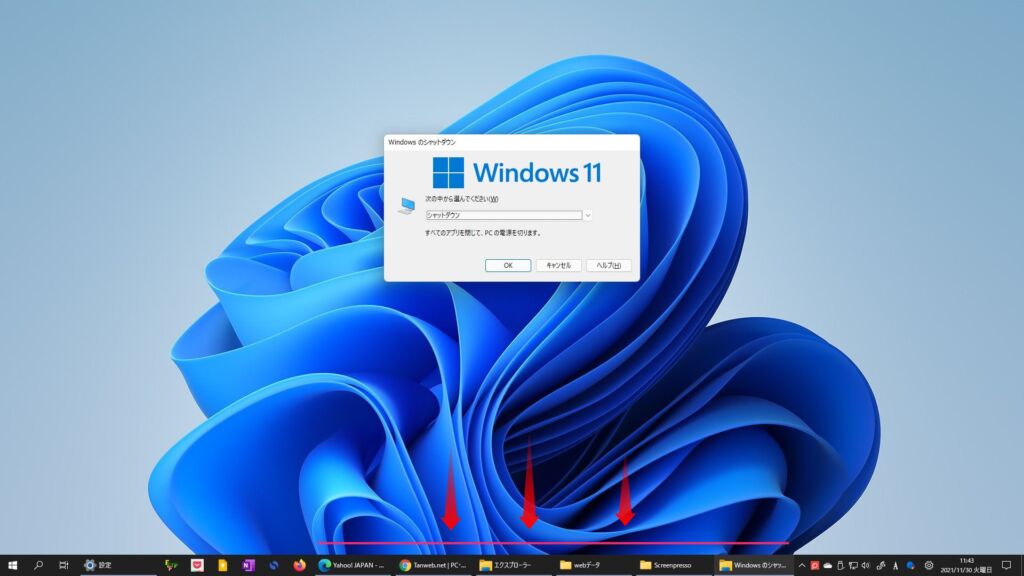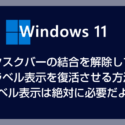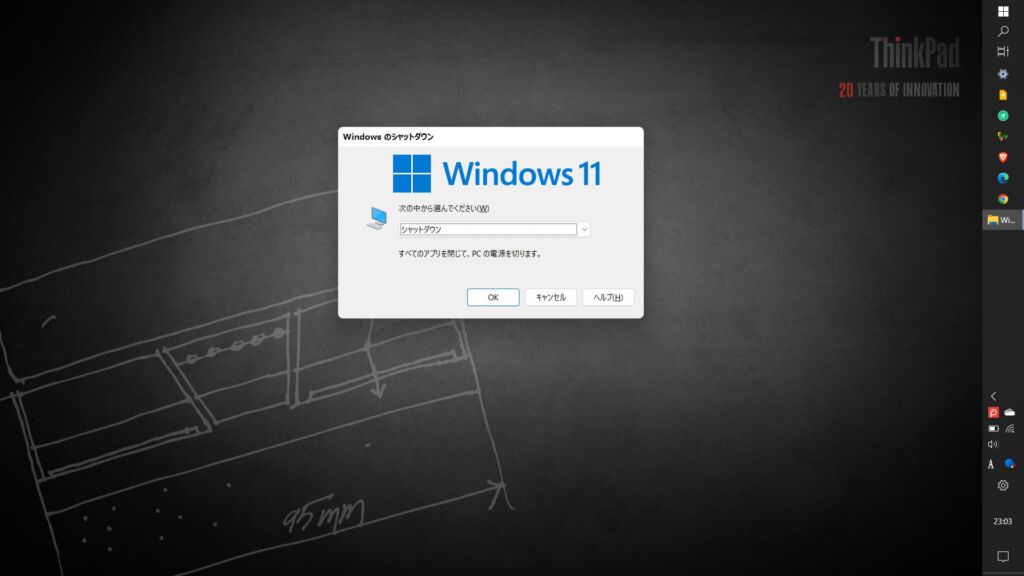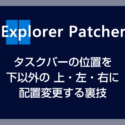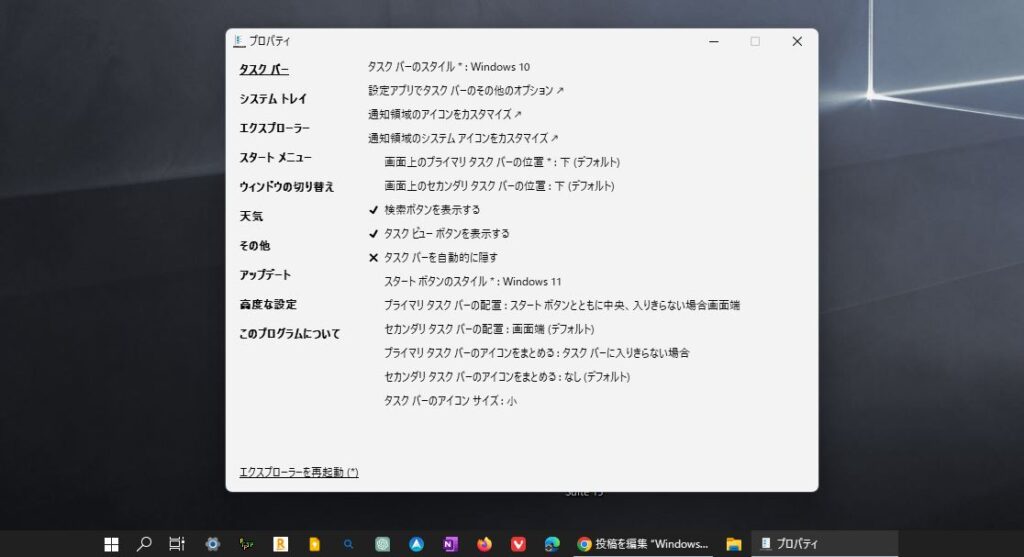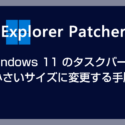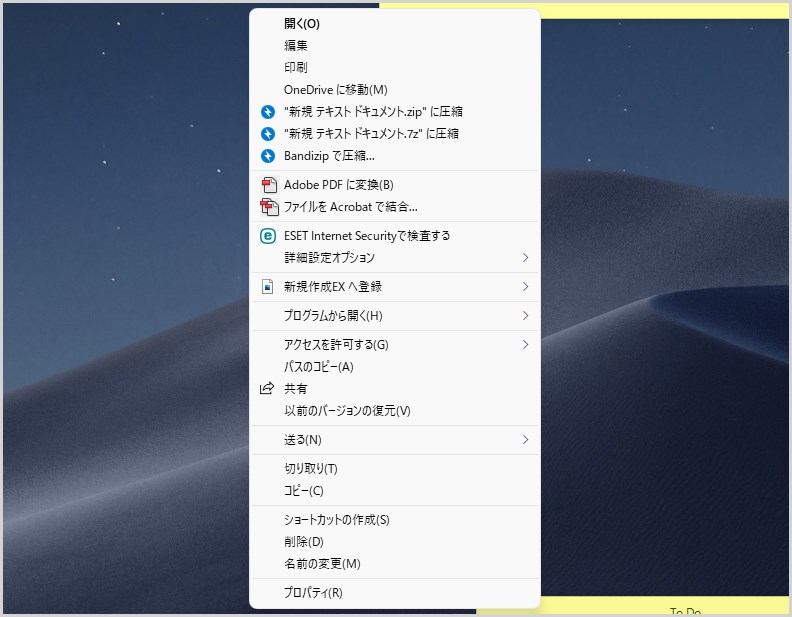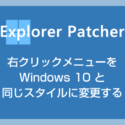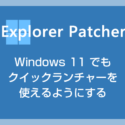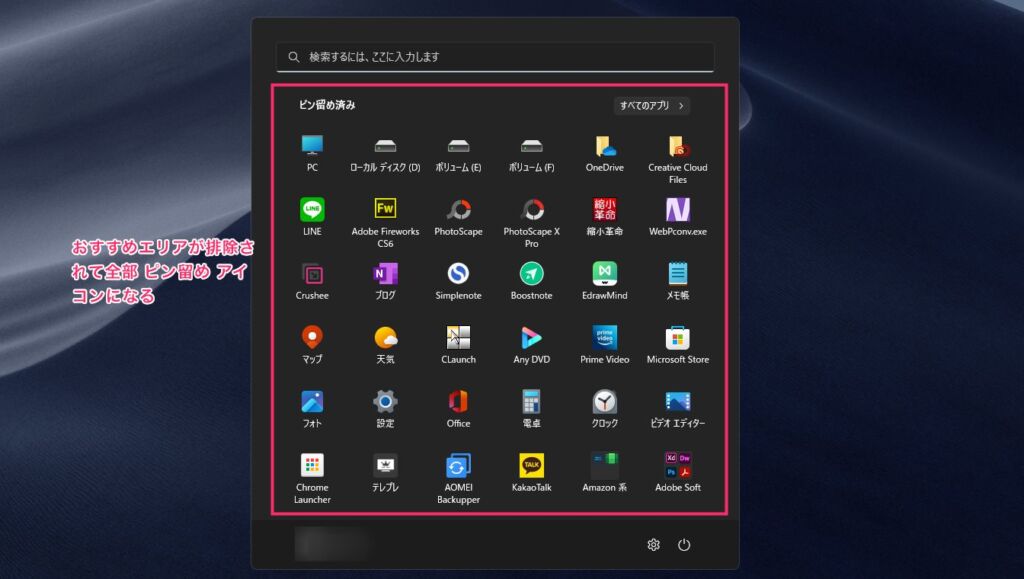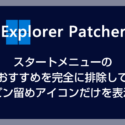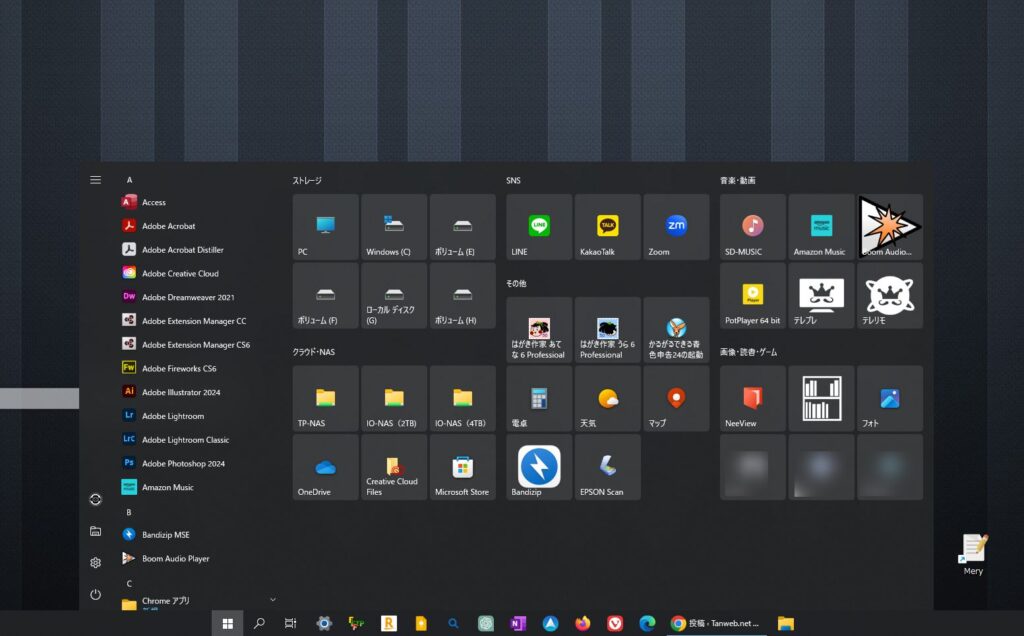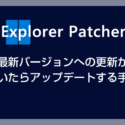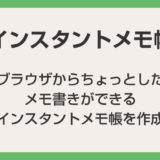「Explorer Patcher for Windows 11」は、Windows 11 で出来なくなってしまった “Windows 10 で出来ていたこと” を復活させてくれる大変便利なフリーソフトです。
ただ、便利な反面、導入手順が普通のフリーソフトよりも難易度が高いことと、出来ることが多いため設定手順が煩雑であることがユーザーさんを悩ませるようなのです。
本ブログでは、いくつもの「Explorer Patcher for Windows 11」の便利な機能を使い方と合わせて紹介してきました。
本記事は今まで投稿してきた「Explorer Patcher for Windows 11」の使い方をわかりやすくまとめたガイドブックのようなものです。
今回は「Explorer Patcher for Windows 11 で出来ること・使い方をわかりやすくまとめました」という内容でお送りします。
目次
Explorer Patcher for Windows 11 とは?
Explorer Patcher for Windows 11 とは?
- タスクバーのカスタマイズ
- 右クリックメニュー(コンテキストメニュー)のカスタマイズ
- スタートメニューのカスタマズ
大別すると、この3つの Windows 11 の外観や機能をカスタマイズすることができるフリーソフトです。
Explorer Patcher for Windows 11 で出来る主なカスタマイズは以下のとおり。
- 外観カスタマイズ:
タスクバー・右クリックメニュー・スタートメニューの外観を旧来の Windows 10 のように戻す。 - Windows 11 と 10 の外観の混合設定:
Windows 11 と 10 の外観を混合で設定できる - Windows 11 の右クリックメニューの無効化:
Windows 11 で新しくなった右クリックメニュー(コンテキストメニュー)を無効化して、旧来の Windows 10 と同じ右クリックメニューを標準設定にする。 - Windows 11 スタートメニューの無効化:
Windows 11 で新しくなったスタートメニューを無効化して、旧来の Windows 10 と同じタイルスタイルのスタートメニューを標準設定にする。 - スタートメニューの “おすすめ” の無効化:
Windows 11 で新しくなったスタートメニューの下部にある「おすすめ」を非表示にしてスタートメニューにはすべてピン留めしたアイコンを表示させる。 - スタートメニューの表示切り替え:
Windows 11 で新しくなったスタートメニューは、通常「ピン留めアイコン」と「おすすめ」を表示しますが、これらを表示させずに初期画面では「すべてのアプリ」一覧が表示されるように切り替えることができる。 - タスクバーの結合を解除するラベル表示:
Windows 11 のラベル表示はラベルの長さが違ったりと中途半端な仕様ですが、本ソフトで設定したラベル表示は Windows 10 と全く同じな完璧な仕様。 - タスクバーの位置を変更機能の復元:
Windows 11 で廃止されてしまったタスクバーの位置を上左右に変更する機能。レジストリ変更では型崩れをおこしますが、本ソフトを使えば Windows 10 と同じようにきっちりタスクバーの位置を上左右に変更できます。 - その他にも様々なタスクバー機能の復元:
「クイック起動」「カレンダーの時刻に秒表示」「音量とネットワークアイコンの機能分割」「タスクバーの透明化」「自動非表示」など。
これらの機能を使用することで、Windows 11 の操作感を自分好みにカスタマイズすることができます。
ただし、本ソフトは OS のシェルを独自に解析しているため、Microsoft 推奨の手順でカスタマイズを行っているわけではありません。これはどのカスタマイズ系ソフトにもいえることですが、Windows 11 の大きなアップデートでの仕様変更で一時的に設定した機能が無効になる等の不具合が起こることがあります。
 キタムラ
キタムラ
それでは以下の項目から Explorer Patcher for Windows 11 を使った詳しいカスタマイズ方法を個別で紹介します。
Explorer Patcher for Windows 11 インストール方法
Explorer Patcher for Windows 11 のインストーラーのダウンロード場所は英語のページにあります。滞りなく適切にソフトウェアが導入できるよう、ダウンロード&インストール方法を紹介する指南記事を用意しています。
また、合わせて Explorer Patcher for Windows 11 を適切にアンインストールする手順も掲載していますので役立ててください。
タスクバーの結合を解除するラベル表示機能の設定手順
Windows 10 から Windows 11 に移行したユーザーさんの中には、タスクバーの結合を解除する「ラベル表示機能」が 10 と同じような感じで利用できなくて不便を感じているのではないかと思います。
事実、Windows 11 23H2 から追加されたタスクバーのラベル表示機能は Windows 10 と少々差異のある仕様になっていて、ぼく自身「これじゃない」と感じました。
Explorer Patcher for Windows 11 は独自で解析した OS シェルを利用しているため、Windows 10 と同じラベル表示機能を復元して使うことができます。
完璧なタスクバーのラベル表示機能を使いたいなら、ぜひ Explorer Patcher for Windows 11 で設定してみてください。
ラベル表示設定の手順は以下の記事でわかりやすく紹介しています。
タスクバーの位置(配置)を「上・左・右」に変更する
Windows 11 から廃止されてしまった機能のひとつ「タスクバーの位置を 上左右 へ変更」する機能。これにはがっかりなユーザーも多いのではないでしょうか?
一応レジストリの値を変更することで “タスクバーの位置を変更することはできます” が、この方法だと特に左右はタスクバーに型崩れが起こりまともに使うことができません。
しかし、Explorer Patcher for Windows 11 の機能を利用すると、型崩れも起きず完璧な Windows 10 と同じようにタスクバーの位置変更ができます。
この機能だけを利用するために本ソフトを入れるユーザーもいるみたいですよ。
タスクバー位置変更の設定手順は以下の記事にてわかりやすく紹介しています。
タスクバーのサイズを変更する手順
Windows 10 まではタスクバーのサイズ(幅やアイコン)を小さいサイズに変更できましたが、Windows 11 ではその機能が廃止されてしまいました。
今まで小さいサイズのタスクバーを利用してきたユーザーにとっては大変なストレスなのではないでしょうか?
それに「慣れろ」というのは今まで利用してきたユーザーからしてみれば大変に苦痛なこと。世の中には変わらなくて良い物事が確実にあるんですよ…。
安心してください!Explorer Patcher for Windows 11 の機能を利用すれば簡単に小さいサイズのタスクバーに切り替えることができます。
右クリックメニューを Windows 10 と同じに設定する
Windows 11 では右クリックメニュー(コンテキストメニュー)も刷新されて新しいデザインになりました・・・が、歴代の Windows を利用してきたユーザーにとっては耐え難いことなのではないでしょうか?
Windows 10 までの旧来の右クリックメニューは「その他のオプション」を選択したら表示されるという仕様に左遷されてしまいました。
マウス右ボタンをクリックしたら Windows 10 と同じ右クリックメニューを表示して欲しい。その要望は Explorer Patcher for Windows 11 で簡単に叶えることができます。
旧来の右クリックメニューへの切り替え手順は以下の記事にて紹介しています。
タスクバーにクイック起動を復元して使えるようにする
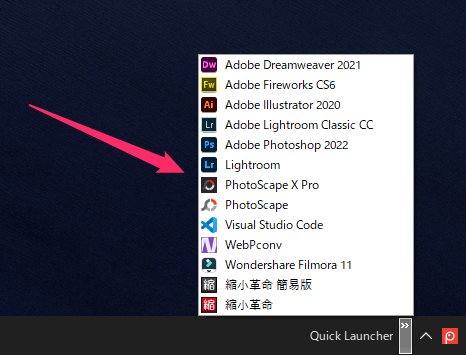
Windows 11 からクイック起動(クイックランチャー)も廃止されました。
Windows 10 までは、よく使うフォルダやアプリをクイック起動に登録して時短作業をしていたユーザーさんにとって「それはない!」と憤ったのではないでしょうか。
何年もクイック起動を利用してきたユーザーにとって、それが使えないというのは死活問題だと思います。
これも安心してください!Explorer Patcher for Windows 11 の機能を利用すれば簡単にクイック起動を復元して使えるようにすることが可能です。
スタートメニューの “おすすめ” を非表示にする
Windows 11 から新しくなったスタートメニュー。
よく使うアプリやフォルダなどをピン留めして並べておけば存外便利で、これに関しては旧来の Windows 10 のスタートメニューに戻さなくても便利かな?という印象。
ですが、ピン留めアイコンの下にある「おすすめ」がめっちゃ邪魔じゃないですか?
この「おすすめ」が無ければあと2行~3行はピン留めアイコンが表示できて、もっともっとスタートメニューの使い勝手が良くなると思いません?
Explorer Patcher for Windows 11 は現状「おすすめ」を非表示にできる数少ないソフトウェアです。設定からサクッとおすすめを非表示にできるので本当に助かります。
おすすめを非表示にする手順は以下の記事にてわかりやすく紹介しています。
スタートメニューを 10 と同じタイルスタイルに変更する
Windows 11 で新しくなったスタートメニューがどうにも使い勝手が悪くて 10 と同じタイルスタイルに変更したい(戻したい)。
Explorer Patcher for Windows 11 はそんな要望にもしっかり応えてくれます。
変更したスタートメニューは、10 の頃と同じ用にサイズ変更ができますし、ピン留めアイコンをジャンルごとに自由に仕分けることが可能となります。
変更手順は以下の記事でわかりやすく紹介しています。
最新バージョンへアップデートする手順
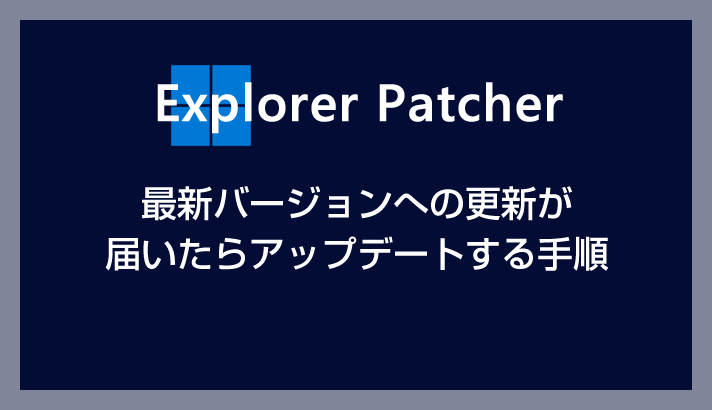
こちらはカスタマイズ方法ではありませんが、Explorer Patcher for Windows 11 重要な手順となります。
普段の Windows 11 定期アップデートでは特に不具合が起こることはありませんが、少々大掛かりな Windows 11 アップデートがあると、まれに Explorer Patcher for Windows 11 の一部機能が使えなくなります。
これは、Windows 11 アップデートによる OS の仕様変更に Explorer Patcher for Windows 11 側がまだ対応していないから起こる不具合です。
今までの傾向から大体1週間~1ヶ月以内には、その OS の仕様変更に対応した最新バージョンの Explorer Patcher for Windows 11 がリリースされます。
その際には手動でアップデートしなければなりません。アップデート方法はとても簡単なので負担になるようなことはありませんが、やり方がわからなければやりようがありません。
以下の記事にてアップデート手順をわかりやすく紹介しています。
あとがき
ぼくは、メインで利用しているパソコンに Explorer Patcher for Windows 11 をインストールしてカスタマイズしています。メインパソコンは時短作業ができてなんぼなので!
通常の Windows 11 では廃止された(または出来ない)けど、使えるようになって欲しい機能があると思います。
よく「フリーソフトだから嫌だ」という意見も聞きますが、ぼく自身はそんなことよりも使い勝手だと思うので、同じような気持ちの方はぜひ Explorer Patcher for Windows 11 導入してみてください。
Windows 11 の使い勝手がめっちゃ向上しますよ!ストレスよサラバですっ!!